
いつの間にかCドライブの空き容量がほとんど空いていない状況になってしまった・・・

原因不明で使用量が勝手に増えていく、直近でソフトウェアインストールなどの大きな変更もしていない・・・

Cドライブが一杯になってしまう原因はいくつもあります。順番に確認していきましょう。
今回のサポートでは、以上のようなお問い合わせがあり作業員がお伺いして対応させていただきましたので事例として公開させていただきます。
↓PCトラブルなど社内IT環境にお困りなら↓
Cドライブの容量が勝手に増えていく原因を切り分ける
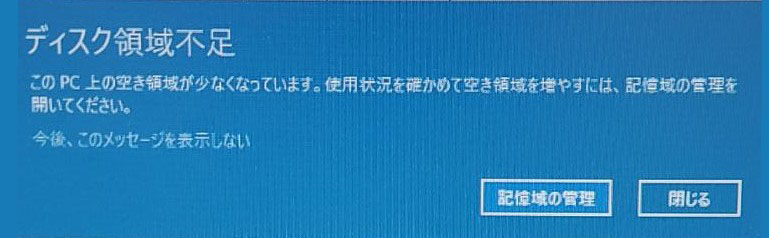
ディスクの空き容量が少なくなると以上のようなメッセージが表示されることがあります。
また実際にエクスプローラーを開き、Cドライブのサイズを確認すると、容量を示すグラフが「赤色」になっていることがわかります。
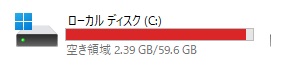
ディスク空き容量が10%以下だとグラフが赤くなる
Windowsでは、ドライブの空き容量が残り10%を下回った場合はグラフの色が赤色に変わります。赤色になったからと言って直ちに影響が出ない場合もありますが、特に「Cドライブ」であれば早めの対処をすることが強く推奨されます。
大きく圧迫しているフォルダを調査する
Cドライブでも特に容量がひっ迫しがちなのは「C:\ユーザー」フォルダです。
「C:\ユーザー」フォルダは、そのPCのログインユーザー毎に作成されるフォルダで、1台のPCに複数のユーザアカウントがログインするような環境では、そのユーザアカウント毎にフォルダが生成されます。
中でも「ダウンロード」フォルダはブラウザのダウンロードファイル保存先となるため、インターネットからのダウンロードファイルが蓄積して容量を圧迫するケースが多いです。次に多いのは「デスクトップ」で、作業中ファイルをデスクトップに保存している場合や、圧縮ファイルの解凍先がデスクトップになっていることがあり、ここにもファイルがたまりがちです。
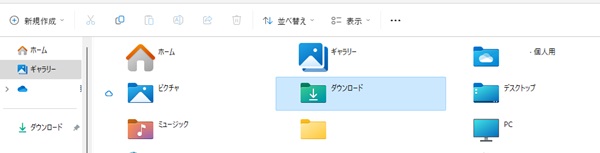
エクスプローラーの「ギャラリー」画面
まずは「ダウンロード」や「デスクトップ」の不要ファイルを消すことで一定の空き容量を確保できるケースがあります。
ただし、今回のお問い合わせは上記が原因ではありませんでした。
今回の容量不足の原因は「システムの復元」領域の肥大化
結果的に、今回のケースでは「システムの復元」の「ディスク領域の使用量」に100%割り当てをしていることで、容量をひっ迫していることが判明しました。
システムの復元へのアクセス方法:スタートメニュー内の「設定」 > 「システム」内最下部「バージョン情報」>「システムの保護」
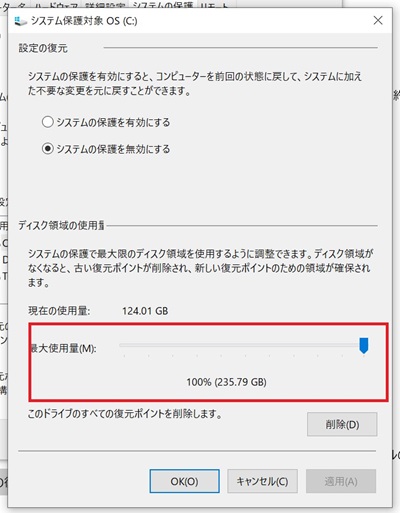
「システムの復元」に最大の容量が設定されていた
Windowsの「システムの復元」はデフォルトでは無効となっている機能ですが、有効にすれば、ソフトウェアインストールやWindows UpdateなどのPC構成の大きな変更がある場合に事前にチェックポイントを作成し、不具合があった場合は簡単にその時点の状態へ復元することができる機能です。
システムの復元に必要なファイルは「C:\System Volume Information」というフォルダに保存されますが、このフォルダは隠しフォルダ+OSで保護されているフォルダのため通常は表示されておらず、特殊な手続きでアクセス権を取得しなければPCのローカル管理者であってもフォルダの中身や容量をエクスプローラー上から把握することができません。
今回は「システムの復元」設定画面から、一旦すべてのチェックポイントを削除の上、最大使用量を少なくすることで再発を防ぐ措置を取りました。
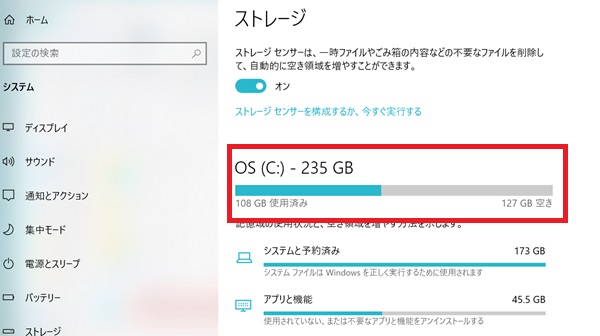
チェックポイントの削除によりディスクの空き容量を確保
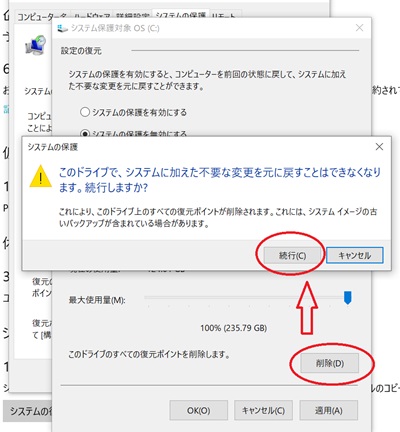
「システムの復元」のすべてのチェックポイントを削除
↓PCトラブルなど社内IT環境にお困りなら↓
Cドライブの空き容量を確保するためのその他のいくつかの方法
CドライブにはWindowsを動かすためのシステムファイルが含まれており、キャッシュファイルやログファイルなどによって、利用する時間が増えるほど、徐々に空き容量を減らしていきます。
Cドライブの空き容量が完全になくなった場合、PCの動作が極端に遅くなる・エラーメッセージが連続して表示されるなどの動作不良を起こし、最悪起動できなくなる可能性もあります。
WindowsUpdateが行われる際は、一時的に数GBの容量を必要とする場合もあるので、先ほどのような「残り10%以下の赤いグラフ」になっているようであれば、速やかに空き容量を確保することを強くお勧めします。
特に多いケースが、「ダウンロード」フォルダにファイルがため込まれていることで急激にCドライブを圧迫している場合ですので、「ダウンロード」フォルダは適宜不要なファイルを削除することでCドライブの圧迫を回避してください。
それ以外でCドライブの空き容量を確保するいくつかの方法をお知らせします。
まず設定アプリの「ストレージ」から使用率を確認しよう!
Windows10以降では 設定 > システム > ストレージ の項目で、ディスクを多く使用しているフォルダなどを簡単に調べることができるようになっています。
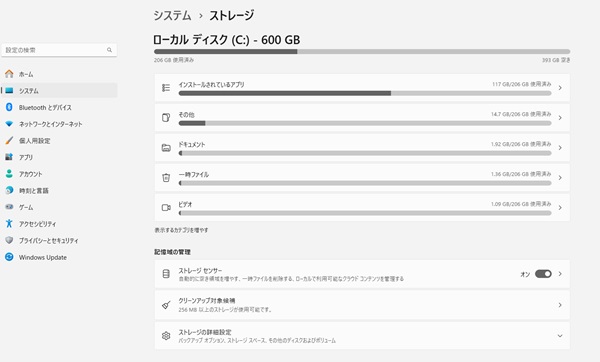
設定>システム>ストレージの画面
画面にはいくつかのジャンルが表示されていますが、「一時ファイル」は多くの場合削除しても問題のないデータですので、「一時ファイル」が数GB占有しているようなら削除しましょう。なお上記の「ダウンロード」フォルダや「ごみ箱」内のデータもこのメニューから削除実行することが可能です。
「一時ファイル」を一通り見たら、次は「インストールされているアプリ」をみて、ディスクの使用量が大きいプログラムや、そもそも使用頻度の低いソフトウェアがある場合は、設定変更やキャッシュファイルの削除、場合によってはアンインストールをするなどの対策を考えます。なお、プログラムによってはサイズが表示されない場合もあります。
「その他」では、ディスク使用率の高いフォルダが表示されます。この画面から直接フォルダを削除することは出来ず、クリックするとそのフォルダの場所に移動するだけですが、もし極端に消費量が大きいフォルダがある場合、使用しているプログラムや中身を確認の上、整理の検討をしてみてください。
ストレージセンサーで不要なデータを削除
ストレージセンサーは、PCの中に溜まった不要データを定期的に削除してくれる、Windows10の新機能です。Windows11でも引き続き利用できます。
手動で不要データの一括削除が可能です。すぐにディスクの空きを作りたい場合は、以下の手順を参考ください。
ストレージセンサーでの不要データ手動一括削除方法
1.Windowsボタンを押下して表示されたメニューから歯車型のアイコン「設定」を選択します。
2.次画面の左上「システム」を選択してください。
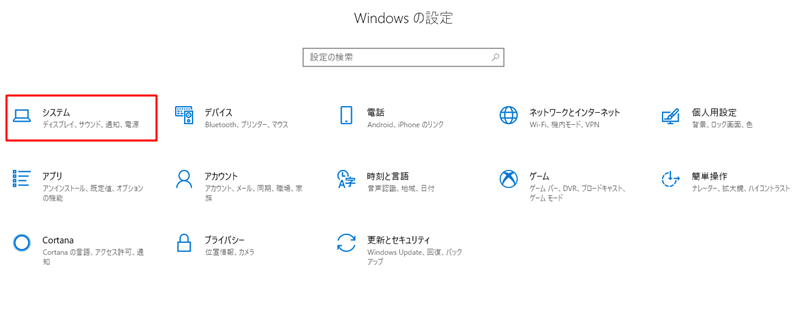
3.画面左側の「ストレージ(または記憶域)」を選択し、画面右側「ストレージセンサーを構成するか、今すぐ実行する」をクリックします。
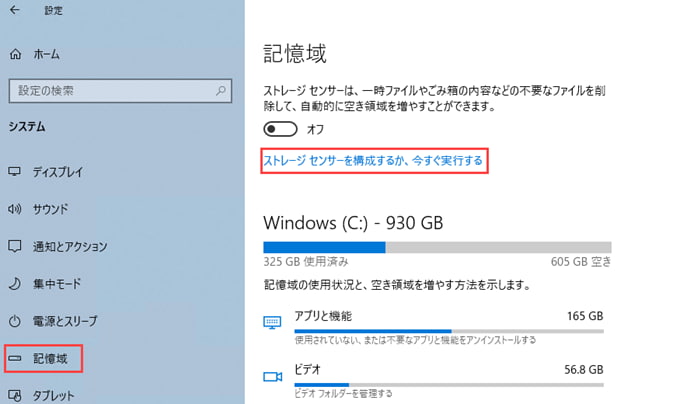
4.次画面をいちばん下までスクロールし「今すぐクリーンアップ」ボタンを押します。
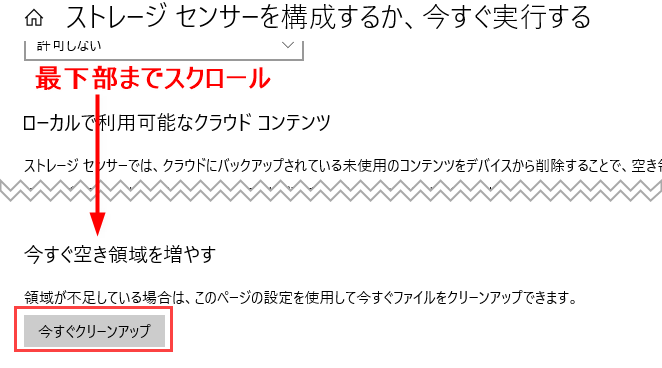
5.ボタンの下に「終了しました。ディスクの領域を○○MBだけ空けることができました。」と表示されれば、不要なファイルの削除は終了です。
ストレージセンサーの自動実行設定
今後もストレージセンサーで自動的・定期的に不要ファイルを削除したい場合には、実行の設定をおこないます。
先ほどの「今すぐクリーンアップ」から、いちばん上までスクロールして戻ります。
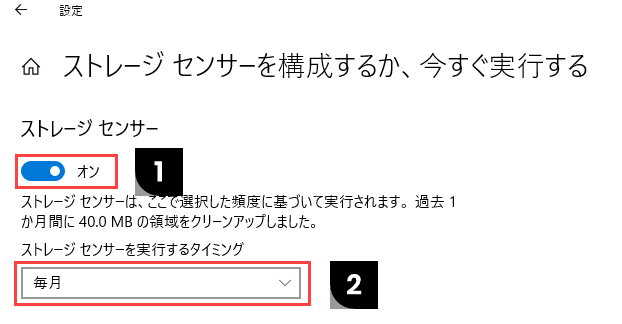
1.「ストレージセンサー」を「オン」にします(初期設定はオフになっています)。
2.「ストレージセンサーを実行するタイミング」に、不要データを削除したい間隔を設定します。通常は「毎月」に設定しておけば問題ありません。
ディスククリーンアップで不要なデータを削除
Windowsのバージョンによりストレージセンサーが利用できないときは「ディスククリーンアップ」機能を利用し、不要データの一括削除が可能です。
定期的・自動的な削除設定をできない点が、ストレージセンサーとの違いです。以下にCドライブ内のディスクをクリーンアップする手順について解説します。
■ディスククリーンアップでの手動一括削除方法
1.画面下タスクバーの検索ボックスに「ディスククリーンアップ」と入力し、左上部のメニューに表示されたら選択・実行します。
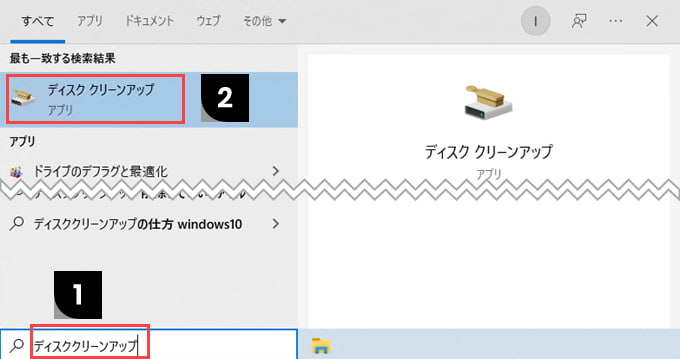
2.次画面で、小さいメッセージボックスが表示されます。ディスククリーンアップを実行するドライブに「Windows(C:)」が選択されているのを確認し「OK」ボタンを押してください。
3.「計算中…」というボックスが表示された場合は、処理が終わるまで待つと次画面が表示されます。
4.次画面で「システムファイルのクリーンアップ」ボタンを押します。
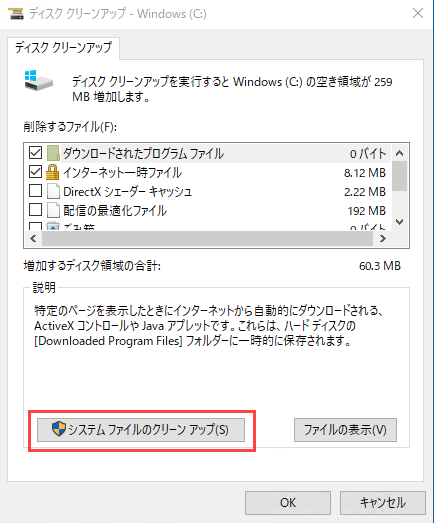
5.先の手順で表示された、小さなメッセージボックスが再度表示されます。「Windows(C:)」が選択されているのを確認して「OK」ボタンを押してください。
6.「計算中…」というボックスが表示された場合は、計算が終わるまで待ちます。
7.下記の画面が表示されます。削除するファイルの項目にチェックを入れ「OK」を押してください。各項目はすべて削除しても問題ないものですが、もし残したいファイルがあるのであればチェックしないでおきましょう。
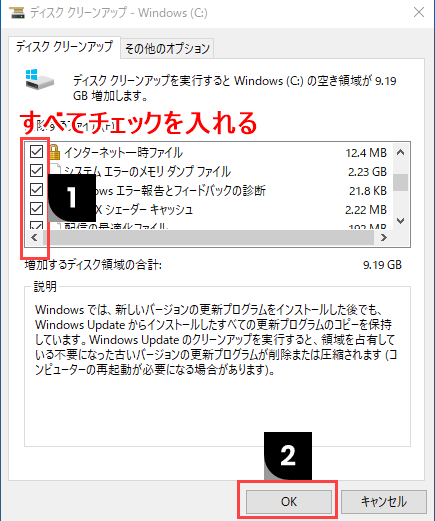
8.「これらのファイルを完全に削除しますか?」というメッセージボックスが表示されます。「ファイルの削除」ボタンを押すと、削除がスタートします。
9.「削除中」を示す進捗メッセージ画面が消えたら、ファイルの削除は終了です。
ダウンロード先やデフォルトの保存場所をCドライブ以外に変える
特に容量を圧迫するようなフォルダをCドライブ【以外】のドライブに指定することで、Cドライブは空き容量を確保でき、容量の増えやすいフォルダを管理しやすくなります。Cドライブを削減できるいくつかの方法や、注意点などをお伝えします。
なお、保存先にUSBメモリなどを指定していた場合、デバイスを外してしまうとプログラムが正常な処理をしなくなったり、結局Cドライブの既定先に再度保存先を再作成してしまう場合がありますので注意してください。
「ダウンロード」フォルダの保存先を変更する
「ダウンロード」フォルダはEdge・Chrome・FireFoxといったブラウザの既定のダウンロード先になります。プログラムごとに設定することも可能ですが、Windowsの「ダウンロード」フォルダをCドライブ【以外】のフォルダに変更するという方法があります。
なお、「ダウンロード」フォルダの変更はログインしているアカウントでのみ有効ですので、同じPCで複数のアカウントがある場合は、それぞれのアカウントログイン時に変更する必要があります。
- エクスプローラーの「ダウンロード」フォルダを右クリック
- 「場所」タブで、移動先のパスを入力するか「移動」ボタンで保存先を指定
- 「適用」か「OK」を押す。
- 「フォルダーの移動」メッセージで、元のフォルダに保存されているデータを新しいフォルダに移動するかどうかを確認してくるので、移動したい場合は「はい」を、移動しない場合は「いいえ」で決定。
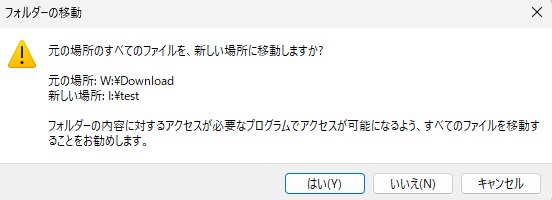
元フォルダ内のデータを新しい保存先に移動するかどうか
クラウドストレージの設定やローカル保存場所をチェックする

OneDrive、Googleドライブ、Dropboxを利用し、ローカルドライブと同期している場合も、できればCドライブ以外を保存場所にすることをご検討ください。「ダウンロード」フォルダと同じ理由で、突然容量が増えた結果Cドライブを圧迫する可能性があるからです。
また、複数のクラウドストレージを併用している場合は、さらに注意が必要です。
クラウドストレージではwindowsの「ドキュメント」や「ピクチャ」フォルダを自動的にバックアップする便利機能がありますが、複数のストレージサービスで同じローカルフォルダを参照する設定にしてしまうと、AのサービスでバックアップしたファイルをBのサービスでさらにバックアップし、Bでバックアップされたファイルを新規ファイルと認識しさらにAでバックアップし…といった誤操作を引き起こす可能性があります。
複数のクラウドストレージを使う場合、ローカル保存する場合は場所を明確に違う場所に指定する、ローカルディスクと同期するサービスは1つだけにして他はブラウザやWebサイト上のファイル授受に限定するなどの工夫することをおすすめします。
再インストールをしている場合は「windows.old」フォルダをチェック
過去にWindowsのクリーンインストールやバージョンアップをした際に、過去のWindowsが持っていたプロファイル情報等が「windows.old」フォルダに退避されている場合があります。windows.oldは、バージョンアップやクリーンインストールが無事終わっているのであれば基本的には不要なフォルダですので、もし占有しているようであれば削除しましょう。
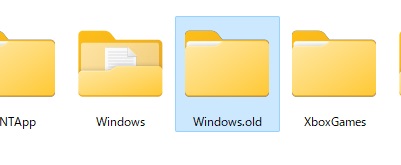
windows.oldフォルダ。Cドライブ直下に存在する場合あり。
なお、「windows.old」フォルダの削除も、上記の「一時フォルダ」の中の「以前のWindowsのインストール」から削除できます。
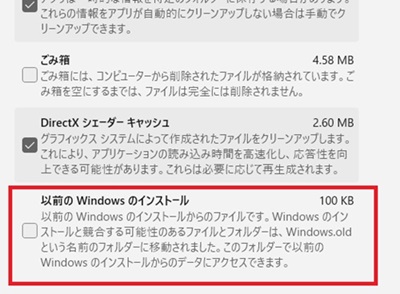
ストレージ > 一時ファイル 内の「以前のWindowsのインストール」でwindows.oldを削除可能
より大容量のSSD/HDDに換装する方法
今回のサポート事例のように、Windowsのシステム復旧による占有や、VSSなどシステム保護・バックアップによって占有している場合、単にフォルダ容量のチェックなどで占有している場所の特定が難しいケースも存在します。
これらをディスク削減のために機能縮小することも場合によっては可能ですが、その場合万が一のトラブル時の復旧が困難になるなどのケースもあるため、できればCドライブをより大きなサイズのディスクに載せ替えする、新しくディスクを追加するなどの方法を考えたほうが良いかもしれません。
以下のページはHDDをSSDに換装する記事ですが大容量のSSD/HDDに換装することも可能です。ご参考ください。

↓PCトラブルなど社内IT環境にお困りなら↓
どうしても上手くいかない時は
インターネットで検索して色々な方法を試してみたけどうまくいかない…

とげおネットまで
お気軽にご相談ください!!
電話・メールフォームから
お問い合わせください!
▼ ▼ ▼
とげおネットでは
出張サポートにて
お力になれます!
インターネットで検索して色々な方法を試してみたけど上手くいかない場合はとげおネットまでお気軽にご相談ください。出張サポートにてお力になることが可能です。
Cドライブのクリーンアップ方法まとめ
Cドライブの空がなくなることでPCの動作は不安定になり、場合によっては起動不能になってしまう可能性もあります。
今回はシステム的な原因でCドライブがいっぱいになっていました。
お困りの際は、とげおネットまでお気軽にご相談くださいませ。
その他のサポート事例
とげおネットのその他のサポート事例に関しましては以下のページをご参考ください。








