PCで作業している時に、PCの速度が遅いと感じたことがありませんか。特に古くて遅いパソコンの場合、もっと早ければな~、と思うことがしばしばあるのではないでしょうか。
もしくはCドライブがいっぱいで増やしたい、でも再インストールは嫌なのでそのままでも使えるようにしたい、ということがあるかもしれません。その時は現在利用中のCドライブ用HDD、またはSSDを換装することを検討されていもよろしいかもしれません。


↓PCトラブルなど社内IT環境にお困りなら↓
古くて遅いパソコンを改善する1つの手段
今回使用した機材は、Lenovo ThinkPad X201 3626G62。OSはWindows7が入っています。弊社ではずっと前に主力から引退して現在は主に作業用で使っています。約10年以上前の機種で要するに何が言いたいかというと、ものすごく古いパソコンなんです。
なので、起動するだけでも時間がかかります。
なので、検索するだけでも時間がかかります。
Googleの検索ページを開くのに1分くらいかかっていました。こんな古いパソコンを簡単に高速に出来る方法があるんです。
今回は、入替用としてIntel SSD5 256GBを用意しました。こちらを使って解説いたします!
HDDとかSSDって何?
HDD(Hard Disk Drive) ・・ データやプログラムを書き込む記憶装置のこと、レコードのように円盤にデータを書き込み針で読むような仕組みになっています。
SSD(Solid State Drive)・・ HDDと同様にデータなどを書き込む記憶装置のこと、USBメモリと同じようにメモリチップにデータを書き込む仕組みになっています。
大容量データの保存する記憶装置として、従来はHDDが使用されていました。しかし、近年になりSSDの容量が大きくなって安くなったため急速に普及が進んでおります。
HDDとSSDのメリット比較
| HDD | SSD |
|---|---|
| 保存できるデータ量が大きい HDD>SSD | 読み書きの速度が速い SSD>HDD |
| 単価がSSDと比較して安価 SSD>HDD | 衝撃・熱に強い |
HDDとSSDのデメリット比較
| HDD | SSD |
|---|---|
| 構造的に衝撃に弱い | 容量がHDDと比較して少ない |
| 消費電力がSSDと比較して大きい | 単価が高い |
入れ替え(交換)する必要があるの?
何年も使用しているパソコンは非常に遅くなります。HDDを使っているなら、SSDに入れ替え(換装)するだけで劇的に改善されます。
速度比較(画像)
どのくらいこのパソコンの環境が改善されるか入替前と入替後で実際に速度比較をしてみました。今回はCrystalDiskMark6というソフトウェアで、データの読み込み速度と書き込み速度を測定しました。
左側のRead[MB/s] → 読み込み速度
右側のWrite[MB/s] → 書き込み速度
1秒間に何MB読み込めるか・書き込みできるかを数値で表しています。
*換装前 HDDでの測定
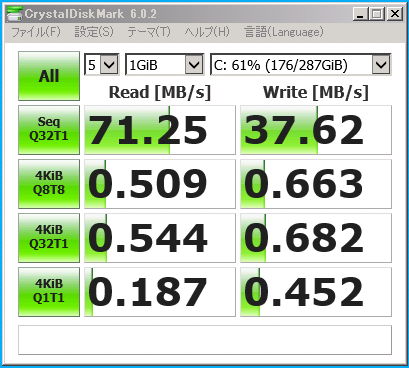
*換装後 SSDでの測定
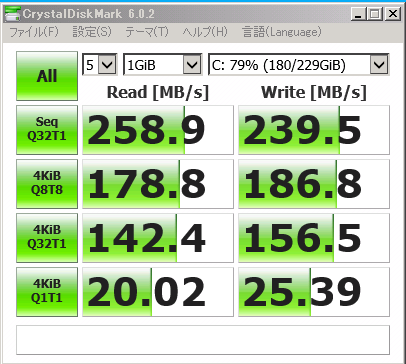
換装前後で読み込み速度・書き込み速度が全く違うことが分かります。
換装前は、検索にも時間がかかりいらいらしてしまいました。しかし換装後は、検索もスムーズにできノンストレスで作業を進めることが出来るようになりました。
※2019年の最新高性能ノートパソコンではm.2接続のNVMeタイプのSSDを使用しています。

m.2接続のNVMeタイプのSSDの商品の例
詳しい最新のSSDについては以下の記事を参照ください。


↓PCトラブルなど社内IT環境にお困りなら↓
HDDからSSDに入れ替え・換装する方法
準備するもの
まずは必要なものを準備しましょう。ノートPCの入れ替え(換装)する場合に最低限必要なものです。
1. SSD
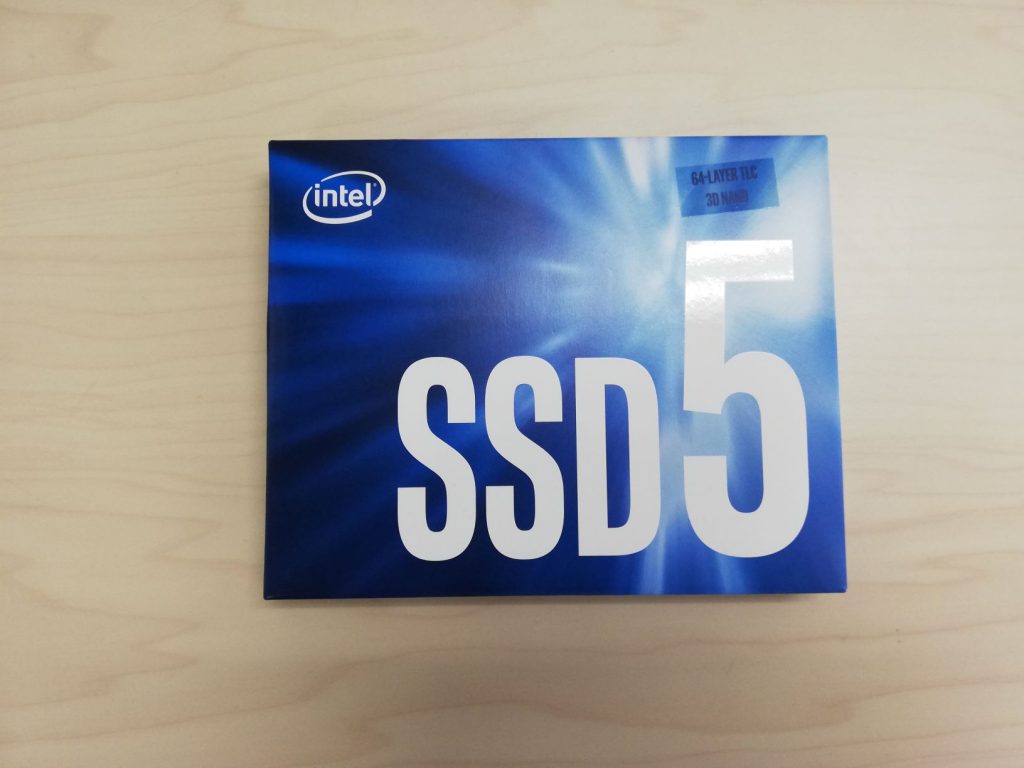
今回用意したのはIntel SSD5 256GBです。SSDはたくさんのメーカが発売しており、規格も容量も様々ですのでどのSSDを選べばよいか迷ってしまうかもしれません。
代表的なメーカはIntel / Samsung / Sandisk / Micron / Western Digital / Transcend / Kingston Technology / SiliconPowerなどでしょうか。
容量もメーカによって若干異なりますが一般向けには125GB前後、250GB前後、500GB前後、1TB前後~の製品が多いです。
いくつものメーカを試した弊社のおすすめはIntel社製SSD、他のメーカに比べると若干高いですが速さ、安定性は抜群です。
ただし5年ほど前までは性能やトラブルの少なさは価格と比例していましたが最近はあまり違いはなくなってきました。たくさんのメーカーが販売しているので好きなメーカーがあればそれでもよいでしょう。
2. SATA・IDEとUSBをつなぐための変換ケーブル
今回用意したのは以下の変換ケーブルです。新しいSSDをパソコンに接続するために利用します。
3. 2.5インチ3.5インチSSD/HDD変換マウンタ
一般的にSSDは2.5インチサイズですがデスクトップマシンでは3.5インチサイズのHDDを使うのが一般的です。
2.5インチサイズのSSDをデスクトップの本体にそのまま取り付けられないため必要なら2.5インチ3.5インチSSD/HDD変換マウンタを利用します。
4. HDD→SSDにデータをコピー(クローン)するツール
たいていのメーカーのSSDには無料のデータ移行ツールが付属しています。マニュアル等に従ってダウンロード等準備します。
かつてはSSDに無料のデータ移行ツールが付属していることがほとんどでしたが、最近では有償ソフトを購入する必要が多くなりました。
以下のように市販のバックアップソフト、データ移行ソフトはいくつかありますので「クローン機能」を持っているものを使うとよいでしょう。
5. 工具
→ねじでHDDが固定されていることが多いので、ドライバーを用意しておきましょう。
確認すること
1.今回入れ替え(換装)するPCが入れ替え(換装)が可能なのか確認する
→メーカー公式のHPで確認すること
2.入れ替え(換装)するPCのビット数とOSを確認する
3.SSDの容量は大きいものを選択すること
→昔に比べてSSDは安価になりました。容量は240GB以上は用意しましょう。
4.ノートパソコンのHDDデータをSSDにコピー(クローン)する際は、SATA→USB変換ケーブルが必要になります。
↓PCトラブルなど社内IT環境にお困りなら↓
大まかな入れ替え・換装までの流れ
HDDからSSDの入れ替え・換装の流れをいかに書きました
0.下準備
1.SSDをPCに接続する
2.SSDをフォーマット化する
3.HDDからSSDにクローンを作成する
4.古いノートPCからHDDを取り出す
5.HDDからSSDに取り換える
6.入れ替え・換装したパソコンが問題なく起動できるか確認する
手順0.下準備
この作業は必須ではありませんが不要なデータをあらかじめ消しておくとよいでしょう。

手順1.SSDをPCに接続する
まず使用していたパソコンのデータをSSDにコピーするための準備を行います。
用意したSSDをSATA・IDEでパソコンと接続します。
*注意
パソコンとSSDを接続するだけでは起動しません。
SSDにパソコン接続用コードと電源用のコード2本接続しましょう。

手順2.SSDをフォーマット化する
以下の手順でSSDをフォーマット化していきます。
1.まずコントロールパネルを開きます。

2.「システムとセキュリティ」を選択する(項目が見当たらない場合はそのまま3へ)。
3.「管理ツール」(または「Windowsツール」)の「コンピューターの管理」を選択する。
4.左のツリーから「ディスクの管理」という画面をクリックして、ディスク0のほかに未割当のディスクがあるか確認する。
*未割当のディスクがない場合、SSDを認識していないことになる。
5.未割当のディスクを右クリックして「ディスクの初期化」を選択する
6.パーティションスタイルを選択して、次へをクリックする。
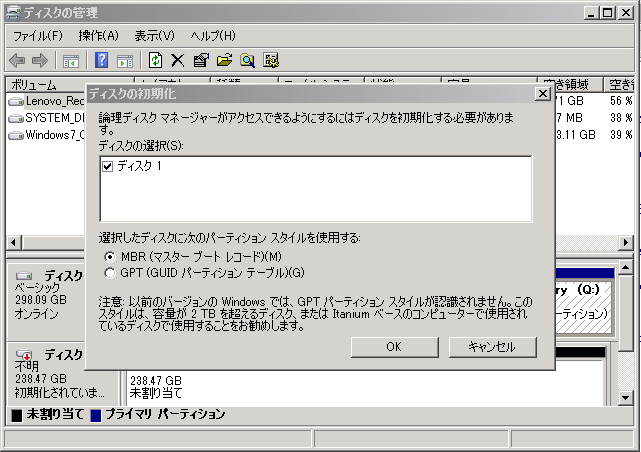
現在のパーティションスタイルについてはCドライブのディスク上で右クリック⇒プロパティ⇒ボリュームを開くと「パーティションのスタイル」に表示されます。
7.フォーマットが完了すると、未割り当てと書かれていたディスクが「オンライン」という表記に変更される。フォーマットしたディスクを右クリックして、「新しいシンプルボリューム」をクリックする
8.新しいシンプルボリュームウィザードという画面が表示されるので進め、ドライブ文字を選択する。
*ドライブ文字は好きな文字で問題なし
9.シンプルボリュームサイズを最大ディスク領域と同じ数字を入力する。
10.設定値を次のように入力していく。
このボリュームを次の設定でフォーマットする(O):選択する
ファイルシステム(F): NTFS
アロケーションユニットサイズ(A):規定値
ボリュームラベル(V):SSD
クイックフォーマットする(P):チェックを入れる
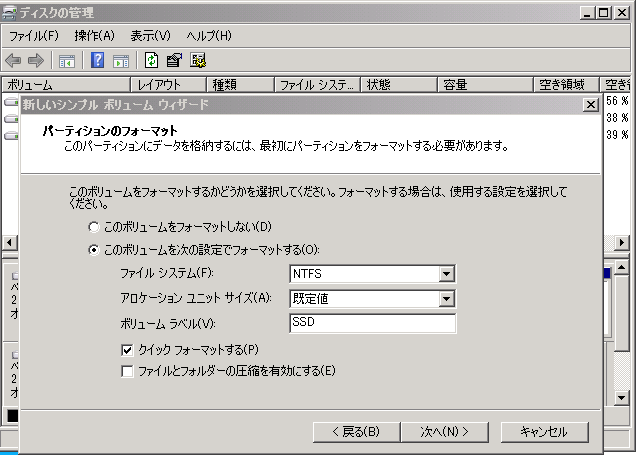
11.設定値が問題ないことを確認し、「次へ」をクリックし、「完了」をクリックする。
これでSSDが使用できるようになる。
次の画像がSSDが使用できるようになった画像です。
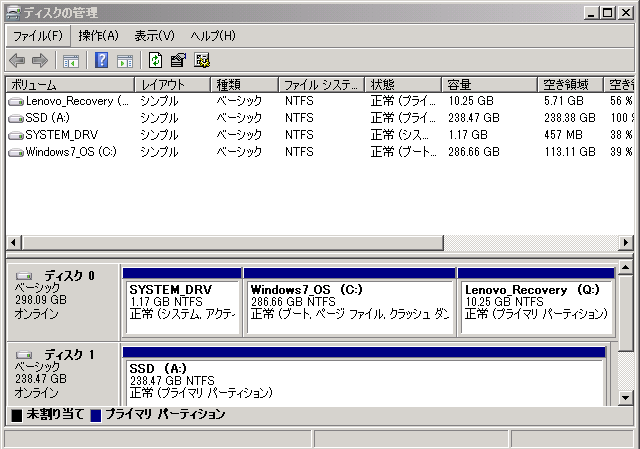
手順3.HDDからSSDにクローンを作成する
次にもともと使用していたパソコンのHDDからSSDにデータをコピーする作業をする。
これを「クローン」と呼びます。
クローン方法は、いくつかあります。
今回用意したIntelのSSDです。
Intelはクローン用のソフトウェアを公開しております。Intel Data Migration Software といいます。
※残念ながらIntel Data Media Softwareの公開は終了してしまいました。購入したSSDに付属しているクローンソフトや市販のクローンソフトを購入ください。
まずIntel Data Migration Software をダウンロードします。
ダウンロードしたファイルを展開して、インストーラーを実行します。
インストーラーの指示に従いながら、セットアップを進めましょう。
その後、Intel Data Media Software のアイコンが表示されるので、起動させます。
ツールから「ディスクのクローン作製」を選択します。
以下のような画面が表示されるので、「今すぐクローンを作成」をクリックします。

その後クローン作製が開始されるので、作成が終わるまで待機します。
作成が終了すると、再起動もしくは自動的にシャットダウンされます。
手順4.古いノートPCからHDDを取り出す
PCがシャットダウンしたら、電源コードを抜き筐体からHDDを取り出します。
取り出し方は筐体ごとに異なるので、メーカーとノート型番を検索して、マニュアルを参考にしながらHDDを取り出しましょう。
取り出すとき、工具を使ってねじを取り、HDDを取り出します。

HDDを取り出すのに、黒いぺら紙がついているのでその紙をつまんで取り出します。
後ほどSSDに交換するときにも使うので、取り外さないようにしましょう。
手順5.HDDからSSDに取り換える
HDDも器具にねじで固定されているので取り外します。そしてクローンしたSSDを器具に取り付けましょう。
そして、筐体に器具を戻してください。


手順6.入れ替え・換装したパソコンが問題なく起動できるか確認する
HDDからSSDに入れ替え(換装)たら、PCに電源コードを差し込みます。
その後電源を入れて、PCが正常に動作するか確認します。
たいていの場合はその後問題なく動作することが多いのですがまれに「特定のドライバがうまく動かない」などのトラブルが起こる場合があります。その場合はドライバを更新するなどの対応が必要になります。
クローンに失敗する場合の原因と対処法
クローンに失敗するケースは残念ながら少なくありません。特に元のHDDに不良セクタが存在する場合は他の方法を利用しても失敗することが多いです。その場合一度スキャンディスクをかけてHDDを修復する必要があります。以下の記事を参考ください。

他に端末によってはBIOSの設定を変更する必要があったり、1度目は失敗しても2度目は成功するケースもあります。いろいろ試してみてください。
どうしても上手く行かないケースもあります。その場合は再インストールが必要になります。以下のページも合わせてご確認ください。


↓PCトラブルなど社内IT環境にお困りなら↓
SSDに移行するその他の方法
市販のバックアップソフト、データ移行ソフトのクローン機能を使う以外にももちろんいくつか方法があります。
コピー機能を持った複数台のHDDを接続できる機器を使う
HDD内のデータをパソコンなしでコピー・クローン出来る機能がついているHDDスタンド(クレードル)もあります。その場合はボタンを押すだけでデータをコピー出来て変換ケーブルや移行ソフトが必要ありません。
Windowsの標準バックアップ機能を使う
Windowsには標準でイメージバックアップをする機能がありますのでこれを使って一度外付けHDDなどにバックアップを取りSSDに換装後復元する方法があります。
バックアップする方法については以下の記事をご参考ください。


なお復元する方法については以下の記事をご参考ください。

Linuxを利用してddコマンドを用いる(超上級者向け)
上級者向けの方法としてLinuxを操れるエンジニアであればddコマンドを用いてクローンを作成することができる方もいると思います。
費用は掛かりませんが、ただしすべて自力で自己責任で行う必要があります。この記事では詳細はお伝えしません。ご興味ある方は調べてみてみるとよいでしょう。
↓PCトラブルなど社内IT環境にお困りなら↓
もし今のデータやソフトが全ていらない場合はいきなりクリーンインストールでOK
SSDに交換する時に今までのデータやソフトを全て消してまっさらな状態から使いたい、ということもあると思います。その時はクローンツールなどで既存データをクローンコピーする必要は全くありません。
SSDに乗せ換えた後で以下のページを参考にWindowsのインストーラーを作成してそのままクリーンインストールすれば、早くて快適できれいなパソコンの出来上がりです。
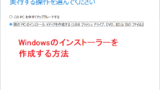
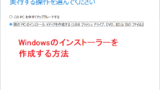


↓PCトラブルなど社内IT環境にお困りなら↓
どうしても上手くいかない時は
インターネットで検索して色々な方法を試してみたけどうまくいかない…

とげおネットまで
お気軽にご相談ください!!
電話・メールフォームから
お問い合わせください!
▼ ▼ ▼
とげおネットでは
出張サポートにて
お力になれます!
インターネットで検索して色々な方法を試してみたけど上手くいかない場合はとげおネットまでお気軽にご相談ください。出張サポートにてお力になることが可能です。
HDDからSSDに交換する方法まとめ
「パソコンが遅くて困ってるけど、パソコンが苦手な人でも対応できるの?」と思う方がいるかもしれません。しかし、HDDからSSDの入れ替えは決して難しいことではありません。
ポイントとして、次のことを押さえれば問題ありません。
1.新しく用意したSSDを使用できる状態にする。
2.今まで使用していたパソコンのデータを新しいSSDにコピーする
3.パソコンの中に入っているHDDとコピーしたSSDを入れ替える
4.動作を確認する
遅くなったパソコンのHDDからSSDに入れ替えして、快適なPCライフを送りましょう!
SSDに入れ替える作業は慣れてしまえば難しくないのですが難しいと思う方も多いかもしれません。とげおネットではSSDに入れ替えるサポートも多数しておりますのでご希望の方はお気軽にお問い合わせください。
















