スタートアップとは、PCの電源を入れたときに一緒にアプリが起動することです。
立ち上げと共に何をまずはじめに確認したいかは人それぞれですが、よく使うメールソフトであったり、その日やるべきことなどが示されると便利ですね。
ではその設定方法を見ていきましょう。
↓PCトラブルなど社内IT環境にお困りなら↓
スタートアップの登録の仕方
コマンドを使う方法
まずはスタートアップ起動させるためにソフトやアプリを登録する方法から説明します。
スタートアップさせたいアプリをまずはデスクトップにショートカットアイコンとして作成をしておくとやりやすいので作成してください。
例としてメモ帳が起動と同時に立ち上がるようにショートカットアイコンを作成します。
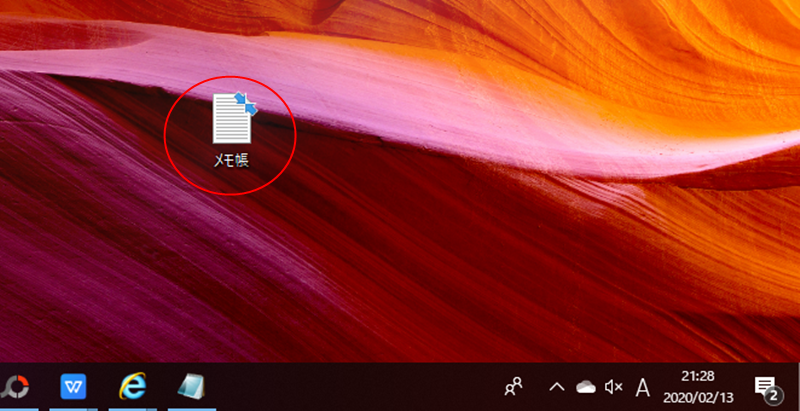
次にWindowsマークのメニューボタンにカーソルを持っていき右クリックをします。
その中から「ファイル名を指定して実行」を選択します。
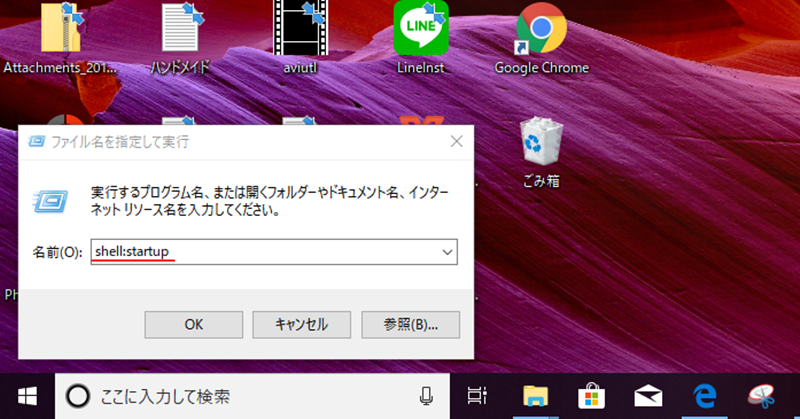
現れた空欄に「shell:startup」と入力をしてください。
OKをクリックします。
次にスタートアップフォルダが表示されるので、そのウィンドウの中に、さきほどデスクトップ画面に作ったショートカットのアイコンをドラッグしてコピーします。
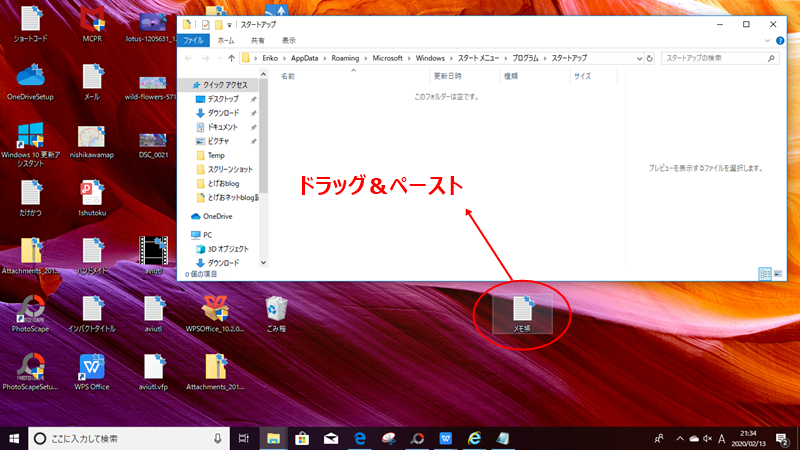
これで設定は終わりです。設定がきちんとできたか確認したい時はこの後再起動をして、起動と同時にソフトが立ち上がるか確認をします。
Cドライブから自分で辿っていく方法
Cドライブから以下のように選択し進んで行ってください。
「Cドライブ→ユーザー→ユーザー名→App Data→Roaming→Microsoft→Windows→スタートメニュー→プログラム→スタートアップ」
と言いたいところですが、とてもややこしく「スタートアップフォルダ」に到達しにくいので、下記のアドレスをバーに貼り付けて検索した方が賢明です。
C:\Users\[ユーザー名]\AppData\Roaming\Microsoft\Windows\Start Menu\Programs\Startup
ユーザー名のところは自分が設定しているユーザー名( []は不要)を入力してください。
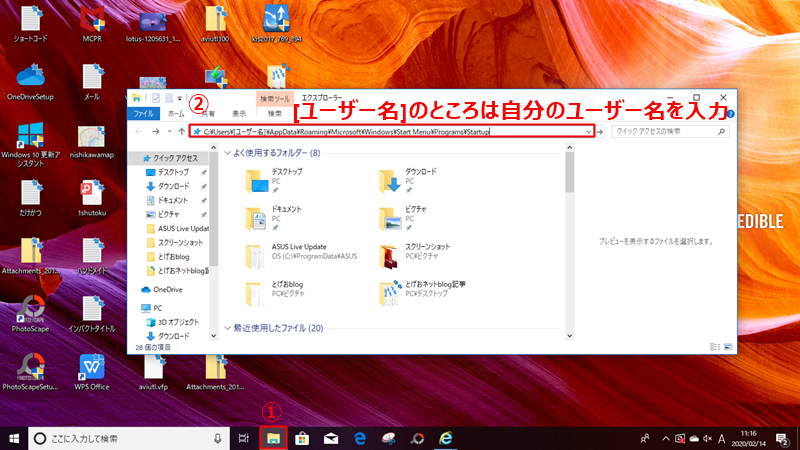
ここまで進んでいくと初めの章で解説した「スタートアップフォルダ」が表れます。
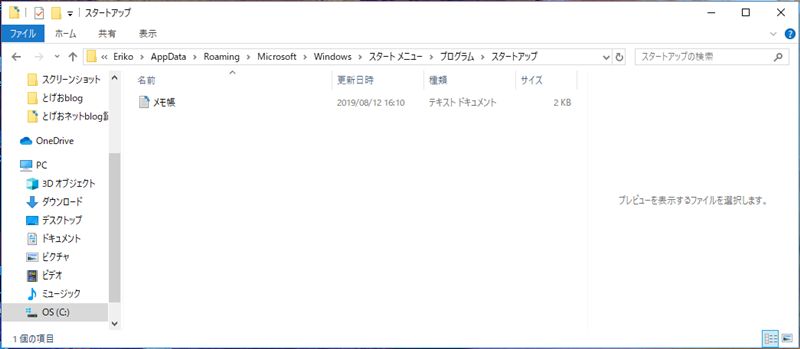
そこからは上と同じようにスタートアップしたいアイコンをドラッグしフォルダ内に移せば完成です。
↓PCトラブルなど社内IT環境にお困りなら↓
おまけ:スタートアップを停止する方法
スタートアップを登録する時は上に記した通り、フォルダの中に登録すればよいのですが、実はスタートアップ起動を行っているソフトのすべてがスタートアップフォルダに登録されているわけではありません。
スタートアップのフォルダに登録されているアプリ以外の方法でスタートアップするように登録されているアプリも存在します。
自動登録を削除する方法についてはすでに紹介した方法も含めて全部で5種類ありますので別記事にてまとめました。併せてご参考ください。
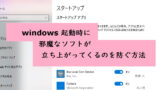
↓PCトラブルなど社内IT環境にお困りなら↓
どうしても上手くいかない時は
インターネットで検索して色々な方法を試してみたけどうまくいかない…

とげおネットまで
お気軽にご相談ください!!
電話・メールフォームから
お問い合わせください!
▼ ▼ ▼
とげおネットでは
出張サポートにて
お力になれます!
インターネットで検索して色々な方法を試してみたけど上手くいかない場合はとげおネットまでお気軽にご相談ください。出張サポートにてお力になることが可能です。
まとめ
ほとんどのスタートアップ設定は上記の方法でOKですが、悪意のあるスパイウェアなど他の場所にアプリが存在していることがあります。そういった場合はレジストリというもっと複雑な場所を開き設定しなおす必要があります。しかし、レジストリは操作を誤ってしまうとwindowsの起動にも影響を与えてしまう重要な場所なので、むやみやたらに変更せず、事前に設定が変わってしまわないようにバックアップを取っておくことが必要です。
そちらは少しややこしくなってしまうので、また別の機会に説明をしていきたいと思います。スパイウェアのことなど、被害に遭ってしまい、早く解決をしたい人はとげおネットまでご連絡をください。すぐにあなたのPCの元へ駆けつけますよ。
今回はスタートアップ起動の設定の基本として、PCを便利に使っていくために、上記の方法を是非覚えておくとよいですね。







