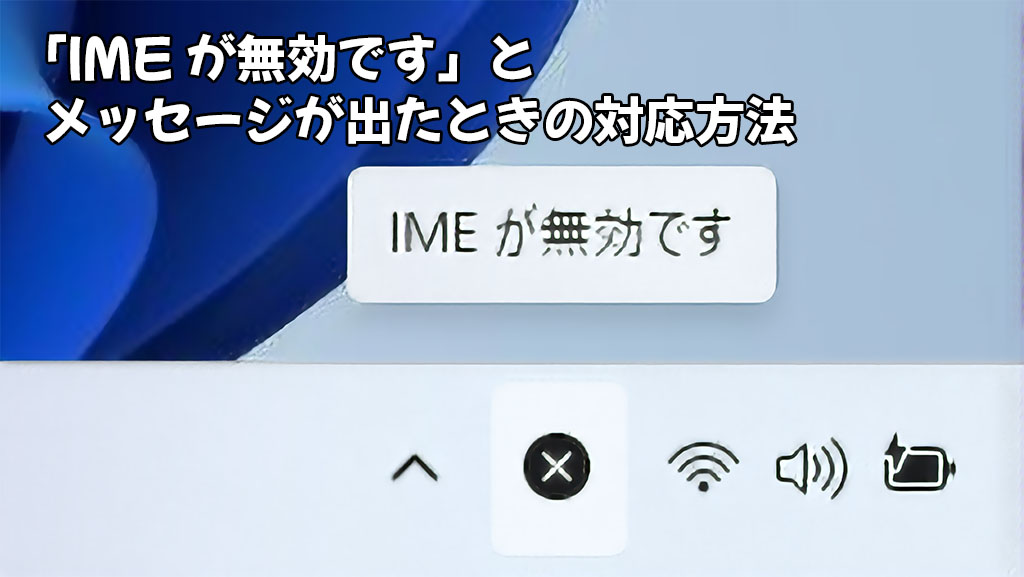突然文字入力ができなくなってしまった!
キーボードの故障か、押してはいけないキーを押してしまったのか・・・

画面右下のタスクバーを見たら「あ」か「A」の表示が「×」になっている!
「×」にカーソルを合わせると「IMEが無効です」と出てきてしまう!

本記事では文字入力ができず、「IMEが無効です」のメッセージが出た時の直し方をご紹介いたします。
↓PCトラブルなど社内IT環境にお困りなら↓
「IMEが無効です」の「IME」ってなんだろう?
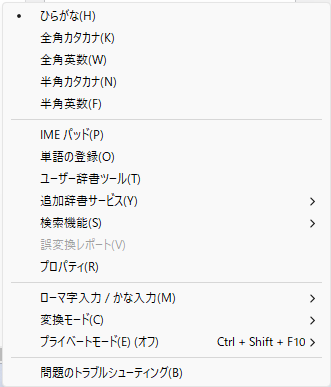
IMEのオプション
対応方法の前に、IMEについて簡単にご説明します。
IME(アイ・エム・イー)は、“Input Method Editor”の略で、日本語のようなアルファベット以外の言語をキーボードで入力できるようにするためのソフトウェアです。
Windowsのパソコンでは、Microsoft IMEを使って文字入力をしています。
Windows10とWindows11のMicrosoft IMEでは「クラウド候補」機能が利用できるようになりました。
クラウド候補を使えば、インターネット上から最新単語を自動収集してくれるので、新語や人物名の変換が可能になります。

↓PCトラブルなど社内IT環境にお困りなら↓
文字入力ができない「IMEが無効です」の解決方法
それではIMEで不具合が起きてしまったときの対応方法を6つご紹介いたします。
- コンピューターを再起動する。
- IMEを再起動する。
- コンピューターの言語設定を確認する。
- コンピューターのドライバを更新する。
- 別の日本語入力ソフトを使う
- IMEの設定を確認する。
それぞれの対応方法をわかりやすくご説明いたしますので、ぜひお試しください。
コンピューターを再起動する
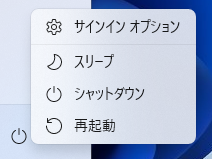
コンピュータの電源
パソコントラブル解決方法で、必ず試して頂きたいのがコンピューターの再起動です。
パソコンは、目には見えないところ(バックグラウンド)で常に様々なシステムが動いています。
そのため、パソコンを長時間起動したままにしたり、いくつもアプリを同時に使ったりすると、パソコンに負荷がかかって処理が止まってしまうことがあります。
IMEも例外ではなく、知らない間にフリーズしてしまうことがあるのです。
PCを再起動すると、システムは状態を一度リセットして、もう一度再起動前の状態を構築し直します。
再起動することで、たまたまフリーズしてしまったIMEを正常に戻すことができます。
コンピューターの再起動で一度は解決しても、繰り返し「IMEが無効です」のメッセージが出ることがあります。
常にパソコンに負荷がかかっていることが考えられますので、面倒でもパソコンを使わないときはシャットダウンをしたり、使っていないアプリをこまめに終了するようにしてください。
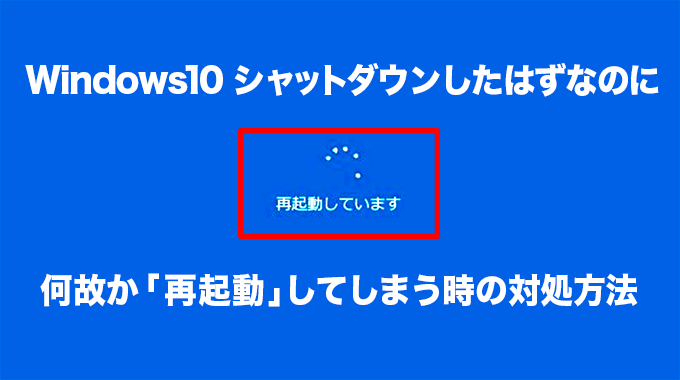

IMEを再起動する
パソコンを再起動するのではなく、IMEを再起動させる方法もあります。
IMEの再起動では編集中のテキストデータなどに影響を与えないので、保存忘れなどでデータを損失する心配がありません。
IMEを再起動させるために、連携している「CTFローダー(ctfmon.exe)」を終了します。
ctfmon.exeは、Windowsで文字入力の処理を行っているシステムファイルです。
IME再起動のやり方は以下になります。
- スタートボタンをクリック(あるいはWindowsキーを押下)します。
- 検索ボックスに「タスクマネージャー」と入力し、タスクマネージャーを開いてください。
- タスクマネージャーで「ctf」と検索し、CTFローダーを右クリックします。
- 「タスクの終了(E)」をクリックします。
- 終了後、少し待つとCTFローダーが自動で起動します。
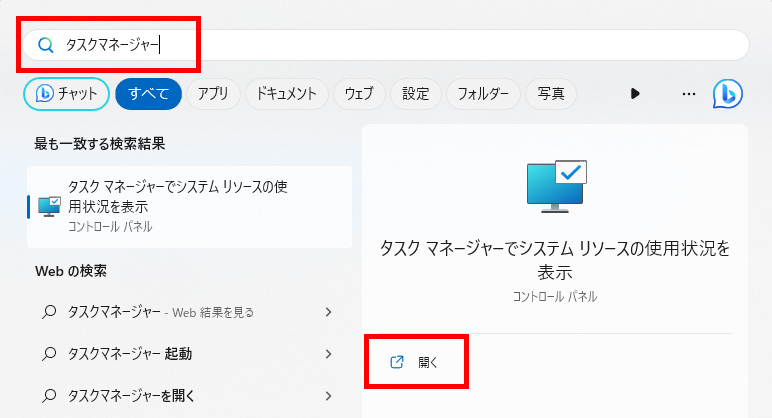
タスクマネージャーの起動
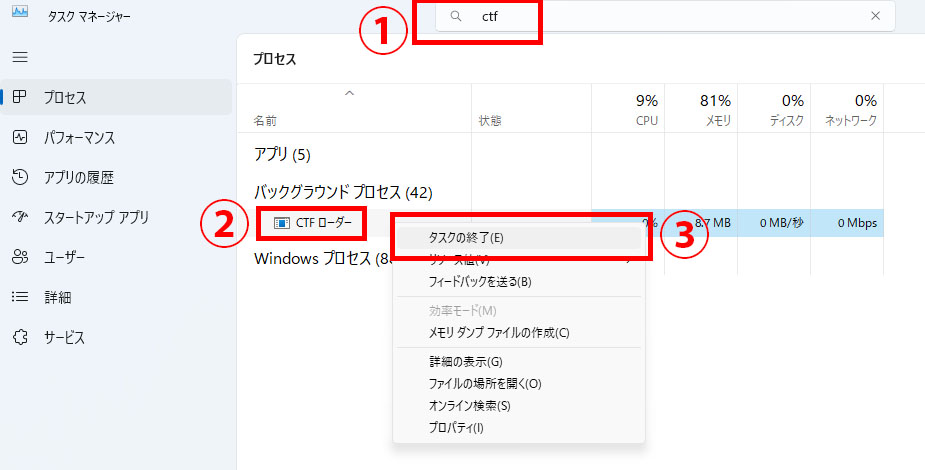
CTFローダーのタスクを終了させる
これでIMEが再起動できました。
通知などがないため再起動されたのかわかりにくいですが、上記の手順通り操作していただければ大丈夫です。
ちなみに、IMEが正常に動作していても、一時的な問題が発生することがあります。
CTFローダーの終了はIMEが有効になっている(タスクバーに「あ」が表示されている)のに日本語入力ができないときにも試して頂きたいです。
コンピューターの言語設定を確認する
ここまでの方法で「IMEが無効です」を解除できなければ、念のため言語設定をチェックしてみましょう。
IMEが正しく機能するためには、コンピューターの言語設定が正しいことが必要です。
言語設定の確認方法をご説明いたします。
- スタートボタンをクリック(あるいはWindowsキーを押下)します。
- 「設定」を押します。
- 「時刻と言語」を選択し、「言語と地域」をクリックします。
- 「言語」の「Windowsの表示言語」が「日本語」になっていることを確認します。
- 「地域」の「国または地域」が「日本」になっていることを確認します。
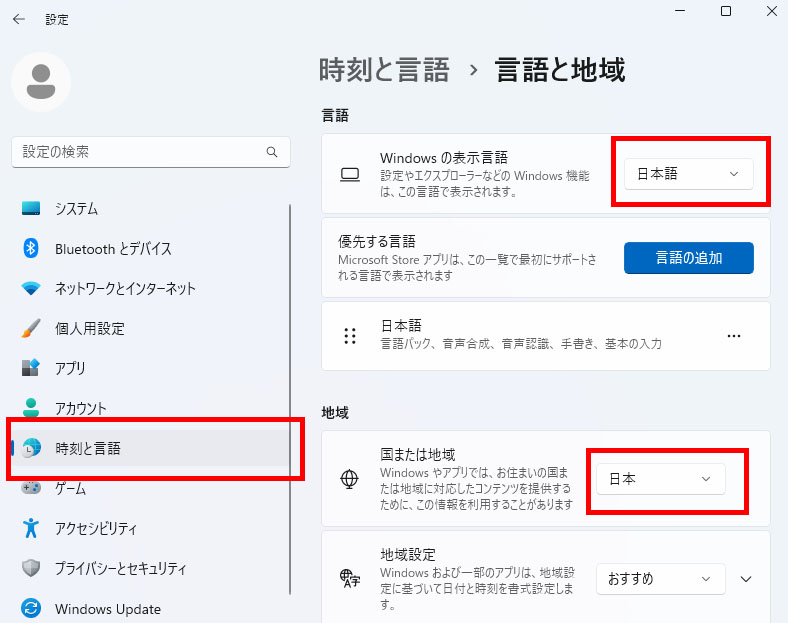
言語と地域を確認する
もしも異なる言語や地域になってしまっている場合は、設定を変更してください。
コンピューターのドライバを更新する
再起動では解決しないときは、コンピューターのドライバを更新する必要があるかもしれません。
ドライバとは、マウスやキーボードなどの機器を使用できるようにするためのソフトウェアです。
Windowsのパソコンには標準装備されているドライバがあり、定期的にアップデートされています。
ドライバが古いままだと、パソコンの動作が遅くなったり、さまざまな不具合が起こる可能性があります。
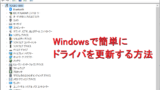
別の日本語入力ソフトを使う
どうしてもIMEの不具合が治らなかったり、不具合が繰り返すときは、別の日本語入力ソフトを使ってみましょう。
Microsoft IMEが他のアプリの干渉を受けて使えなくなっている場合、違うIMEなら干渉を避けられる可能性があります。
無料で使えて、Microsoft IMEのユーザー辞書を引き継げる「Google 日本語入力」が導入しやすいと思います。
「Google 日本語入力」は、その名の通りGoogle社が開発した日本語入力ソフトです。
Webで使用されている用語から辞書を作成しているので、専門用語や顔文字など多彩な変換が可能です。
有料ですが「ATOK(エイトック)」も有名なIMEのひとつです。
「ATOK」は、タブレット通信教育「スマイルゼミ」やワープロソフト「一太郎」で知られる「株式会社ジャストシステム」が提供するIMEです。
文字の修正がしやすく、間違いを指摘してくれる機能が優秀なため、文章を書くのに向いています。
仕事で難しい文章を作成する方や、趣味でブログを運営されている方は検討してみるのも良いでしょう。
IMEの設定を確認する
他のIMEをインストールしても上手くいかなければ、IMEの設定を確認しておきましょう。
- スタートボタンをクリック(あるいはWindowsキーを押下)します。
- 「設定」を押します。
- 「時刻と言語」を選択し、「言語と地域」を押してください。
- 「言語」から「日本語」の右にある3点リーダーを左クリックし、「言語のオプション」を選択します。
- 「キーボード」に使用したいIMEがあるか確認します。
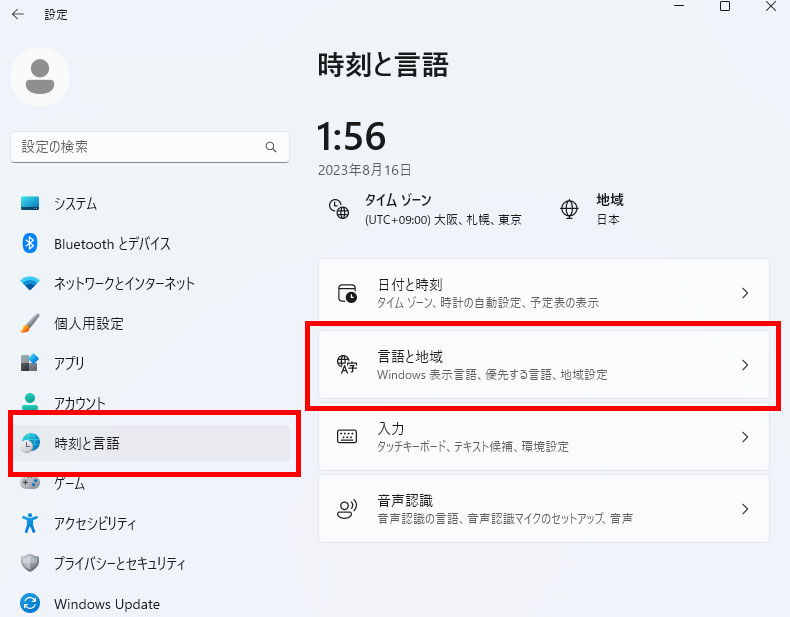
IMEの設定を確認する
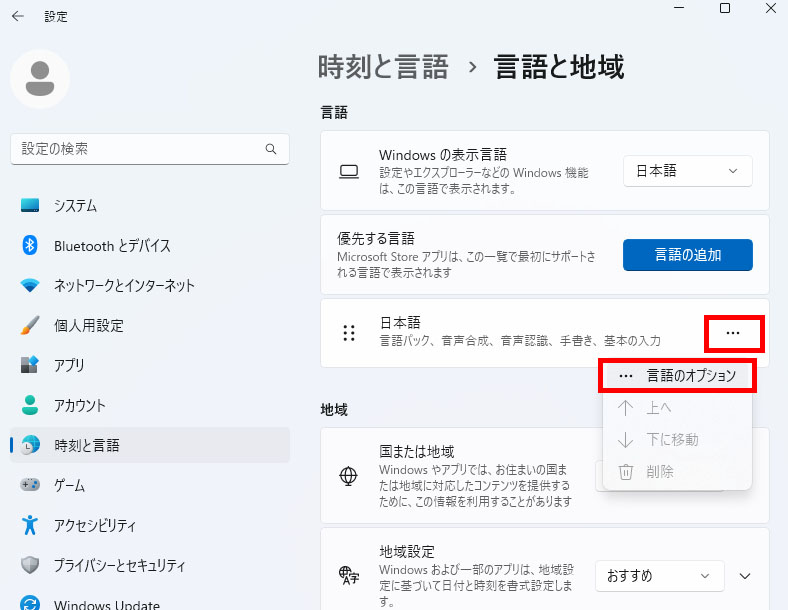
IMEの設定を確認する
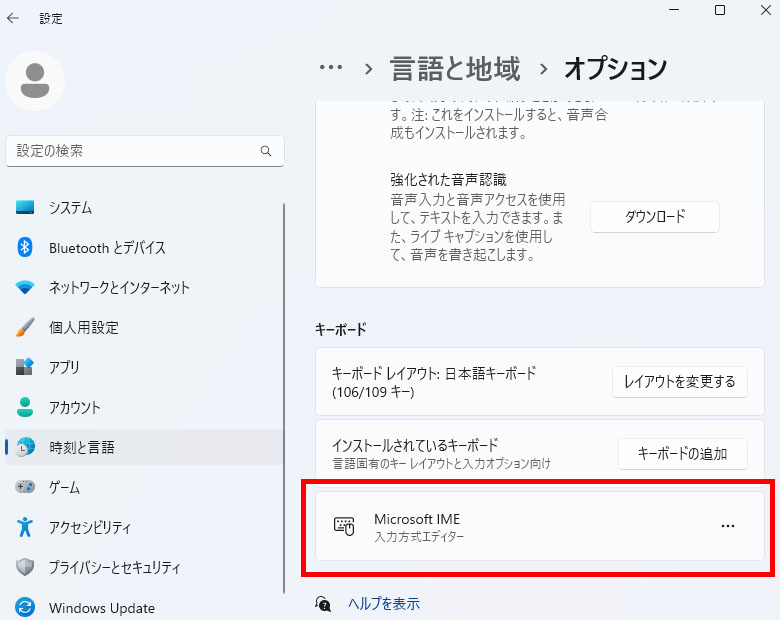
IMEの設定を確認する
もし使用するIMEが表示されていなければ、「インストールされているキーボード」右の「キーボードの追加」から使いたいIMEを追加してください。
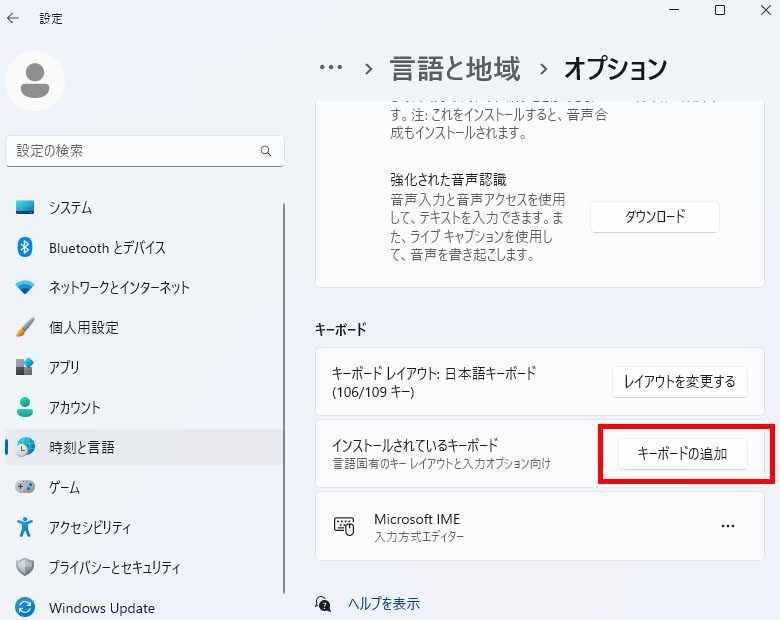
IMEを追加する
↓PCトラブルなど社内IT環境にお困りなら↓
どうしても上手くいかない時は
インターネットで検索して色々な方法を試してみたけどうまくいかない…

とげおネットまで
お気軽にご相談ください!!
電話・メールフォームから
お問い合わせください!
▼ ▼ ▼
とげおネットでは
出張サポートにて
お力になれます!
インターネットで検索して色々な方法を試してみたけど上手くいかない場合はとげおネットまでお気軽にご相談ください。出張サポートにてお力になることが可能です。
まとめ
「IMEが無効です」というメッセージが出てきた時は、コンピューターやIMEの再起動で解除できることが多いです。
繰り返し不具合が起きるようでしたら、「Google 日本語入力」などの別のIMEを導入するのも良いでしょう。