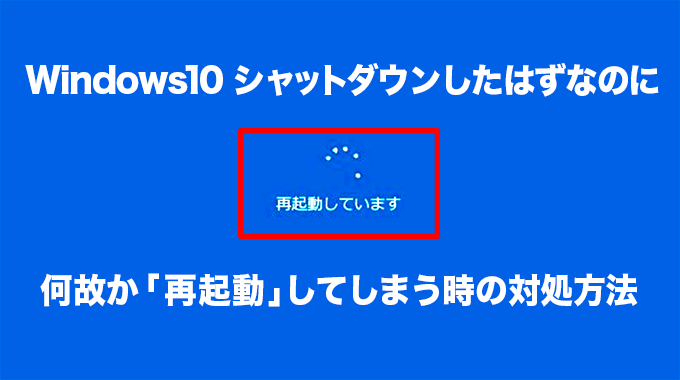サポート先でのトラブル事例です。
先日、宛名ラベル印刷用のパソコンとプリンターをセッティングしました。そのパソコンがシャットダウンしたはずなのに、勝手に再起動してしまうとのご連絡を受けサポートに行ってきました。一体何が原因だったのでしょうか?
↓PCトラブルなど社内IT環境にお困りなら↓
「シャットダウン」にしても電源がOFFにならない(再起動となる)現象がある
明確な原因は不明ながら、「シャットダウン」を実行したにもかかわらず電源が落ちず再起動状態となり、ログイン前画面(ログイン設定をしていなければそのままデスクトップが起動)となるケースが実際にあるようです。
原因が明確ではない以上、確実に阻止することは難しいですが、発生をさせないためのいくつかの手がありますので、もしお困りの場合は以下の対策を試みてください。
↓PCトラブルなど社内IT環境にお困りなら↓
インストールや設定変更に伴う状況の場合→最後まで処理を完了させる
ソフトウェアインストールや設定変更、WindowsUpdateのプログラムには処理の最後または処理の途中でWindows再起動が必要な場合があります。これらの処理が中途半端だと正常にシャットダウンできない場合があるので、処理は最後まで完了させるようにしましょう。
「再起動する必要があります」は、原則「今すぐ再起動」を実施し、再起動後の結果を確認する
ソフトウェアをインストール/アンインストールした際や、OSに関わる重要な変更をした場合(PC名の変更、ドメインの参加/離脱など)、よく下記のようなプロンプトが表示されます。
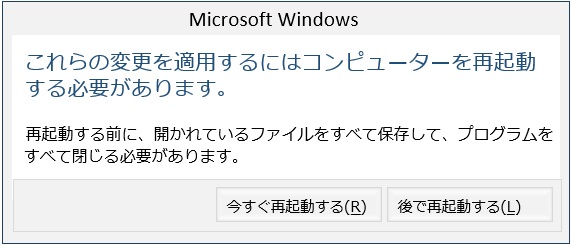
再起動を求めるメッセージ(イメージ図)
再起動をせずにこのままプロンプトを閉じて別の作業を続行することも可能ですが、インストールや設定変更が不完全な状態のため、PCの動作が不安定になることもあります。
作業中ファイルなどがある場合は、速やかに保存等を行ったうえで、原則は「今すぐ再起動する」を実行しましょう(理想を言えば、何らかの設定変更作業やソフトインストール時は他のアプリを起動しないほうがよいです)。
最近のソフトでは少なくなってきましたが、再起動要求が処理の完了ではなく、インストール処理の途中経過の場合もあり、その後手動シャットダウンを指示しても、再起動に変えて処理を継続するケースもあります。
こうした明示的に再起動を求められたケースでは、早めに再起動を実行し、正常に処理が完了したことを確認しましょう。
WindowsUpdateの「更新してシャットダウン」はあまり信用できない…→再起動確認したうえで通常シャットダウンする
Windows10以降、WindowsUpdateはバックグラウンドでインストールが行われ、再起動が必要なアップデートの場合は、電源メニューに「更新して再起動」「更新してシャットダウン」が選択できます。
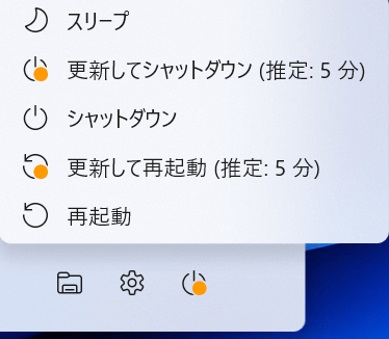
WindowsUpdateインストール後の電源メニュー
ただし、「更新してシャットダウン」をしたにもかかわらず、再起動を実施する現象が非常に多く見られます。
例えば、数カ月分のWindowsUpdateをまとめて適用する場合、適用するプログラムなどの組み合わせの影響でシャットダウンできず再起動が発生する可能性があると言われていますが、毎月しっかり適用している端末でもシャットダウンできない場合も多くみられます。
後述する「高速スタートアップを無効化」する手順によって発生を軽減できる可能性があると言われていますが、高速スタートアップを無効化しても発生するケースがあるようで、完全な対策はわかっていません。
面倒かもしれませんが、確実にシャットダウン(電源OFF状態)にする必要がある場合は、「更新して再起動」を選び、WindowsUpdateが正常に終了したことを確認してから、通常のシャットダウンをしたほうがよいでしょう。
↓PCトラブルなど社内IT環境にお困りなら↓
「高速スタートアップ」を無効化する
Windowsをシャットダウンしたつもりが再起動状態になるケースの一つに「高速スタートアップ」が原因となっているケースがあるようです。以下は、高速スタートアップの無効化の手順となります。
<Windows11の場合>
設定アプリから電源管理メニューに移動しますが、検索ウィンドウから「電源プランの選択」と検索すれば該当の設定画面に移動します。(設定画面は後述「ここからはWindows10/Windows11共通」を参照)
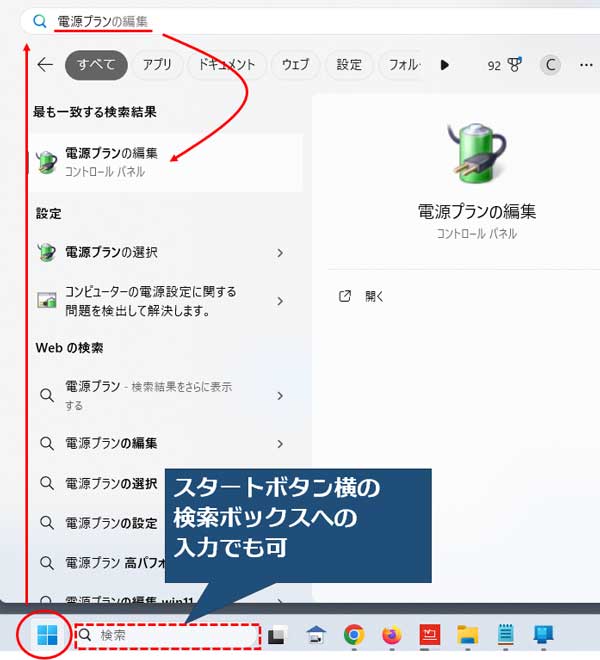
Windows11の場合検索ボックスに「電源プラン」と入力して検索
<Windows10の場合>

「スタートメニュー」→「設定」→「システム」をクリックします。
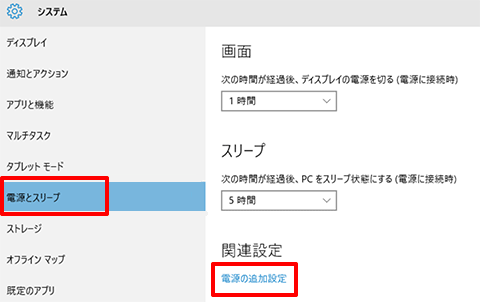
左側のメニューから「電源とスリープ」を選択し、「電源の追加設定」をクリックします。
<ここからはWindows10/11 共通>
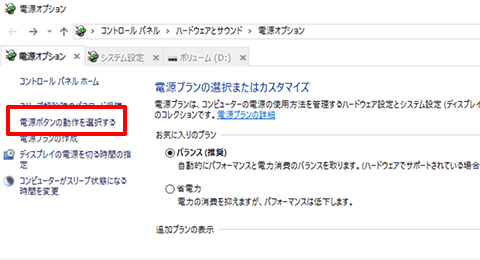
電源オプション画面の左側のメニューより、「電源ボタンの動作を選択する」をクリックします。
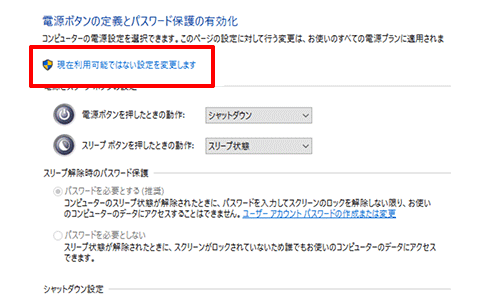
次の画面で、「現在利用可能ではない設定を変更します」をクリックします。
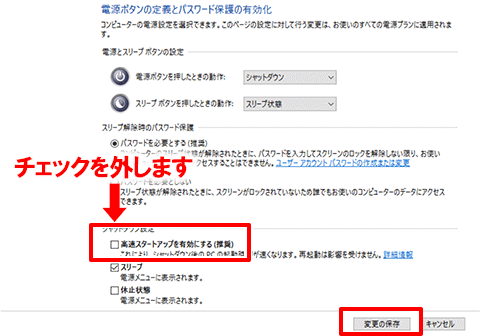
シャットダウン設定項目の「高速スタートアップを有効にする(推奨)」のチェックを外します。
高速スタートアップについては以下の記事でも詳細説明しておりますのでご参考ください。
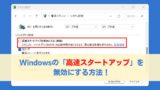
↓PCトラブルなど社内IT環境にお困りなら↓
「自動的に再起動」を無効化する
システムエラーが発生した場合の「自動的に再起動」を無効化することも効果がある可能性があります。
まず、コントロールパネルを開きます。特にWindows11の「設定」アプリからコントロールパネルの場所はわかりにくいため、もっとも簡単なのは、検索ボックスで「コントロールパネル」と入力することです。
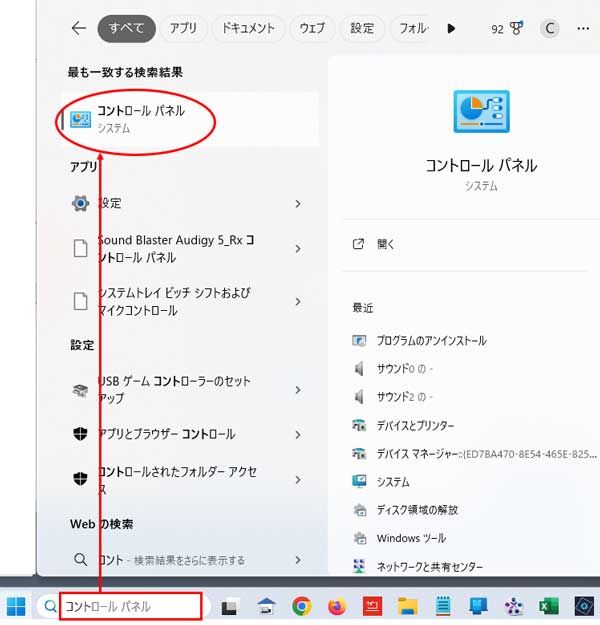
windows11の検索ボックスで「コントロールパネル」を開く
そのほかのコントロールパネルの起動方法は以下の記事にも書かれています。

コントロールパネルを開いた以降の手順は以下の通りです(Windows10/11共通)
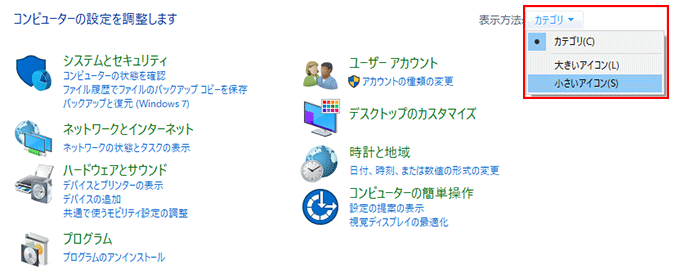
画面右上の【表示方法】から「小さいアイコン」を選択します。
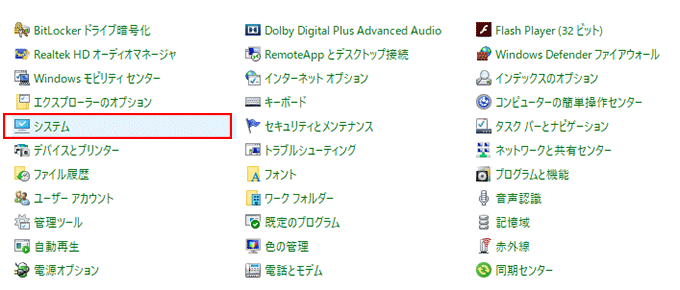
「システム」を選択します。
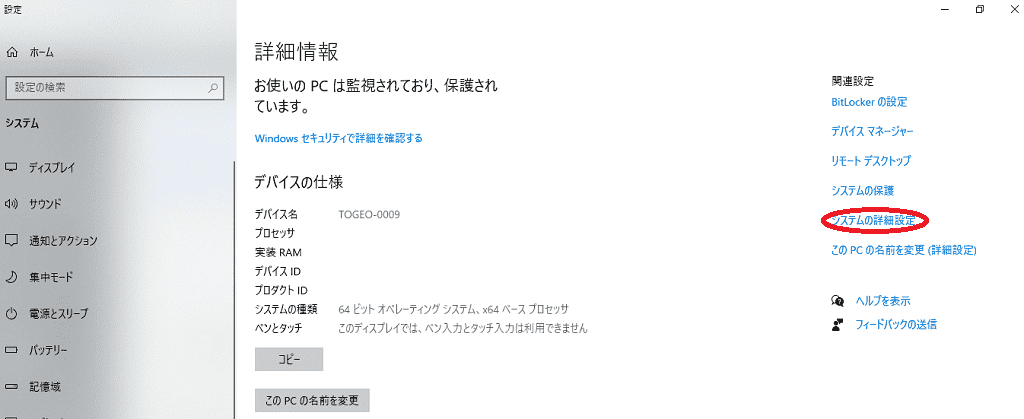
「システムの詳細設定」をクリックします。
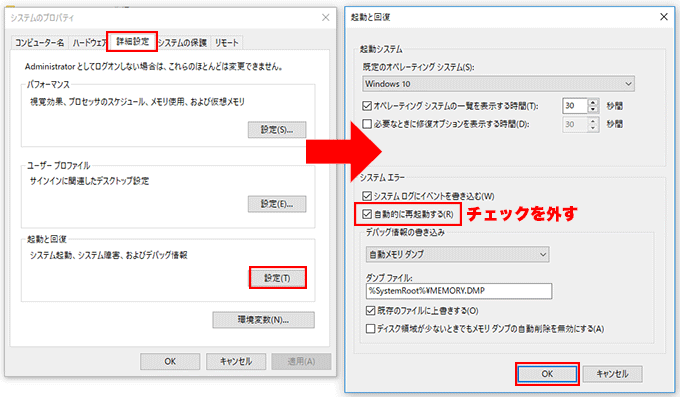
すると、【システムのプロパティ画面】が表示されます。「詳細設定タブ」を選択し、画面下部の「起動と回復」の設定ボタンをクリックします。起動と回復の画面が表示されたら、自動的に再起動するのチェックを外し「OK」ボタンを押します。これで設定完了です。
↓PCトラブルなど社内IT環境にお困りなら↓
その他、安定動作のために普段から心がけること
本来なら電源停止するのが正しい動作シーケンスですが、シャットダウンできない場合は何らかの手続きが正常に行えなかった可能性が高いと言えます。根本の原因を探ることは難しいですが、以下のような普段の心掛けをすることで回避できる可能性もありますので、チェックしてみてください。
最低でも1日に1回はサインアウト(PC再起動)を行う
長時間連続でPCを起動していると、不完全なセッションや不要なキャッシュなどがたまっていき動作が不安定になる場合があります。できれば1日に最低でも1回はサインアウト、またはPC再起動をしてセッションやキャッシュをきれいにすることをおすすめします。
不要なUSB機器やBluetooth端末は切断する
外部接続機器によって正常なシャットダウンを阻害されるケースがあります。毎回機器を外すことは難しいと思いますが、直近使う予定のないUSB機器やBluetooth端末は外しておくことをおすすめします。
また、これら外部機器については、最新のファームウェアがないかを時々確認し、動作安定性を高めていきましょう。
余計なバックグラウンドアプリがないか確認する
バックグラウンドで動くアプリが多いと、その中で何らかのエラーが出ていることで正常なシャットダウンができない可能性もあります。定期的にバックグラウンドで動くアプリを確認し、不要であれば削除・アンインストールしましょう。
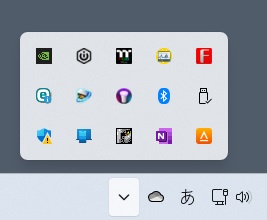
システムトレイ(画面右下)でバックグラウンドで動くアプリが確認できる
ディスク空き容量やメモリが十分か確認する
HDD(SSD)やメモリがひっ迫していないか確認しましょう。WindowsがインストールされているCドライブについては10%以上確保することをおすすめします。空き容量が10%以下になるとエクスプローラーの空き容量のグラフが赤色になります。
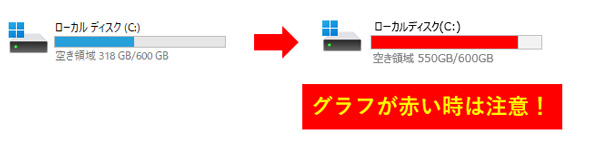
残容量が10%以下になるとグラフが赤くなるので注意する
近年のブラウザや、Microsoft Teams、新しいOutlookはメモリの使用量も多く、メモリが不足するとPCの動作も不安定になっていきます。メモリ使用率はタスクマネージャーで確認しましょう。特に負荷をかけていない状況でも80%以上で推移するようなら、アプリを停止・削除するか、メモリ増設や機器自体のアップグレードを検討しましょう。
年数経過しているPCは経年劣化かも…
PCはあくまで消耗品ですので、年数がたてば部品の劣化などによる故障が発生しやすくなります。故障とは言わなくても、処理時間が長くなる、時々動作が重くなるなどの軽微な劣化は徐々に進行していきます。他のPCとは違う動きが頻繁に出てくる場合は故障の前兆の可能性もあるので、早めの点検や交換をしましょう。
↓PCトラブルなど社内IT環境にお困りなら↓
どうしても上手くいかない時は
インターネットで検索して色々な方法を試してみたけどうまくいかない…

とげおネットまで
お気軽にご相談ください!!
電話・メールフォームから
お問い合わせください!
▼ ▼ ▼
とげおネットでは
出張サポートにて
お力になれます!
インターネットで検索して色々な方法を試してみたけど上手くいかない場合はとげおネットまでお気軽にご相談ください。出張サポートにてお力になることが可能です。
まとめ
シャットダウンをしたのに電源が落ちず再起動するケースについて、いくつかの対策をまとめました。
原因が明確ではなく、対処方法も暫定的なものですので必ず解決できるわけではありませんが、もし紹介の内容で多少の手間が軽減できるようになれば幸いです。
パソコンに関する不明点やご相談などがございましたら、お気軽にとげおネットまでご連絡ください。