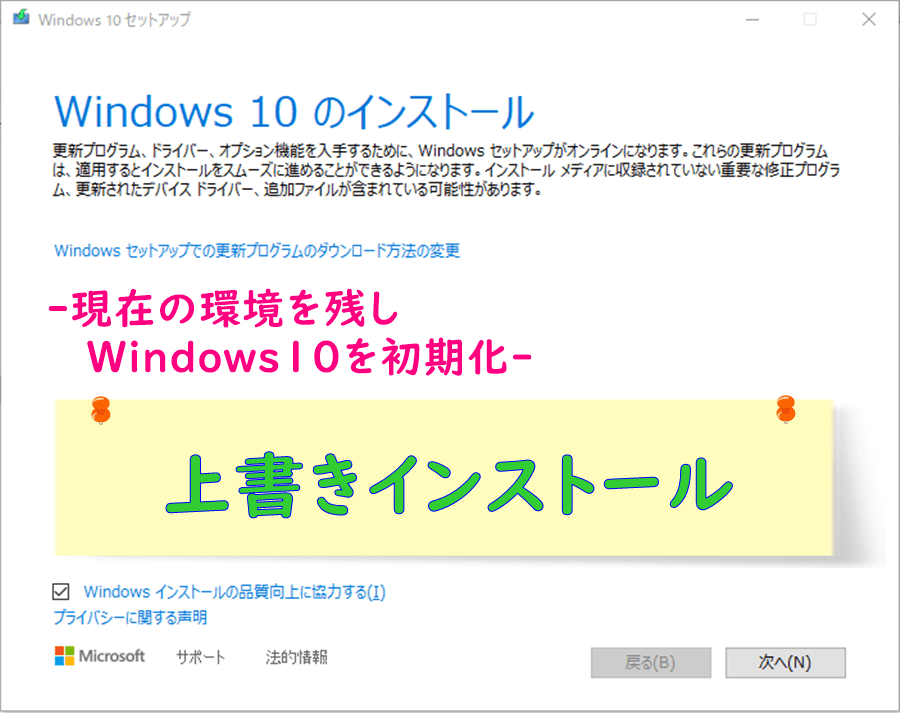Windowsの調子が悪いがインストールしたソフトやデータはそのまま残したい!ということは皆さんも思いつくと思います。そして実際にそれは可能です。ここではWindows10の上書きインストール方法について紹介します。

↓PCトラブルなど社内IT環境にお困りなら↓
Windows10の上書きインストールの特徴
上書きインストールは追加した個人のデータや他のシステムを保存したまま、Windowsの基本的なシステムの部分だけを再インストールする初期化の方法です。修復インストールとも呼ばれます。
といってもWindowsに標準搭載されている機能ではなく、いろいろと準備する必要があります。どうやって初期化をするのかというと「インストールメディア」を作成します。
初期化には「PCを初期状態に戻す」「新たに開始」などの方法もありますが、こちらで初期化が難しかった場合でも「上書きインストール」なら初期化ができることがあります。
システムが不安定になった時、PCの調子がよくない時などに上書きインストールを行うと、改善されることがあります。
またPC内のデータやシステムにおいて、削除するか残すか選択できる項目があるので、選択によっては「PCを初期状態に戻す」「新たに開始」と同じような初期化ができることが特徴です。
残すことができるソフトや設定やデータ
Windowsの設定、コントロールパネルの設定
バージョンアップデート
削除される
デスクトップアプリ、PCメーカーが元々入れていたアプリも削除される可能性がある
セキュリティソフトなども削除、初めからインストールされていたアプリも削除される可能性が高い
残すか削除するか選択できる
追加ファイル(個人ファイル)、自分でインストールしたアプリ、自分でインストールしたデバイスドライバー、ユーザーデータ(ユーザーアカウント名、パスワード)
▼Windows10でPCを初期状態に戻す方法はこちらから

▼Windows10でPCを「新たに開始」を実施する方法はこちらから

↓PCトラブルなど社内IT環境にお困りなら↓
初期化できるWindowsの状態
上書きインストールができるのはWindowsが正常に起動している時のみ(セーフモードでの起動では初期化できない)
事前の注意事項
・キーボード、マウス以外のPC周辺機器を外しておきます。
・初期化の途中で再起動が何回か行われますが、途中で止まってても強制終了をしないでください。
・最後に「更新プログラム」がインストールされることがありますが、途中で終了などせず待ちます。
・使用するUSBは8G以上が望ましく、メディア作成時に中身が消されてしまうので、中身が空か消えてもよいUSBを用意してください。
↓PCトラブルなど社内IT環境にお困りなら↓
インストールメディアの作成
インストールメディアは自己流に作るのではなく、マイクロソフトが提供しているツールを使います。USBかDVDを使って作成しますが、今回はUSBを使った方法をご紹介します。
インストールメディアの作成方法
MicrosoftのHPから「Windows10のダウンロード」ツールをダウンロードし「MediaCreationTool」のツールを実行してください。
「準備ができるまでしばらくお待ちください」という画面表示の後
ライセンス条項が出るので同意をします。
「別のPCのインストールメディアを作成する」を選択し「次へ」をクリックします。
Windows10のダウンロードが始まります。
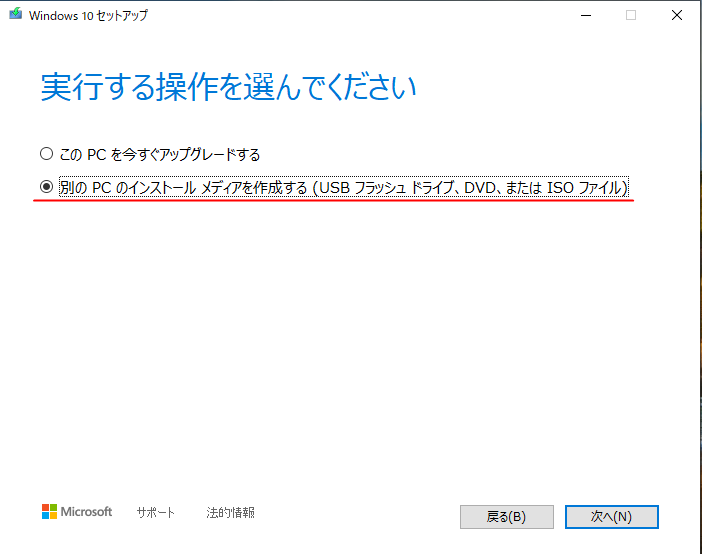
言語、エディションを選択する画面が現れるので、現在と同じエディションを選択します。
ここでUSBを接続し、「USBフラッシュメディア」を選択して差し込んだUSBを選択し「次へ」をクリックします。
「インストールメディアの作成によりUSBメモリ内のデータはすべて削除」を選択してください。
使用するUSBが表示されているので、選択し「次へ」進みます。
「Windows10をダウンロードしています」という表示になり、インストールメディアが作成されます。
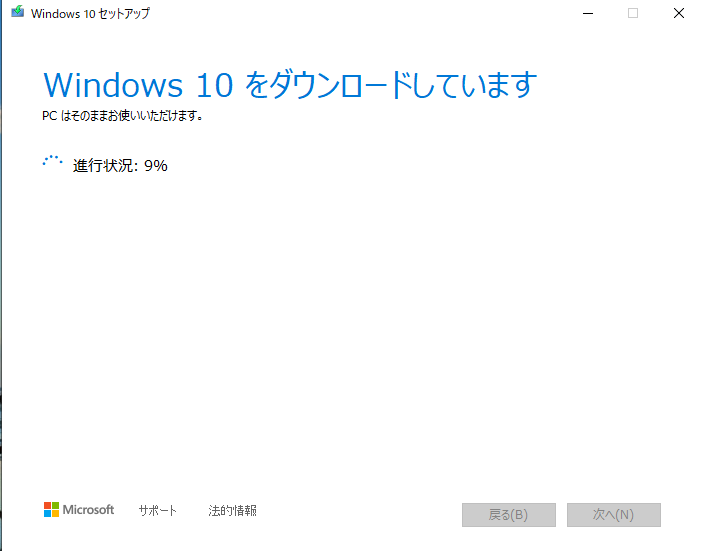
Windows10インストールメディアの作成が開始されます。時間がかかることがあるので、待ちます。
「USBフラッシュドライブの準備ができました」という表示で作成は完了です。
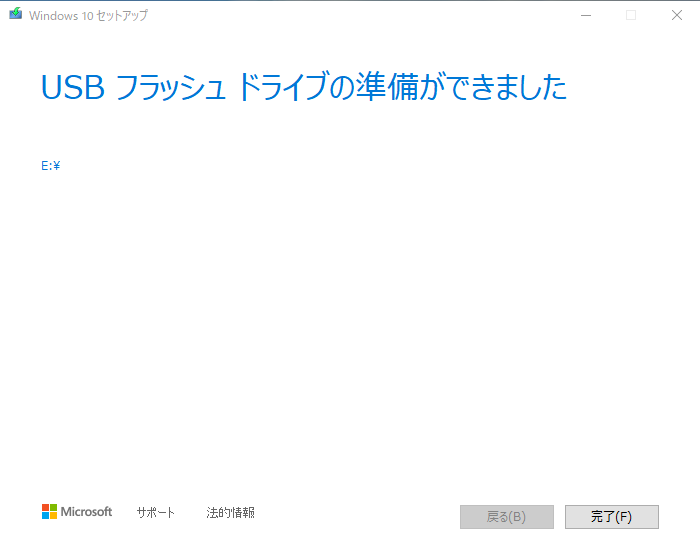
▼Windows10でおすすめのデータバックアップ方法はこちらから

↓PCトラブルなど社内IT環境にお困りなら↓
初期化の手順
インストールメディアを差し込んだ時に出てくるファイル画面の中から(ISO)fileを開き「Setup」をダブルクリックします。
「更新プログラム」の選択が出てきますが、「今は実行しない」を選択します。
ライセンス条項に同意をし、
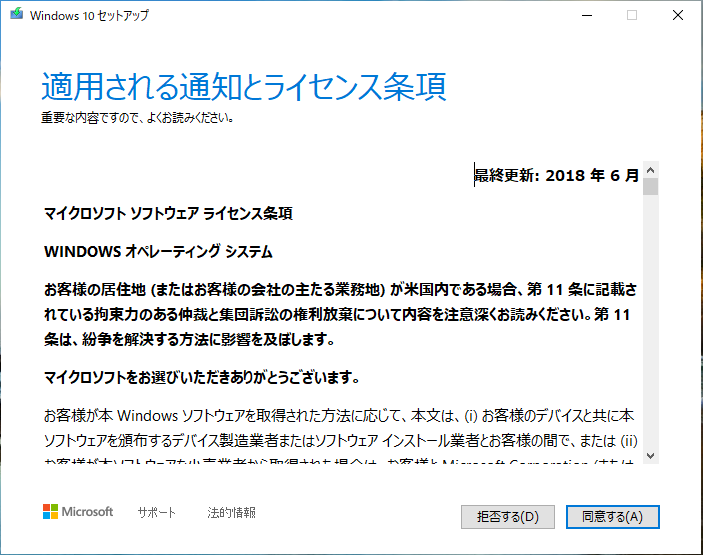
「インストールする準備ができました」という画面になりますが、すぐに「インストール」をクリックしないようにします。
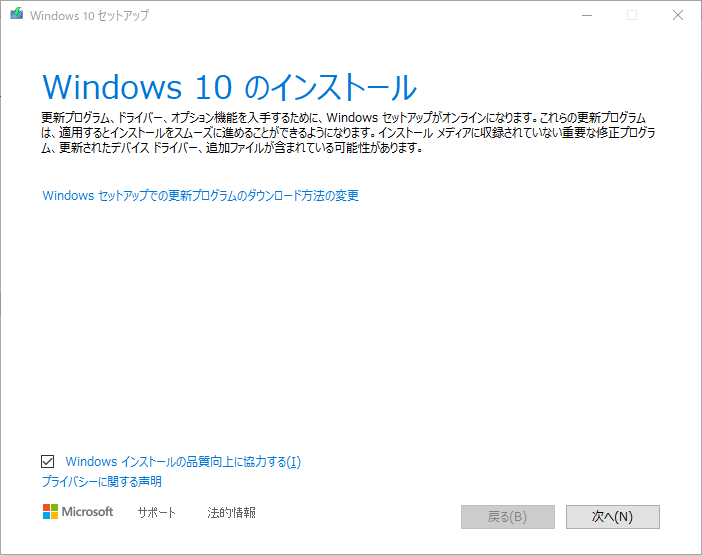
「引き継ぐものを変更」や「Windowsセットアップでの更新プログラムのダウンロード方法の変更」というリンクをクリックし、個人用のファイルとアプリを削除するか、残すかの選択をします。
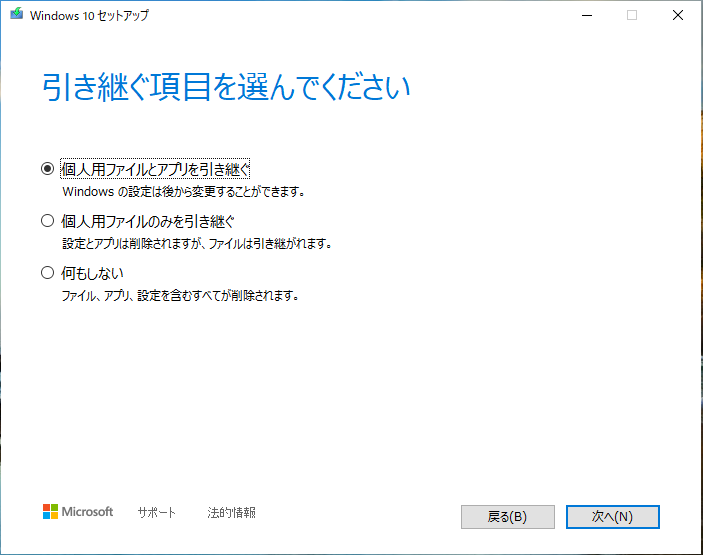
次の画面で選択通りになっているかを確認して、ここでようやく「インストール」のボタンをクリックしてください。
インストールが終了すると、「Windows.old」というというフォルダが作成されています。これはインストール前のデータがバックアップされているフォルダです。
容量が大きいので、不要であれば削除しても構いません。
↓PCトラブルなど社内IT環境にお困りなら↓
どうしても上手くいかない時は
インターネットで検索して色々な方法を試してみたけどうまくいかない…

とげおネットまで
お気軽にご相談ください!!
電話・メールフォームから
お問い合わせください!
▼ ▼ ▼
とげおネットでは
出張サポートにて
お力になれます!
インターネットで検索して色々な方法を試してみたけど上手くいかない場合はとげおネットまでお気軽にご相談ください。出張サポートにてお力になることが可能です。
上書きインストール、まとめ
いかがでしょうか?きちんと準備していれば、現在の状態近くに再生できることが多いので、「今は問題なく大丈夫」という状態の時に、いざという時のために初期化について考えていけるとよいですね。
きちんと何もかもデータを真っ白になくして初期化したい時には一度PCをフォーマットして初期化する方法もありますが、上書きインストールは軽めの初期化と捉えておけばよいかもしれません。残したいデータや設定がある時には、おすすめの初期化の方法です。