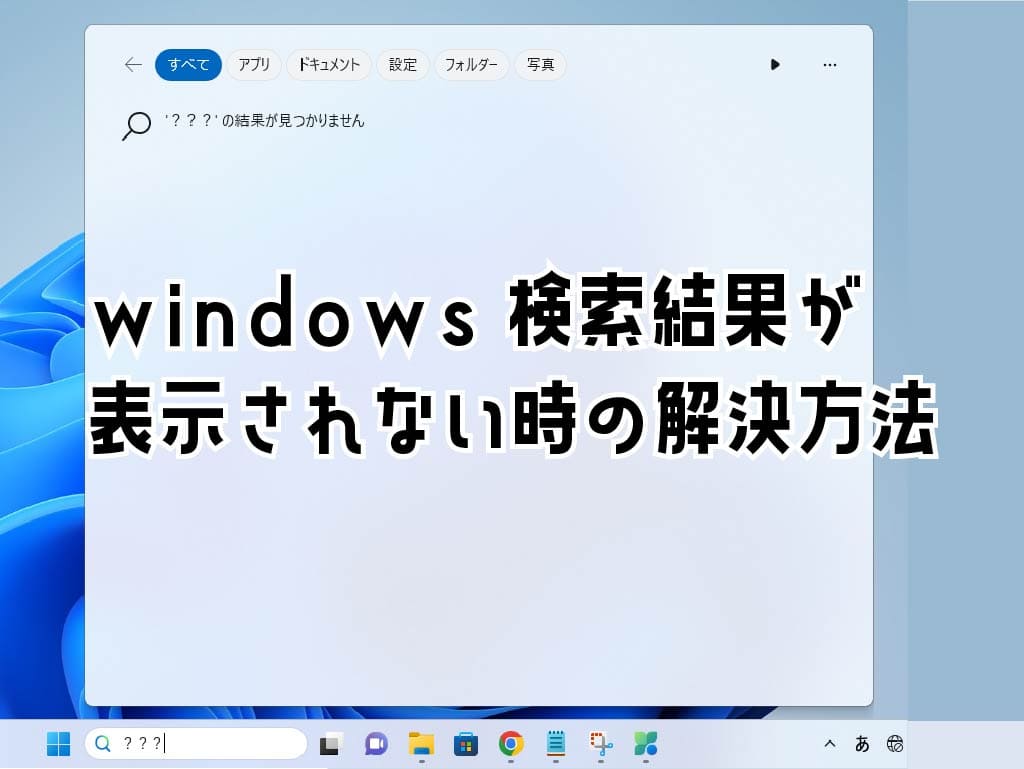タスクバーにあるウインドウズの検索機能は、作業を効率化できる便利な機能です。
その快適さから、Windows10やWindows11のパソコンで仕事をする時に、ウインドウズの検索ボックスを活用している人がどんどん増えているように感じます。
ウインドウズユーザーなら1日に何度も利用する検索機能ですが、ときどき不具合が起こってしまうようです。
検索窓に調べたい内容を入力しても、ヒットしなくなってしまったことはありませんか。
ファイル名を勘違いして、存在しない名前を検索してしまっているのでしょうか?
では念のために、以前は検索できたファイル名や確実に存在するアプリケーションを検索してみましょう。
それでも検索結果が出てこない場合、何かしらの問題が起きていると考えられます。
本記事ではウィンドウズの検索で結果が表示されなくなってしまう原因と対処法をご紹介いたします。

↓PCトラブルなど社内IT環境にお困りなら↓
ウインドウズの検索機能を使ってできること
ウインドウズの検索機能を使えば、写真やドキュメントなどのファイルはもちろん、Web検索やアプリ、設定などを一度に調べることが可能になります。
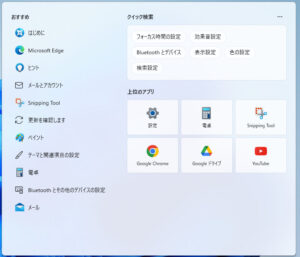
検索ボックスはわざわざマウスでクリックしなくても「Windowsキー+S」で呼び出すことができます。
よく使う方はショートカットキーを覚えておくと更に作業を効率化できますね。
- タスクバーを右クリックし、「タスクバーの設定」を選択します。
- 「検索」右側のプルダウンボックスをクリックします。
- 「非表示」「検索アイコンのみ」「検索アイコンとラベル」「検索ボックス」からお好みの表示を選択してください。
↓PCトラブルなど社内IT環境にお困りなら↓
ウインドウズの検索機能が使えなくなる原因
検索バーで検索してもヒットしないトラブルの原因は様々ですが、以下が代表的です。
- 検索ソフトウェア「Windows Search」がクラッシュしている
- 検索インデックスが壊れている
- システムファイルが破損している
- システムの不具合
自分のパソコンはどれに当てはまるのか原因を探りながら、次にご紹介する対処法を一つ一つ試してみましょう。
↓PCトラブルなど社内IT環境にお困りなら↓
ウインドウズの検索機能が使えないときの対処法【6選】
検索機能がおかしくなってしまう原因はさまざまなので、そのぶん対処法も多く存在します。
本記事では「解決できる可能性の高さ」と「対処のしやすさ」を考慮したおすすめの対処法6つをご紹介致します。
検索機能が使えなくなったとき、システムに重大な問題が発生しているかもしれません。
使用中のアプリが突然フリーズしてしまう可能性もあります。
また、トラブル対処後に再起動が必要になることも少なくありません。
異変を感じたらまずは全てのファイルやデータの保存を行うようにしましょう。
パソコンの再起動を試す
パソコン仕事をしていると、こんな言葉を耳にすることがありませんか。
「困ったときは再起動」です。
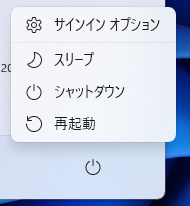
特に、長期間シャットダウンをせずにパソコンを使い続けている方はぜひパソコンの再起動を行ってください。
そのままパソコンを使い続けると、ウインドウズの検索機能だけでなく、使用中のアプリケーションが突然フリーズしてしまう等ダメージの大きいトラブルが起きる可能性があります。
ただし、再起動をする前にはファイルの保存を忘れないように注意しましょう。

Windows Searchを再起動する
今すぐデバイスの再起動が難しいというときは、Windows Searchのみの再起動を試してみましょう。
Windows Searchはウインドウズで使うことができる検索エンジンです。
このWindows Searchに問題が発生していると、ウインドウズの検索機能が使えなくなってしまいます。
Windows10のパソコンの場合
Windows Searchを再起動するために、タスクマネージャーから「SearchUI.exe」のプロセスを終了させてください。
「終了」させた後どうやって起動するのか不安に思われるかもしれませんが、大丈夫です。
Windows Searchは、次に検索を使うときに自動で起動されます。
Windows10でWindows Searchを再起動する方法
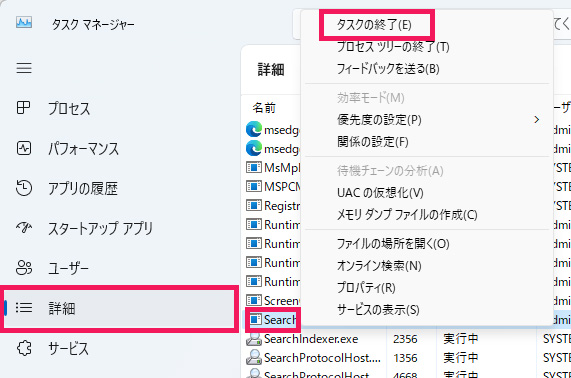
- Ctrlキー、Altキー、Deleteキーを順番に押し続け、表示が変わったら「タスクマネージャー」を選択してください。
- 「プロセス」「パフォーマンス」などが並ぶタブの中から「詳細」をクリックします。
- 「SearchUI.exe」を右クリックして、「終了」を選択します。
※もしメッセージが出る場合は、「プロセスの終了」をクリックしてください。
Windows11のパソコンの場合
「サービス」を起動してWindows Searchの再起動を行います。
Windows11でWindows Searchを再起動する方法
- WindowsキーとRを同時に押します。
- 「ファイル名を指定して実行」のウインドウが出たら、「Services.msc」と入力して「OK」をクリックします。
- 「サービス」が起動したら、「Windows Search」を選択し、「サービスの再起動」を行います。
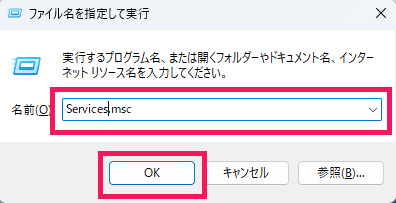
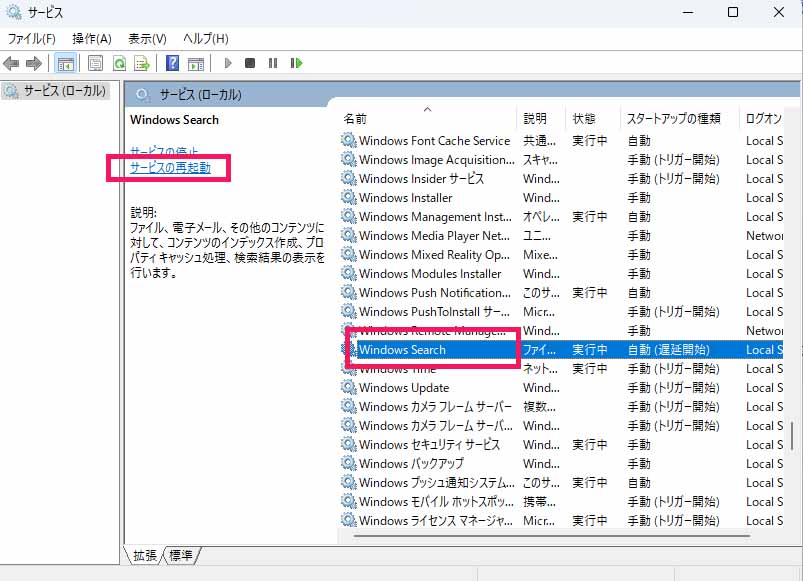
検索インデックスの再構築をする
検索インデックスの再構築は、検索バーに検索結果が表示されないときだけでなく、表示されるまでに時間がかかってしまうときにもぜひ試していただきたい方法です。
再構築には少し時間がかかる場合があるのでご注意ください。
検索インデックスにはファイルの名前や保存場所などの情報が保管されています。
ウインドウズでは検索インデックスのデータを利用することで、速く検索ができるようになっています。
そのため検索インデックスに不具合があると、正常な検索結果が返ってこなくなってしまうのです。
検索インデックスを再構築する方法
- 「スタートボタン」「すべてのアプリ」「Windowsツール」の順番で移動してください。
- 一覧が表示されたら「コントロールパネル」をクリックします。
- 表示方法「カテゴリ」を押し、「小さいアイコン」を選択すると、すべてのコントロールパネル項目が表示されます。
- 「インデックスのオプション」を開きます。
- 「詳細設定」をクリックします。
- 「再構築」ボタンを押してください。
- 再構築が開始されたら、「インデックスの作成は完了しました」の表示が出るまでお待ちください。
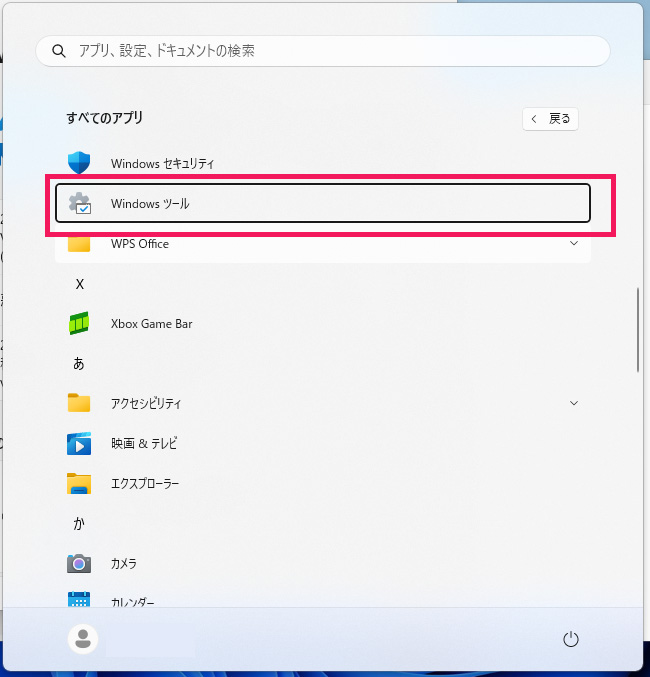
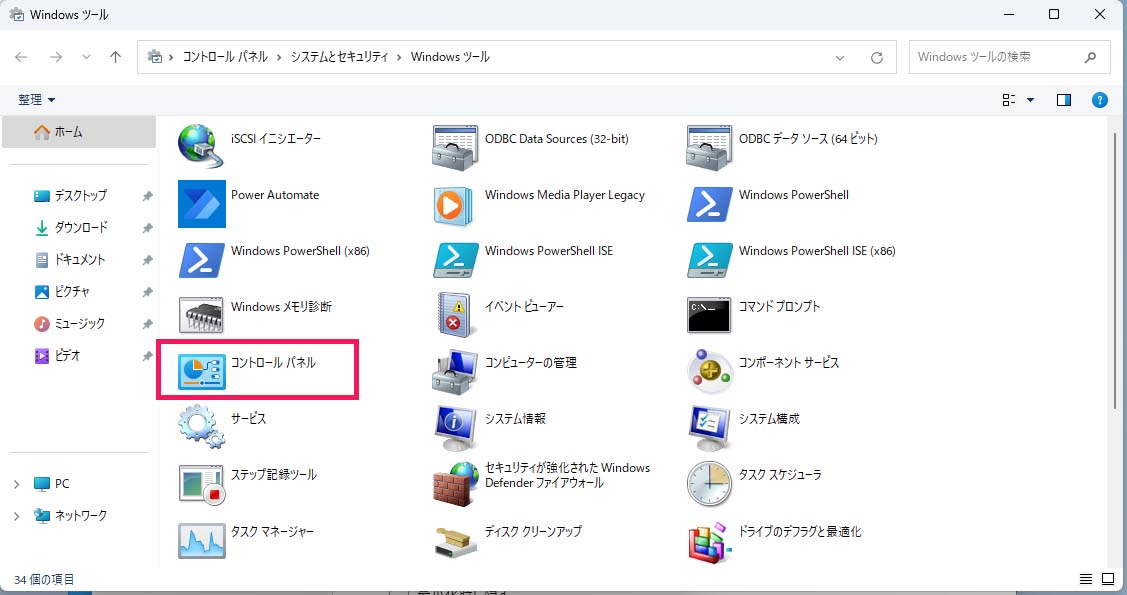
![]()

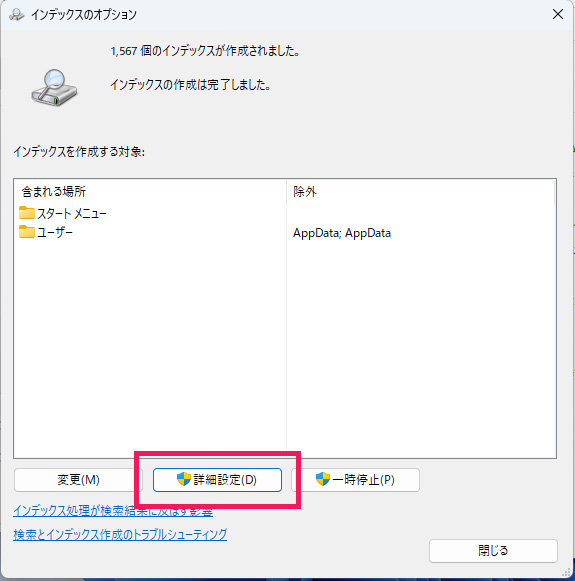
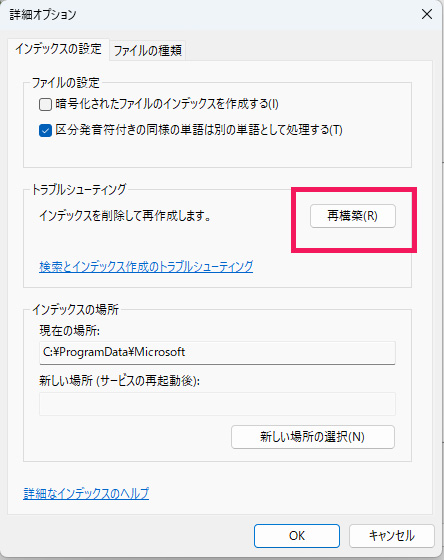
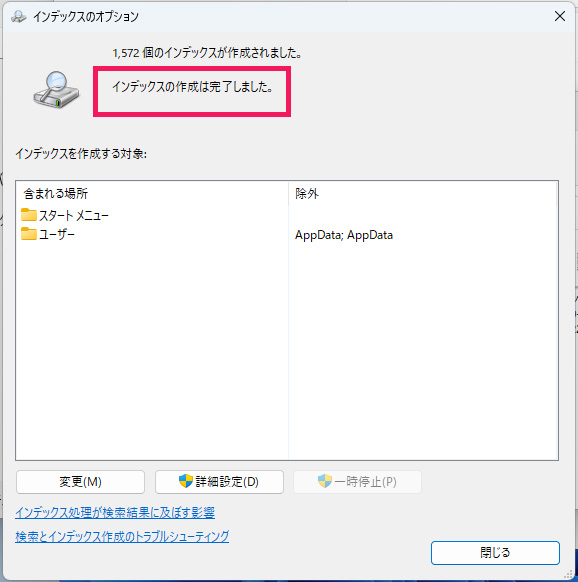
トラブルシューティングツールを試す
Windows10のパソコンであれば、「トラブルシューティングツール」を使う方法があります。
パソコントラブルの際にはよく出てくるので、名前を知っている方も多いでしょう。
トラブルシューティングはウインドウズに標準搭載されている機能で、問題の検出と修復を行うことができます。
トラブルシューティングツールを実行する方法
- 「スタートボタン」から「設定」を選びます。
- 「システム」を選択して、「更新とセキュリティ」をクリックしてください。
- 「トラブルシューティング」から「検索とインデックス作成」を選択します。
- 「トラブルシューティングツールの実行」をクリックします。
- 「検索結果にファイルが表示されません」をチェックし、「次へ」をクリックします。

破損したシステムファイルを修復する
これからご紹介する方法は、ここまででご紹介したやり方よりも少しだけ対応が難しそうに思われるかもしれません。
しかし手順は多くないので、わからなくなってしまったときは無理をせず、最初からやり直してみてください。
システムファイルとは、ウインドウズを動かすために必要なプログラムファイルなどの総称です。
ウインドウズには、システムファイルに問題がないか確認・修復するためのツールが備わっています。
それが「SFC.exe(システム ファイル チェッカー ツール)」です。
なお、SFCの実行には時間がかかることがありますのでお気をつけください。
SFCを実行する方法
- 「スタートボタン」から「Windowsツール」をクリックします。
- 「コマンドプロンプト」を右クリックして、「管理者として実行」から開きます。
- 「sfc /scannow」をコピーして貼り付け、エンターキーを押してください。
- SFCが実行されますので、完了するまでコマンドプロンプトを開いたままにしてください。
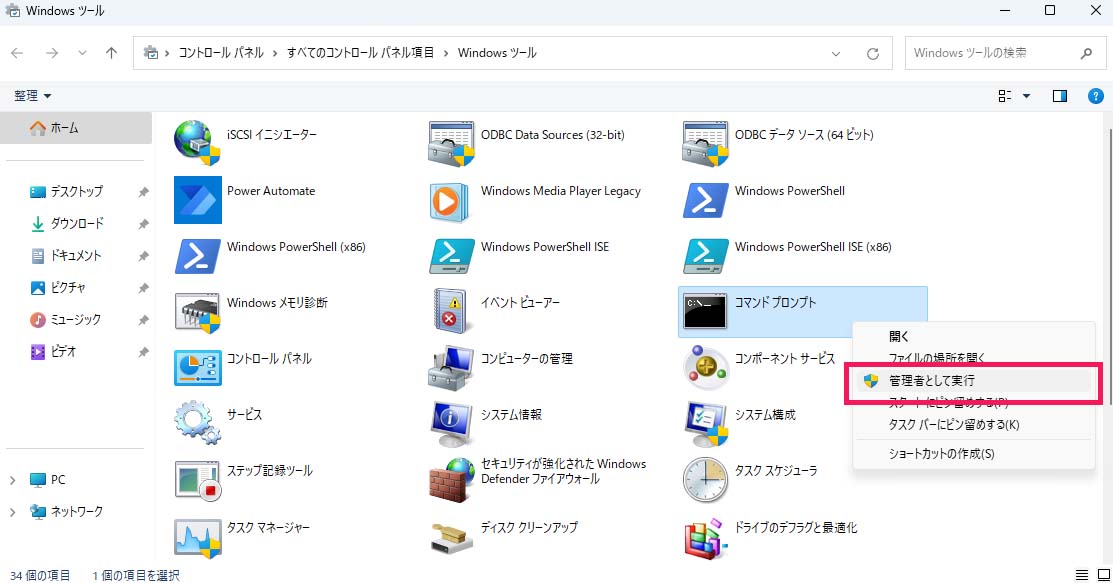
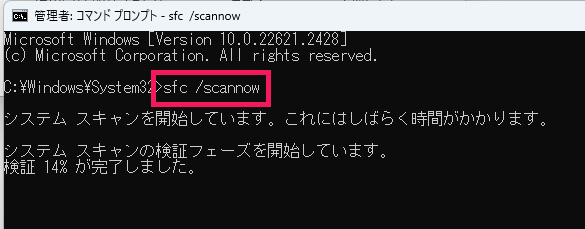
ウインドウズをアップデートする
ウインドウズを最新の状態にすることで、システムの不具合が解消することも多いです。
しかしウインドウズのアップデートにはかなり時間がかかることがあるので、これまでご紹介した対処法よりは試せるタイミングが限られてしまいます。
1日の作業を終了する前などの、パソコンを使わない時間帯にWindows updateを行いましょう。
ウインドウズを更新する方法
- スタートボタンから「設定」を開きます。
- 「Windows Update」を選択してください。
※Windows10の方は、「更新とセキュリティ」をクリック後、「Windows Update」を選択します。 - 最新の状態でない場合は「更新プログラムのチェック」を行います。
- 更新プログラムが確認できたら「今すぐダウンロードしてインストールする」をクリックし、ウインドウズを最新の状態にします。
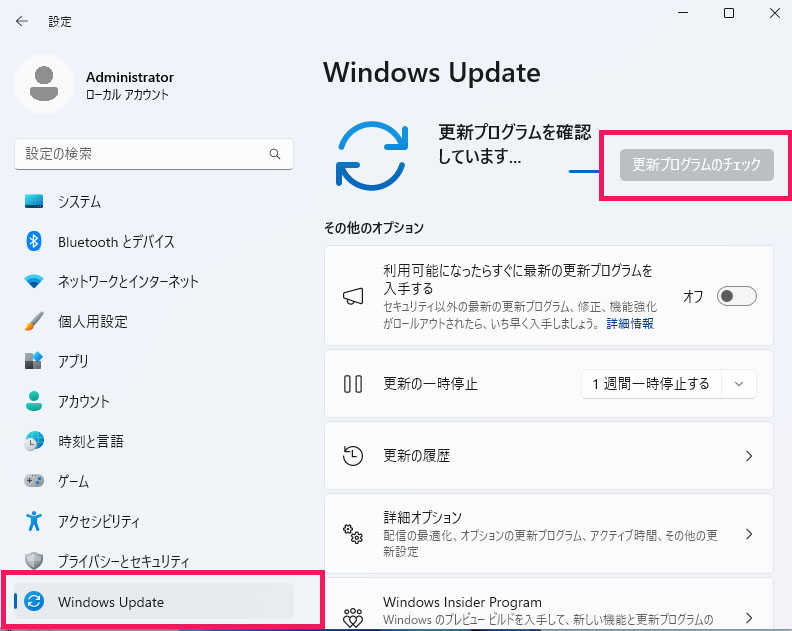
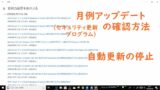
↓PCトラブルなど社内IT環境にお困りなら↓
どうしても上手くいかない時は
インターネットで検索して色々な方法を試してみたけどうまくいかない…

とげおネットまで
お気軽にご相談ください!!
電話・メールフォームから
お問い合わせください!
▼ ▼ ▼
とげおネットでは
出張サポートにて
お力になれます!
インターネットで検索して色々な方法を試してみたけど上手くいかない場合はとげおネットまでお気軽にご相談ください。出張サポートにてお力になることが可能です。
まとめ
ウインドウズの検索機能で、検索結果が表示されない時の解決方法を6つご紹介しました。
まずはパソコンの再起動をしてみることをおすすめします。
Windows Searchの再起動、検索インデックスの再構築、トラブルシューティングツール、SFCを試しても解決しない場合は、Windows Updateを行ってください。
検索機能の不具合に限らず、パソコントラブルは対処法を実行した後に再起動が必要になることが多いです。
異変を感じたら、対処する前に全てのデータを保存することを心がけましょう。