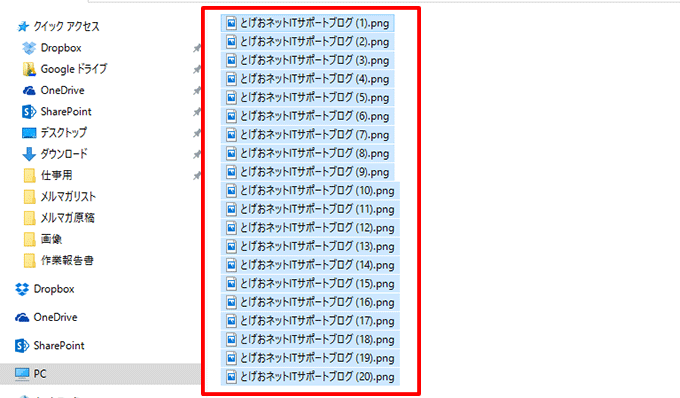Windows10のパソコンを操作するうえで、フォルダやファイルの操作を覚えておくと色々なことがスムーズに進められます。ぜひ覚えておきましょう。
デスクトップの基本的な要素(キーワード)について知りたい方はまずは以下の記事をご参考ください。デスクトップの基本的な要素について解説しています。
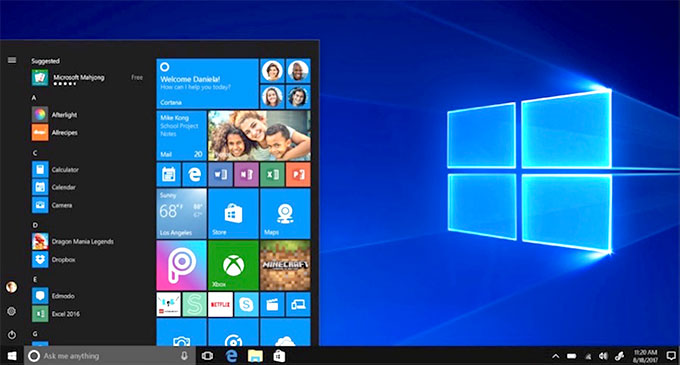
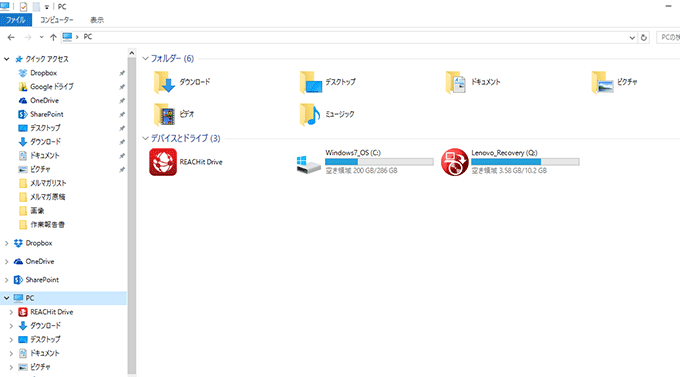
↓PCトラブルなど社内IT環境にお困りなら↓
Q.よく使うフォルダーをデスクトップに置きたい
A.ショートカットを作成しましょう
頻繁に使うファイルやフォルダーが、複数のフォルダーを開いてやっとたどりつくような場所にあると、作業に手間がかかる。かといって、その場所から動かしたくない…。そんなときは、ファイルやフォルダーへすぐアクセスできる「ショートカット」を作成しましょう。
作成したショートカットをアクセスしやすいデスクトップなどに置けば、どんなに深い階層にあるファイルやフォルダーでも、ダブルクリックですばやく開くことができます。また、ショートカットが不要になったときは、ごみ箱にドラッグ&ドロップして削除し、デスクトップがごちゃつかないように気をつけましょう。
ショートカットの作成方法
では早速、デスクトップにショートカットを作ってみましょう。ショートカットを作成したいフォルダー(またはファイル)を右クリックし、「送る」→「デスクトップ(ショートカットを作成)」をクリックする。
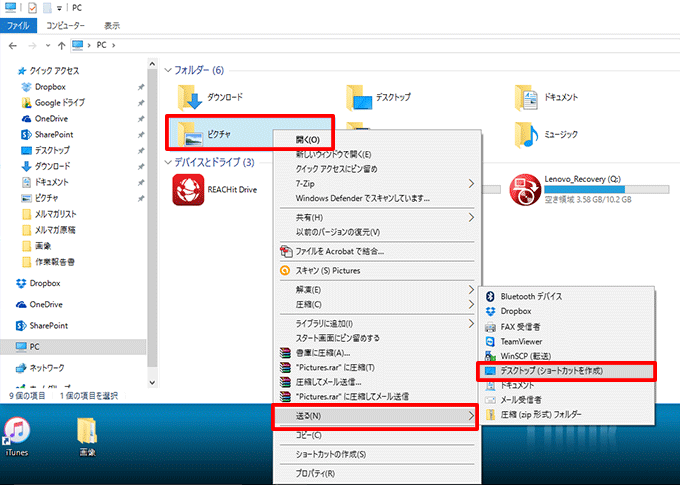
すると、デスクトップにショートカットが作成され、ダブルクリックでそのフォルダーを開くことができる。
↓PCトラブルなど社内IT環境にお困りなら↓
Q.よく使うフォルダーをすばやく開きたい
A.「クイックアクセス」にピン留めする
仕事の作業用フォルダーなど、よく使うフォルダーをすぐに開きたい場合は、デスクトップにショートカットを作成するほかに、エクスプローラーの「クイックアクセス」にピン留めしましょう。
クイックアクセスは、エクスプローラーの左上に表示されており、ワンクリックで登録したフォルダーを開けるようになります。デスクトップに開かれているウィンドウに邪魔されないので、すぐにアクセスできるのも魅力です。クイックアクセスを解除したい場合は、クイックアクセスのフォルダーを右クリックして「クイックアクセスからピン留めを外す」を選択してください。
登録方法
クイックアクセスに登録したいフォルダーを右クリックして、「クイックアクセスにピン留め」を選択します。ここでは「仕事用」のフォルダーを追加してみましょう。
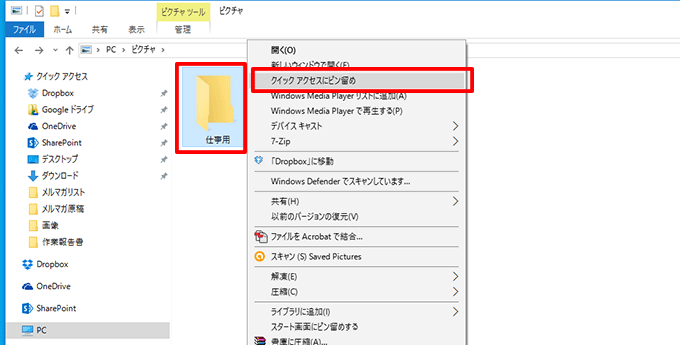
エクスプローラーの左上ある「クイックアクセス」に「仕事用」フォルダーが登録されました。
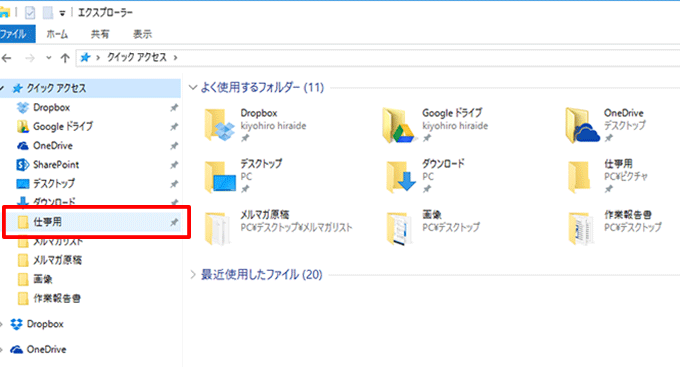
↓PCトラブルなど社内IT環境にお困りなら↓
Q.ファイルやフォルダーをまとめて移動・削除するには?
A.キーボードを使ってまとめて選択する
複数のファイルやフォルダーを移動させたり削除したりするとき、何度も同じ操作を繰り返すのは面倒ですよね。そこで、キーボードとマウスを組み合わせた操作で、ファイルやフォルダーをまとめて選択する方法を覚えておきましょう。
連続したファイルを選択する方法(Shiftキーを使う)
連続したファイルやフォルダーをまとめて選択する場合は、Shiftキーを使います。
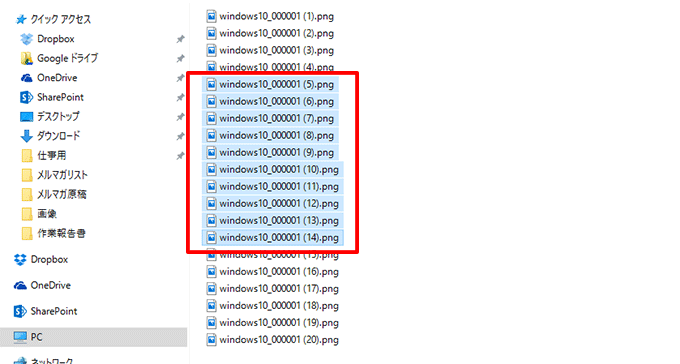
これを移動させたい場所にドラッグ&ドロップすれば簡単に移動することができます。
連続していないファイルを選択する方法(Ctrlキーを使う)
連続していないファイルやフォルダーをまとめて選択する場合は、Ctrlキーを使います。
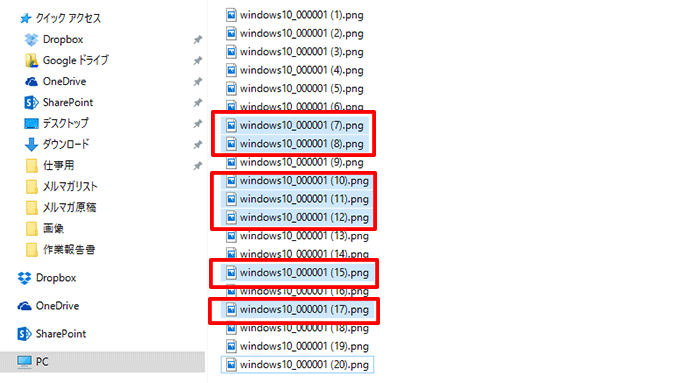
なお、全てのファイルを一気に選択したい場合は、Ctrlキーを押しながらAキーを押せばOKです。これで移動や削除を行えば選択状態の項目を一気に操作できます。
↓PCトラブルなど社内IT環境にお困りなら↓
どうしても上手くいかない時は
インターネットで検索して色々な方法を試してみたけどうまくいかない…

とげおネットまで
お気軽にご相談ください!!
電話・メールフォームから
お問い合わせください!
▼ ▼ ▼
とげおネットでは
出張サポートにて
お力になれます!
インターネットで検索して色々な方法を試してみたけど上手くいかない場合はとげおネットまでお気軽にご相談ください。出張サポートにてお力になることが可能です。
Q.ファイル名を全部まとめて変更するには?
A.一括変換で連番にリネームしましょう
例えば、デジカメ写真のファイル名は機種名や撮影日などになっていて、何の写真であるかが非常にわかりづらいですよね。そんなときは、ファイルを右クリックして表示されるメニューから「名前の変更」を選びます。
とはいっても、膨大な数の画像ファイルを1つひとつ変更するのはかなり面倒なので、先程ご紹介したファイル一括選択の方法を利用して、名前を変更させたいファイルを選択し、名前を変更すれば、「ファイル名+連番」で一気に名前を変更することができます。
変更方法
名前を変更したいファイルを選択し、選択した状態で右クリック→「名前の変更」をクリック。
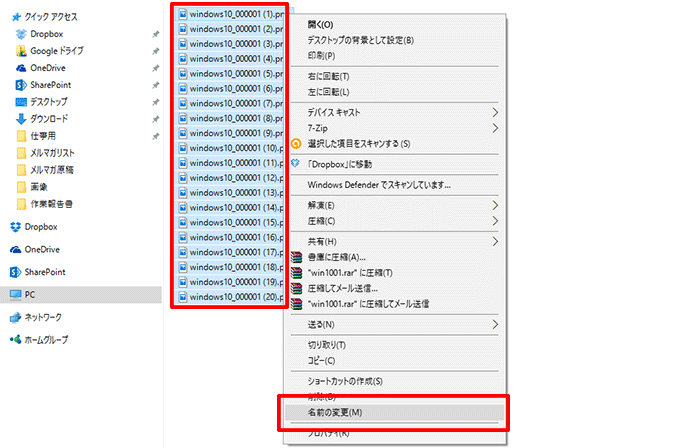
ファイル名を変更。
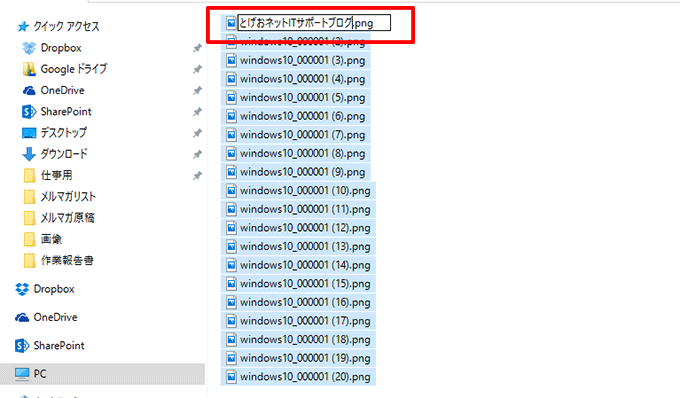
全てのファイル名が連番付きで変更されます。