パソコンで作業をしていると稀に遭遇する可能性のある、アプリケーションやソフトのフリーズ(動作停止)。
自動バックアップや復元機能などが充実したことで、フリーズによる手戻りは以前よりは少なくなったとは言えますが、同時にOSのセキュリティ対策や継続的なアップデートなどにより、ある日突然発生することも十分にあり得ます。
フリーズといってもいくつか種類があり、適切な対処をすることで作業の手戻りを最小限にすることができます。また、原因を正しく突き止めればそもそもの発生頻度を抑えることが可能です。本稿では、フリーズの種類と切り分け、対処法、予防策などをご紹介します。現在不定期にフリーズに悩んでいる方はもちろん、現状問題ない場合でも、予防策や発生時の切り分けを覚えていただき、お役に立てることができれば幸いです。
↓PCトラブルなど社内IT環境にお困りなら↓
PCが動作しない?切り分けるポイント
PCの動作がいつもと違うときに、どこがいつもと違うかを確認することで適切に切り分けができます。電源断や再起動は最終手段ですので、まずはどのような状態かを確認しましょう。
画面が一切反応しない、マウスカーソルも動かない=完全停止
最も重篤な状態で、一切の操作を受け付けない状況になっている場合です。特に注目すべきは「マウスカーソル」を動かせるかどうか、マウスカーソルそのものが画面上が動かないのであれば、完全に動作が止まっている可能性があります。
さらにチェックするポイントとして、以下のものがあります。
- HDDアクセスランプが常時点灯または一切点灯しない(点滅の場合は、まだ動作している可能性あり)
- キーボードの「NumLockキー」を押してもNumLockランプが変わらない(キーを押すたびに点灯・消灯する場合まだ動作する可能性あり)
- Ctrl+Shift+Escキーによるタスクマネージャーが表示されない(表示されると対処できる可能性あり)
いずれの確認においても、反応しないことが認められると、完全にPCが停止している可能性があります。
ただし、操作を受け付けないという異常は、単にマウスキーボードが動作していないだけという可能性があります。特に無線タイプの場合は、電池切れの場合やレシーバー部分の不具合・停止の可能性もあります。マウス・キーボードが1つのレシーバーで動作している場合やBluetoothで動作している場合などでは特に注意が必要です。
無線を利用する機器の多くは機器本体でバッテリーチェックが可能なランプがあるので、念のため電源状態やレシーバー状態の確認もしてみましょう。
現在のWindowsでは、電源ボタンを一瞬押すと通常シャットダウンの動作を行うのがデフォルトの設定となっています。もし単にマウス・キーボードあるいはUSBの異常で操作できない状態であっても、PC自体が正常に動いていれば、電源ボタンを一瞬だけ押すことで安全にシャットダウンすることが可能なことも覚えておきましょう。
※機器によっては、電源ボタンのデフォルト動作がスリープや休止状態に設定されている場合があります。
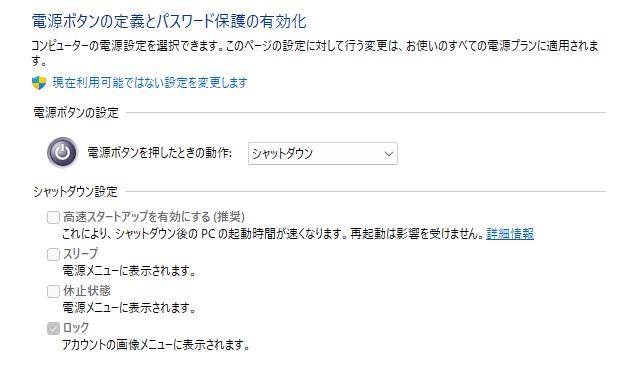
現在のWindowsでは電源ボタンで通常シャットダウンが可能
特定のアプリケーションだけが動かない=「応答なし」状態
最も発生可能性が高いのは、現在アクティブで使用しているアプリケーションが一切反応しなくなった状態です。ほかのプログラムは正常に動作しているのに、特定のアプリケーションで一切のボタン操作を受け付けない、画面が白くなる、「応答なし」というメッセージがウインドウタイトルに表示される、などです。
Ctrl+Shift+Escキーでタスクマネージャーを起動することでも、該当ソフトの「応答なし」状態が確認できます。
エクスプローラーが動かない=エクスプローラーの「応答なし」状態
なんとなくソフトウェアは動作しているが、ウィンドウの切り替えができない、WindowsボタンやWindowsキーを押してもスタートメニューが表示されないといった症状の場合はWindowsの標準機能である「エクスプローラー」のフリーズ状態の可能性があります。症状が悪化すると、タスクバーが画面から消失してしまう場合があります。ただし、消失した場合は、一定時間待つと再度タスクバーが復活する場合もあります。
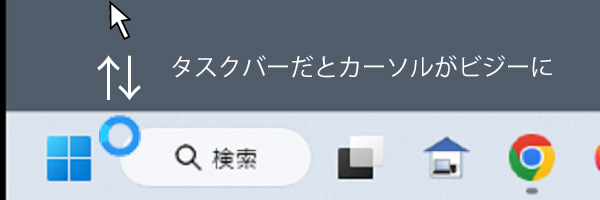
タスクバーにマウスカーソルを置くとビジーになり、操作ができない
ダイアログや確認メッセージの待ち状態
正常な場合の一例ですが、ファイル選択中のダイアログボックス、確認メッセージやアラートなどを表示するウィンドウが表示されている場合、表示元となる本体ウィンドウの操作を受け付けない場合があります。他のウィンドウに隠れてしまったり、マルチディスプレイ使用時に別ディスプレイやディスプレイ範囲外で表示されてしまうことが、まれに発生します。
待ち状態でアクセスできない場合は、クリック時に本体ウィンドウが点滅したり効果音が出たりするなどして、フリーズはしていないことが確認できます。
パソコンがフリーズした場合の症状としては、以上のようなパターンが考えられます。
↓PCトラブルなど社内IT環境にお困りなら↓
被害を最小限にする対応策
フリーズのもっとも簡単な解決方法は、PCの再起動です。
ただし、PCを再起動した場合は、それまでの作業データが保存されず、手戻りとなる場合がほとんどです。PCを再起動せず、できるだけ手戻りを最小限にするためには、切り分けが適切にできたうえで、適切な対処を行う必要があります。
完全停止の場合=PCの再起動しかない
画面が完全に停止し、キーボードやマウスの操作も受け付けない状態の場合は、PCを再起動するしかありません。
通常、このようなフリーズを起こす前にWindows側でブルースクリーンを発生させ、自動的に再起動する仕組みになっていますが、それも発動できない状態なので、かなり重篤な症状です。CPUなどに高い負荷がかかり続けている場合もあり、本体や電源などが異常な発熱をする場合があります。早めにPCの再起動を実施しましょう。
マウスキーボードが効かない状態での再起動は、以下の方法です。上から順にできる方法を試してください。
- 電源ボタンを一瞬だけ押す通常シャットダウン
- 電源ボタンを長押しする強制シャットダウン
- 電源ボタンを10秒以上長押しする強制電源断(デスクトップPCの場合は電源コードを抜く)
- (ノートPCの場合)バッテリーパックを外して強制電源断
タブレットPCなど、バッテリーパックを外すことができない端末でも、電源ボタンを長く押し続けることで強制的に電源を切る機構を備えている場合がほとんどです。機器によっては音量ボタンとの組み合わせが必要な場合もあるので、マニュアルやサポートサイトをご確認ください。
上記の方法で復帰しても、原因がわかっていないと再度発生する可能性があるほか、この状態のシャットダウンは機器への負担が非常に高く、故障や保存データが喪失する可能性が高いですので、早めに原因を解消するようにしましょう。
「応答なし」状態=待つことで改善されれることも?
使用していたアプリケーションが「応答なし」になるには、いくつかの原因があります。場合によってはデータを喪失せず回避できる可能性があるので、状況をよく確認してみてください。
処理に時間がかかっている場合。数分待ってみる。
画面上ではフリーズしているように見えても、ビジー状態と呼ばれる、内部での処理が継続しているため動きが止まっているように見えることがあります。サイズの大きなファイルの操作、存在しないファイルパスへの参照(システム検索中)、複雑な処理の途中、他システムへの接続時の処理待ちや接続異常などです。この場合、「応答なし」と表示され、ウィンドウが白くなっても、処理が進めば正常な状態に戻る可能性があります。
手戻りが大きな作業で「応答なし」が発生してしまった場合、一旦、慌てず数分~数十分ほど様子を見るというのも有効な手です。逆にビジー状態のウィンドウを複数回クリックするなどして操作しようとすると「応答していません」ウィンドウが表示され、正常な動作を強制終了してしまう可能性があるので注意しましょう。
Ctrl+Shift+Escキーでタスクマネージャーを起動し、該当アプリケーションの使用率が細かく変動していることを確認するのも手段の一つです。
ダイアログが表示されていないかどうか確認する
ファイル選択や確認メッセージなど、ダイアログが表示されているときは、本体ウィンドウを操作しようとすると「応答なし」となる場合があります。
タスクバーで該当プログラムのアイコンにマウスカーソルを当てて、複数のウィンドウが存在している場合、ダイアログが表示されていないかどうか確認しましょう。ダイアログを閉じれば、本体ウィンドウが復帰します。
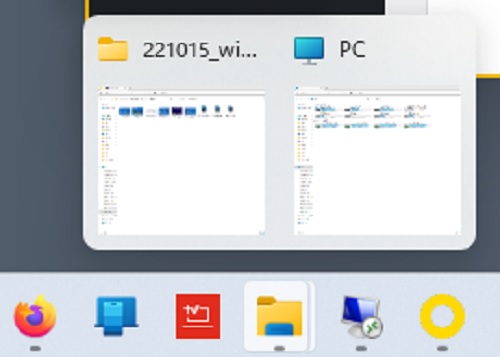
タスクバーのアイコンにカーソルを置くとプレビューが表示される
マルチウィンドウ使用時に、ごくまれに画面外にダイアログが表示される場合があります。こちらの解決方法は、後述で説明します。
本当に応答がない場合は、アプリケーションの強制終了
何らかの障害によって、完全にアプリケーションがOS上から操作できなくなる、本当に「応答なし」状態の場合は、アプリケーションを強制終了します。この場合、データが保存されていないと作業データが喪失する場合がほとんどですが、アプリケーションによってはバックグラウンドで保存しており、次回起動時に復旧できる場合もありますが、あくまでアプリケーションに依存するのと、必ずしも完全な状態で復旧できるわけではないので、ご注意ください。
アプリケーションの強制終了は、以下のいずれかの方法で行います。
- ウィンドウ「閉じる」ボタンを押して閉じる
- Alt+F4キーを押してアプリケーションを閉じる
- 「アプリケーションが応答していません」ウィンドウが出ている場合「プロセスの終了」を選ぶ
- タスクバーに表示されているアイコンを右クリック→「ウィンドウを閉じる」を選ぶ
- タスクマネージャーから該当プログラムを右クリック→「タスクの終了」を選ぶ
もし、上記いずれの方法でも終了できない場合は、PCの再起動を実施します。再起動中に「〇個のアプリを閉じてシャットダウンします」メッセージが表示されるので、「強制的にシャットダウン」を選びます。
エクスプローラーの「応答なし」=エクスプローラーの再起動
タスクバーが反応しない、マウスカーソルがタスクバー上でビジー状態になる、Windowsキーを押してもメニューが表示されない等の場合はWindowsエクスプローラーがフリーズしています。
まず、可能であれば作業中のファイルの保存を行い、使用しているソフトを終了します。保存操作は多くの場合キーボードショートカット「Ctrl+S」でできます。また、Alt+F4キーによってプログラムを閉じる操作が行えます。ただしエクスプローラーとソフトウェアの状況によってはこれらの操作ができない場合もあります。
Windowsエクスプローラーは、Ctrl+Shift+Ecsキーを押してタスクマネージャーを起動し、「エクスプローラー」アプリケーションを右クリックし、「再起動」を選択します。一時的にデスクトップのアイコンとタスクバーが消失しますが、成功すれば数秒~数分後には復帰します。
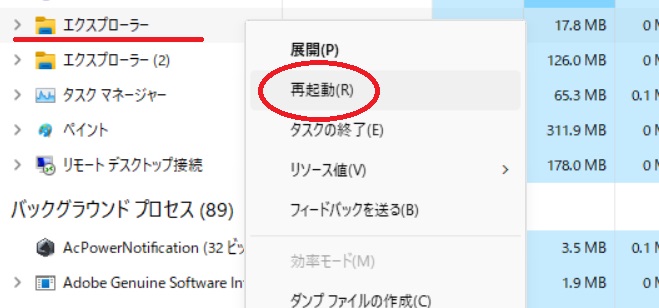
「エクスプローラー」の右クリックメニューには「再起動」があります
ダイアログ待ち状態=ウィンドウが見当たらないときの対処
「応答なし」で説明した通り、ダイアログが表示されている場合、本体ウィンドウ側を操作しようとすると「応答なし」判定される場合がありますが、ダイアログウィンドウが隠れている場合、また、複数ディスプレイを使用している(または使用していた)場合、現在のウィンドウ範囲外で表示されて見えなくなっている可能性があります。
ウィンドウがそもそも表示されているかどうかは、タスクバー上のアイコンにマウスカーソルを置くことで確認できますが、実際のウィンドウが表示できない場所にいるときは、以下の操作でウィンドウを見える場所に移動させます。
- タスクバーの該当のアプリケーションのアイコンにカーソルを置く
- タスクバー上のプロンプトウィンドウが表示されているプレビュー画面にカーソルを置く
- 右クリック「移動」を選ぶ
- キーボードの方向キー「↑←↓→」いずれかを1回だけ押した後、マウスを大きく動かし、プロンプトをディスプレイの見える場所に移動させる。
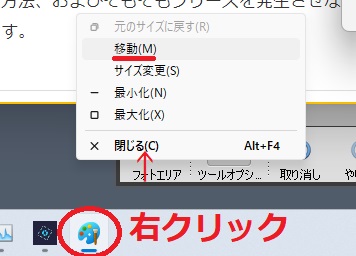
タスクバーのアイコンを右クリック→移動→キーボードのカーソルキーを押した後、マウスを動かす。
↓PCトラブルなど社内IT環境にお困りなら↓
フリーズした後の対策、フリーズしないようにする対策
ここまでは、実際にフリーズした際の切り分けと対処方法を説明しましたが、フリーズした後に再発を防ぐ方法、およびそもそもフリーズを発生させないようにするいくつかの対策について説明します。
CPU・メモリの余力を増やす(ブラウザなどを一時的に閉じる)
PCに余力がないと、フリーズやビジー状態になる原因となります。近年は特にブラウザソフトがかなりCPUやメモリを消費するので注意が必要です。本稿で何度も出ている「タスクマネージャー」では各ソフトのCPU使用率やメモリ使用率が確認できます。ブラウザやTeamsなどのコミュニケーションツールは作業中常時開いていることが多いものの、CPU負荷やメモリ消費量も多いソフトウェアなので、PCの性能や作業状況によっては一度閉じてPCの余力を与えたほうが良いかもしれません。
もちろん、PC自体の性能が上がることに越したことはありません。メモリは機器仕様によっては増設することも可能です(増設できない場合もあります)。少し古い記事ですがメモリ増設については以下の記事をご参考ください。

ウィンドウを開きすぎない(ネットワークドライブのフォルダなど)
ディスプレイが大きくなったり、複数ディスプレイをつなぎやすくなったことで、デスクトップ上にたくさんのアプリケーションやエクスプローラーを開くことがあるかもしれません。こちらもPC性能に依存しますが、あまり無駄にウィンドウを開きすぎないようにしましょう。特に、NASやネットワークドライブに接続するフォルダエクスプローラーをあまりに大量に開くと、エクスプローラーが不安定になることがありますので注意しましょう。
衝撃、埃、熱に注意する
当たり前のことですが、PCは衝撃、埃、熱に弱く、これらによって動作不安定を招くことがありますので注意しましょう。PCのファンや通気口部分は定期的にブロワーを使って埃を除去し、内部の熱がこもらないようにメンテナンスしましょう。
こまめな保存を(Ctrl+Sによる保存)
ほとんどのソフトウェアでは「Ctrl+S」を押すと現在のファイルに上書き保存(新規作成の場合は名前を付けて保存)を実行します。キーボード上では極めて押しやすい位置にあるショートカットですので、こまめに「Ctrl+S」を押す癖をつけて、万が一フリーズや強制終了によって停止したとしても、手戻りを小さくすることが重要です。
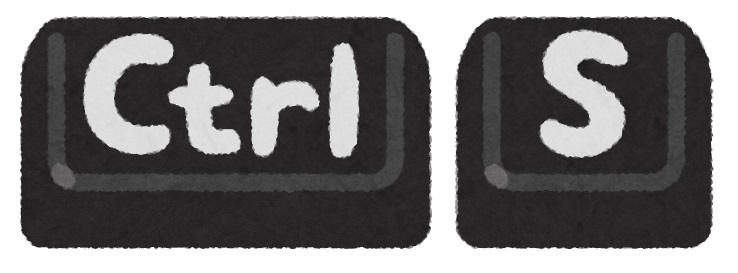
Ctrl+Sで上書き保存(新規保存は名前を付けて保存)
ドライバやソフトウェアの不具合は、早めの対策を
OSのアップデートやソフトウェアの不具合、ドライバソフトの不具合によってフリーズなどが発生する場合があります。
最新版で改善する場合は、すみやかにアップデートを実施しましょう。
ごくまれに、最新版のアップデートによって不具合を招くこともあります。その場合は安定バージョンへのダウングレードやシステムの復元を使ったロールバックなどを実施するなどの対応で改善できる場合があります。
最新版ソフトによる不具合は次回のバージョンアップで改善される場合がありますが、適用まで時間を要す場合があります。一時的な対応策が開発元やサポートサイトで公開されますので、その手順に従って対応してください。
ドライバを更新する方法はいくつかあります。具体的な操作手順は以下のページをご参考ください。
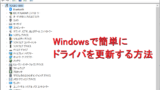
↓PCトラブルなど社内IT環境にお困りなら↓
その他のケース:パーツの故障
ごく稀にパソコン部品の故障が原因でフリーズすることがあります。長年使っていると寿命が近くなりHDDが故障したり冷却ファンが壊れてしまってパソコンが熱で熱くなったり様々な機能に異常が出ます。以下のページをご参考ください。



これはお近くのパソコン修理業者、もしくは各パソコンメーカーにお願いするしかありません。相談窓口を確認して連絡しましょう。メーカー公式ページについては以下のページにまとめましたのでご参考ください。

↓PCトラブルなど社内IT環境にお困りなら↓
どうしても上手くいかない時は
インターネットで検索して色々な方法を試してみたけどうまくいかない…

とげおネットまで
お気軽にご相談ください!!
電話・メールフォームから
お問い合わせください!
▼ ▼ ▼
とげおネットでは
出張サポートにて
お力になれます!
インターネットで検索して色々な方法を試してみたけど上手くいかない場合はとげおネットまでお気軽にご相談ください。出張サポートにてお力になることが可能です。
パソコンがフリーズした時の対応方法まとめ
PCがフリーズした時の切り分けと解決策、および事前事後の対応策について紹介いたしました。
もしPCの動作不安定等でお悩みの場合は、お気軽にとげおネットまでご相談くださいませ。







