先日、サポート先で「パソコンの動作を速くして欲しい」とのご依頼があり、2〜3時間かけて徹底的にメンテナンスしたところ、かなり効果がありましたので、その時にやった作業内容をみなさんにもお教えしたいと思います。
これをやれば確実にパソコンの動作スピートが上がります!!
↓PCトラブルなど社内IT環境にお困りなら↓
効果が大きいのはHDDをSSDに換装すること
HDDモデルのパソコンを使っている場合、一番効果が大きいのは少しお金はかかりますがHDDをSSDに換装することです。またメモリも8GB搭載したいところです。「HDDをSSDに入れ替える」、「メモリ増設」を検討しましょう。
公式には発表されていませんがWindows11のシステム領域(Cドライブ)はSSDが推奨されているようです。HDDモデルをWindows11にアップデートしてパソコンが不調になってしまった場合はSSDへの入れ替えや買い替えをご検討ください。
HDDをSSDに入れ替える方法については以下の記事を参考ください。

※作業の際は機種によって利用できるメモリの種類や規格、サイズ、SSDの種類が異なります。付属のマニュアル等で利用されている規格をよく確認の上作業ください。
↓PCトラブルなど社内IT環境にお困りなら↓
お金をかけずに何とかしたい場合まず最初にやること
Windowsの場合、システム上重要なファイルは全てCドライブ上にあります。Cドライブを整理することから始めましょう。

↓PCトラブルなど社内IT環境にお困りなら↓
プログラムの削除
次にやることは、パソコンにインストールされている使わないアプリ(ソフト)を削除(アンインストール)することです。削除方法を説明します。
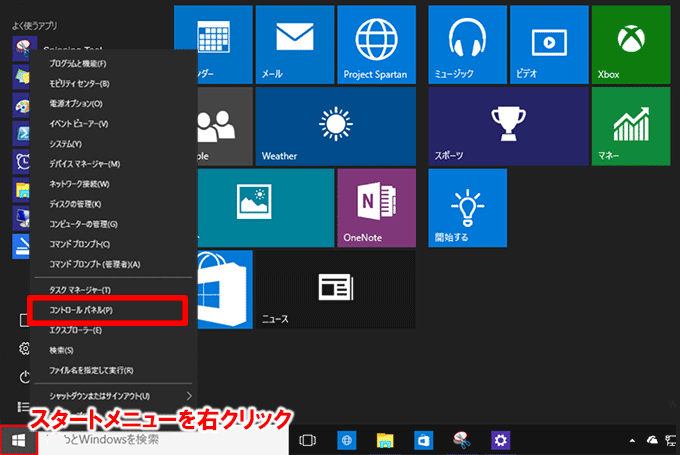
トップ画面で左下にある「スタートボタン」を右クリックしてください。すると項目が表示されるので、その中から「コントロールパネル」を選択してください。
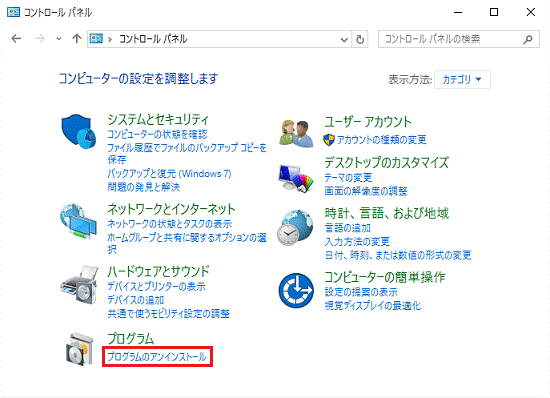
プログラムの「プログラムのアンインストール」を選択します。
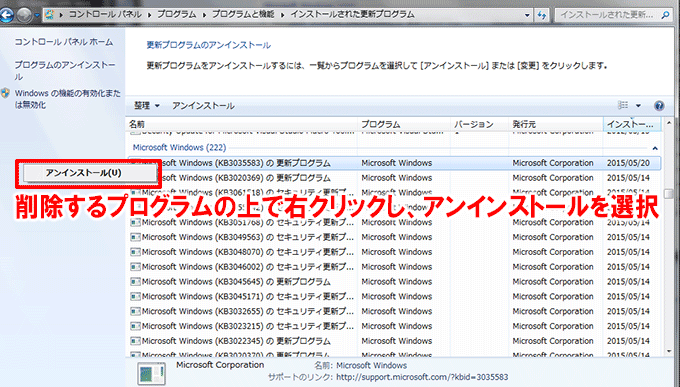
パソコンにインストールされているプログラムが一覧表示されます。その中から不要なアプリを選択して「右クリック」し「アンインストール」を選択してください。
削除する時のポイント
不要なソフトは全て削除した方がいいのですが、この一覧の中には「パソコンを動かす上でとても大事なプログラム」も多く含まれています。
必要なプログラムと不要なプログラムを見分ける方法
- 絶対に削除してはいけないアプリ(Officeやウイルスソフト)を確認しておく。
- プログラム名に「Microsoft, Windows, Driver」があったら削除しない。
- 迷ったら、プログラム名で検索し、必要なものかどうか確認する。
メーカー製品には不要なソフトがいっぱい!!
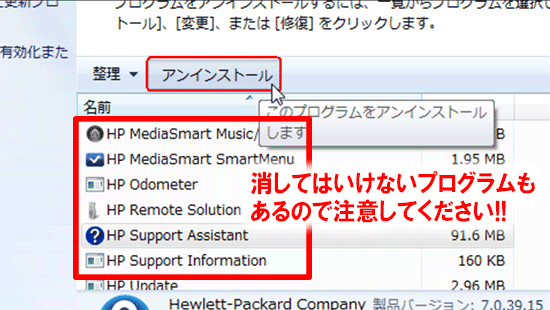
メーカー品のパソコンには使わないソフトが沢山プリインストールされています。それらは先ほど紹介した方法で削除できるので、可能な限り削除してください。
※ただし、消してはいけないソフトもあるので1つずつ確認しながら削除してください。
Window10にも使わないアプリがある
Windows10にも「ニュース」「天気」「ゲーム」「ミュージック」や「映画 & テレビ」など、仕事には使わないアプリが沢山入っています。そちらも削除できるので、アンインストールしたい方は下記サイトを参考にしてください。
↓PCトラブルなど社内IT環境にお困りなら↓
スタートアップの無効化(常駐プログラムの停止)
パソコンが立ち上がると同時に起動するソフトの中から、起動する必要のないソフトを選び、スタートアップの無効化をします。これにより、Windowsの起動が早くなり、パソコンの挙動も良くなります。
スタートアップフォルダ内のプログラムを削除する
Windows7では「すべてのプログラム」の中に「スタートアップ」フォルダがありましたが、Windows10では別の場所になりました。
スタートアップフォルダの場所
なお、「AppData」フォルダは”隠しフォルダ”となっているため、普段は見えない状態です。以下の記事を参考に「AppData」フォルダが見えるように設定ください。

タスクマネージャーよりスタートアップと常駐プログラムを無効化
タスクマネージャーではより詳細な設定ができます。

「スタートボタン」横にある検索ボックスに「msconfig」と入力します。
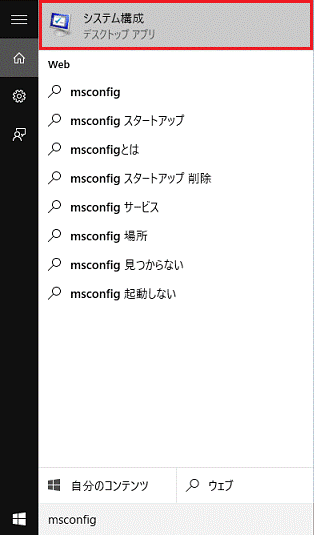
すると、検索結果に「システム構成」と表示されるのでクリックしてください。
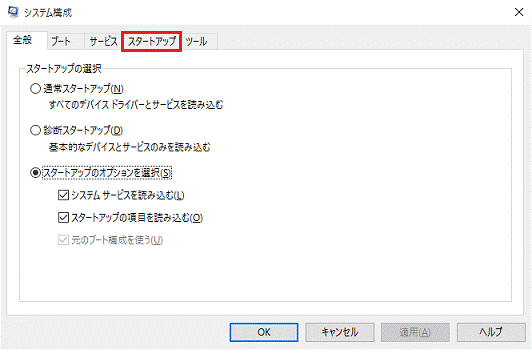
システム構成画面から、「スタートアップ」タブを選択します。
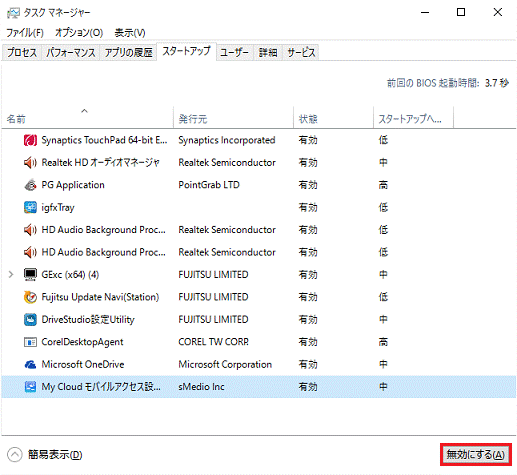
パソコンが起動した際にスタートするプログラムの一覧が表示されます。この中から無効にしたいプログラムを選択し、「無効にする」ボタンで設定してください。
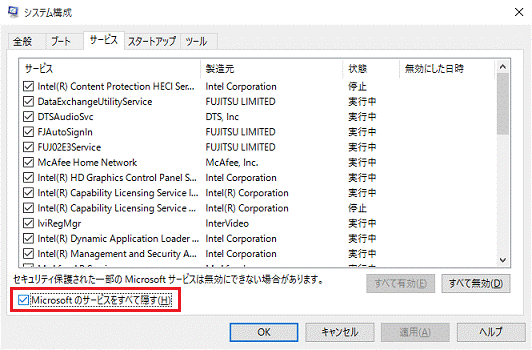
システム構成画面に戻り、今度は「サービス」タブを選択します。こちらには常駐プログラムの一覧が表示されます。画面下の「Microsoftのサービスをすべて隠す」にチェックを入れてください。
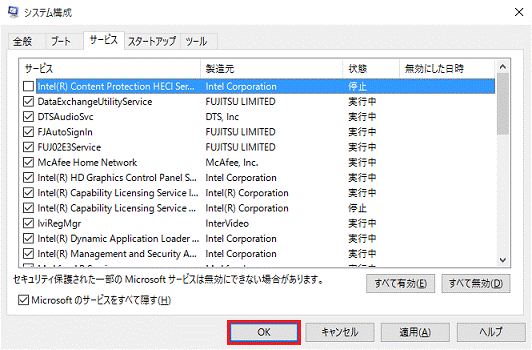
スタートアップと同様に、不要なプログラムを選択し無効にします。設定が完了したら必ずパソコンを再起動させてください。
※※注意※※
バックグランドアプリをオフにする
Windows10ではバックグランドアプリというものも起動していますが、こちらも仕事には使いませんので無効化しておきましょう。
「スタートボタン」→「設定」→「プライバシー」→「バックグランドアプリ」とクリックしてください。設定画面が表示されます。
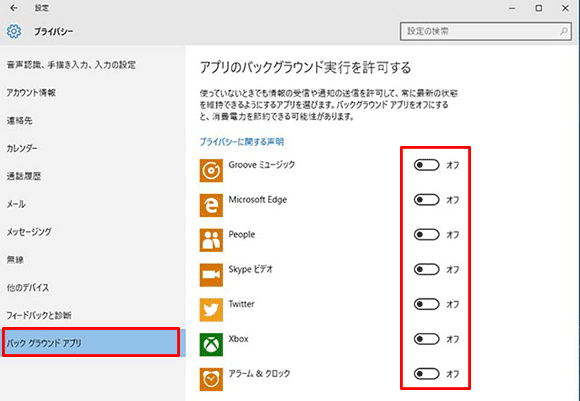
↓PCトラブルなど社内IT環境にお困りなら↓
ディスククリーンアップ
Cドライブの容量を確保するために、ディスククリーンアップというものを行います。
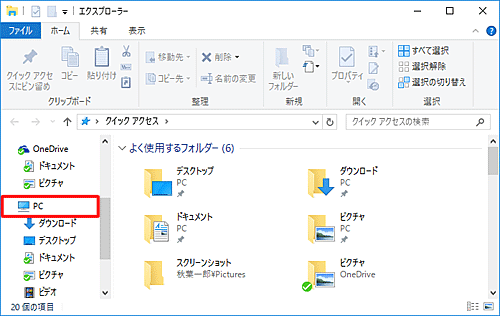
「スタートボタン」から「エクスプローラー」をクリック、画面左の項目より「PC」を選択してください。
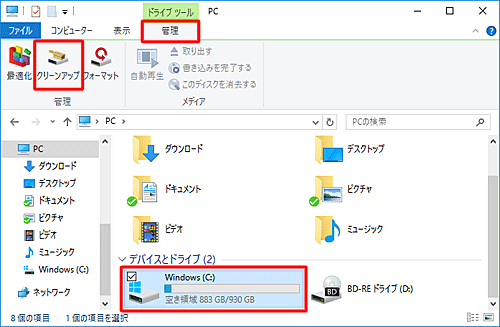
「Windows(C:)」を選択し、画面上部のメニュータブより「管理」を選び、「クリーンアップ」をクリックしてください。
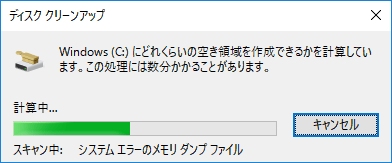
スキャンが始まるので、しばらく待ってください。
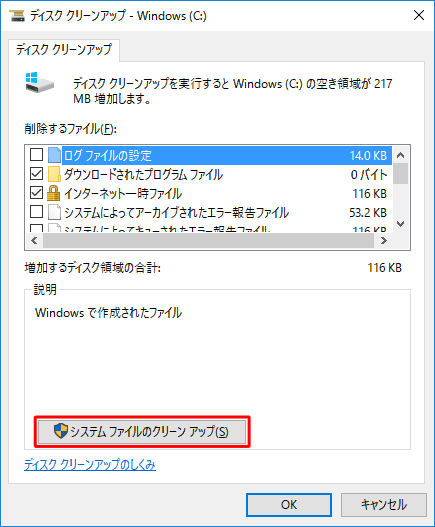
次に、画面下部の「システムファイルのクリーンアップ」というボタンをクリックしてくだい。先ほどと同じスキャン画面が表示されるので、再度お待ちください。

スキャンが終了すると、このような画面が表示されます。「Windowsアップグレードログファイル」以外の全ての項目にチェックを入れ「OK」ボタンを押してください。
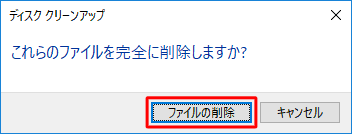
確認画面が表示されるので、そのままファイルの削除を実行してください。
↓PCトラブルなど社内IT環境にお困りなら↓
テンポラリファイル(Tempファイル)の削除
ディスククリーンアップでは削除しきれないTempファイルを手動で削除します。これにより、更にCドライブの空き容量を増やすことが可能です。
Tempファイルの場所
Windows(C:)\ Users\(ユーザ名)\ AppData\ Local\ Temp
※AppDateフォルダは隠しフォルダです。以下の記事を参考に「AppData」フォルダが見えるように設定ください。

削除する前に起動しているソフト(アプリ)は全て終了させてくさい。

フォルダ内の全てのファイルを削除してください。ファイルの全選択はショートカットキー Ctrl + A が便利です。

削除中にこのような画面が表示されたら、「同じ処理を現在の項目すべてに適用」にチェックを入れて「スキップ」ボタンを押してください。
↓PCトラブルなど社内IT環境にお困りなら↓
パフォーマンス優先の設定
Windowsの視覚効果を最小限に抑え、パフォーマンスを優先させる設定にするとパソコンの動作が速くなります。
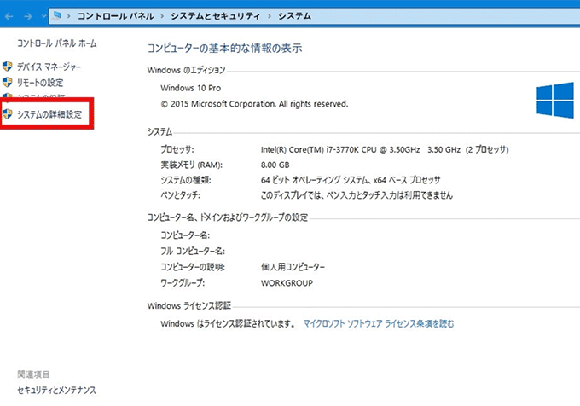
まず、スタートボタンを右クリックし、「システム」を選択してください。上図、システム画面左の項目から、「システムの詳細設定」をクリックします。
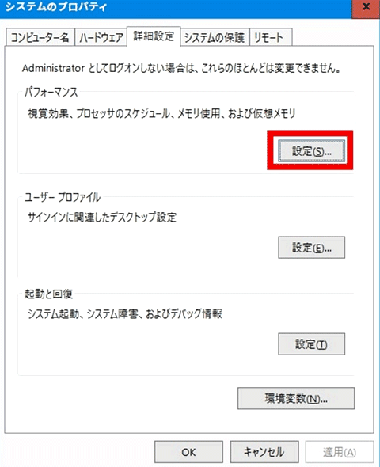
パフォーマンスの「設定」をクリックします。
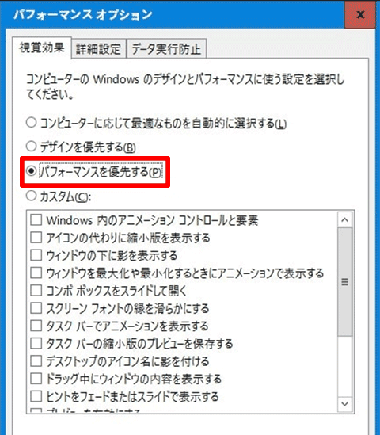
「視覚効果」タブの「パフォーマンスを優先する」を選択し「OK」ボタンを押してください。視覚効果は自分好みにカスタマイズできるので、残したい視覚効果があったらチェックしても構いません。
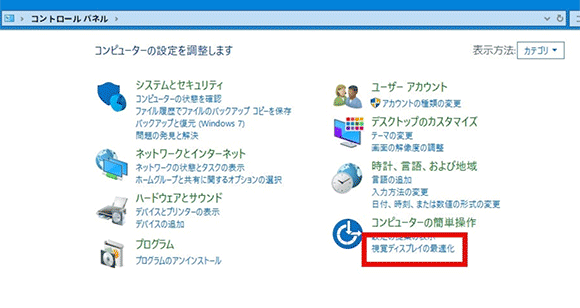
次に、コントロールパネルを開き、「視覚ディスプレイの最適化」をクリックします。
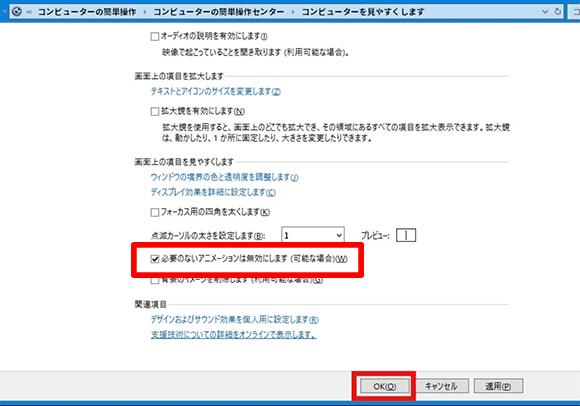
画面を下にスクロールすると、「必要のないアニメーションは無効にします」という項目が表示されるので、これにチェックを入れます。以上で完了です。
↓PCトラブルなど社内IT環境にお困りなら↓
ドライバの更新
パソコンのドライバを更新すると、動作が速くなることがあります。古くなったドライバは最新のバージョンにしておいた方が良いので、今までやっていなかった人は更新しておきましょう。
ドライバを更新する方法はいくつかあります。具体的な操作手順は以下のページをご参考ください。
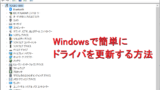
↓PCトラブルなど社内IT環境にお困りなら↓
デフラグの実行
最後にデフラグをします。デフラグの機能はWindowsにも搭載されていますが、性能が良いフリーソフトもありますのでそちらをご紹介します。
Smart Defrag(フリーソフト)を使ってデフラグを実行
ソフト名は「Smart Defrag」です。こちらも無料で使えます。
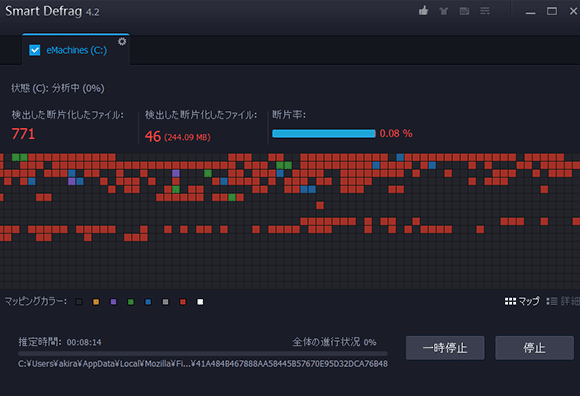
ハードディスクを分析・解析し、断片化したファイルを移動し最適化することで、ファイルへのアクセススピードが向上され、パソコンの動作が速くなります。ダウンロードはコチラから。
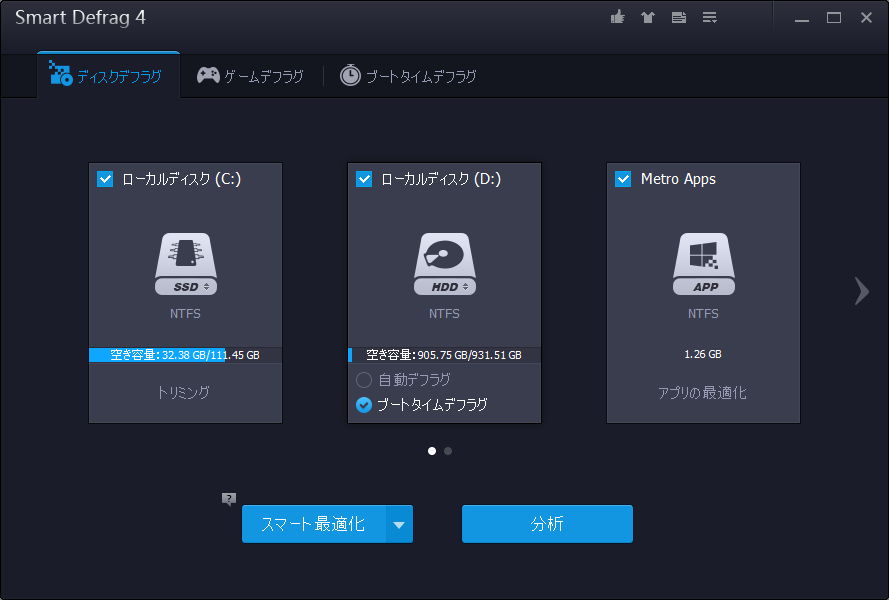
※SSD搭載パソコンの場合、実施いただく必要はありません。
↓PCトラブルなど社内IT環境にお困りなら↓
最後の手段、初期化、クリーンインストール
買ったときの状態に戻します。あらかじめデータをバックアップしてインストールするソフト(特に有償なもの)を準備して初期化やクリーンインストールをすると購入した状態に戻すこともできます。


※Windows10の場合インストールしたソフトやデータを残しながらWindowsだけをきれいにする方法(上書きインストール)もありますが効果は薄くなります。状況に応じて使い分けてください。
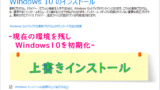
↓PCトラブルなど社内IT環境にお困りなら↓
とはいえパーツの故障であったり寿命が近いこともあります
まだ買ったばかりなのに異常に遅い場合はパーツの故障である可能性もあります。メーカーに問い合わせをしてみるのも一つの方法です。メーカーの保証期間でしたら無償交換してもらえることもあるかもしれませんし、仮に有償修理はお願いしないとしても原因がはっきりすることがあります。

またあまりに古すぎるパソコンのパーツは劣化して故障しやすくなり、また最新のPCにとても性能が及ばなくなります。買い替え、入れ替えの検討もされている方は以下の記事もご参考ください。


↓PCトラブルなど社内IT環境にお困りなら↓
どうしても上手くいかない時は
インターネットで検索して色々な方法を試してみたけどうまくいかない…

とげおネットまで
お気軽にご相談ください!!
電話・メールフォームから
お問い合わせください!
▼ ▼ ▼
とげおネットでは
出張サポートにて
お力になれます!
インターネットで検索して色々な方法を試してみたけど上手くいかない場合はとげおネットまでお気軽にご相談ください。出張サポートにてお力になることが可能です。
自分でやるのは面倒!分からない!という方は
いかがでしたでしょうか。正直、「やることが沢山あって面倒だな〜」と思われた方もいるのではないでしょうか?パソコンの動作を速くするのって結構大変なんですよね…。その上、PCの機種やOSのバージョンによって、やることは更に増えていきます。本当に本気でやろうとすると、1日かかるなんてこともざらです。
そのような面倒な作業をみなさんの代わりに行っているのが、私どもの会社です。ITやPCに関することでしたらお気軽にお問合せください。







