Windows7のサポートは2020年1月に終了しました。サポート期間が終了する前に、Windows10へ移行しましょう。
この記事ではWindows10のPCを買い替えた際、Windows7からWindows10へデータを移行する時の事前準備や注意事項、PCの設定方法についてまとめました。
準備はどのようにすればよいのか、作業に不安を感じている方はお気軽に電話やフォームでお問い合わせください。

↓PCトラブルなど社内IT環境にお困りなら↓
パソコンの買い替えで事前に確認すること
事前準備として、次の事を確認してください。
1. 現在利用中のソフトはWindows10に対応していますか?
Windows7で利用していたソフトが、Windows10でも対応しているのか、確認しましょう。
2. そのまま移行可能ですか?
Windows7からWindows10へ移行した際、自動的にアップグレードされるのか公式HPを見て、確認しましょう。
3. 新しく買う必要がありますか?
Windows10に移行した際、新しくライセンス購入が必要な場合があります。公式HPから確認し必要であれば、ライセンスを購入しましょう。
4. (液晶モニタをそのまま使う場合は)接続端子の規格、形状に注意
液晶モニタとパソコン本体をつなぐケーブルにはたくさんの種類があります。本体のみを買い替えて液晶モニタをそのまま使うことは可能ですが、端子の形状、規格にご注意ください。


注意!丸ごとデータ移行をうたう移行ソフトについて
量販店の店頭やチラシ、メールの宣伝等で「パソコン入れ替えもこのソフトで楽々!データ移行」と宣伝されているデータ移行ソフトを目にすることも多いと思います。以下のように各社からデータ移行ソフトが発売されています。
とげおネットではこれらのデータ移行ソフトを利用することはお勧めしておりません。本当に宣伝通りで実行ボタン一つで問題なく移行出来ればよいのですがうまく行くケースが限られ、失敗することが良くあるからです。とげおネットで試して成功したときも以下のような現象が起こったことがありました。
- ライセンス認証をもう一度やらないといけないソフトが発生した。
- 一部ソフトがアンインストールされてしまい再インストール。
- 起動時にエラー表示される。
- 画面表示が一部おかしくなる。
それでもどうしても使いたい方は注意書きをよく読んでみることをお勧めします。以下はいくつかのソフトで注意書きに書いてあることを一部抜粋したものです。
- Windowsが正常に動作していない、またはWindowsのサブコンポーネントが壊れている場合、転送が正常に動作しない場合があります。
- 転送先のOSで動作環境外のアプリケーションについては移行できません。対応しているアプリケーションは以下の通りです(「以下の記述」については省略)
- アプリケーションによっては転送後の環境で正常に動作しない場合があります。その際は、対象の再インストールを行なってください。
- アプリケーションは移行できますが、ライセンスを移行することはできませんので再認証が必要です。また、移行したアプリケーションの動作保証はいたしかねます。
うまく行くケースが限られる理由がなんとなくわかったのではないでしょうか。うまくいったらラッキーと思って使っていただくのがよろしいかと思われます。
↓PCトラブルなど社内IT環境にお困りなら↓
新しいWindows10マシンの初期設定、セットアップ
以下の順でWindows10に移行した際、基本設定を行う必要の項目をまとめました。
1.起動時の初期ウィザード
2.初期ウィザード後の設定
3.各種ソフトのインストール
起動時の初期ウィザード
Windows10に移行して、一番最初に初期ウィザードが表示されます。初期ウィザードの設定を行いましょう。
ユーザ/パスワードの設定
Windows10のアカウントには、2種類あります。
①Microsoftアカウント
②ローカルアカウント
Microsoftアカウントを選択した場合
①-1.Microsoftアカウントを選択した場合、フォームに登録したメールアドレスを入力して、「次へ」のボタンを押しましょう。
①-2.Microsoftアカウントのパスワードを入力すれば、設定完了です。
Microsoftアカウントのパスワードを入力しても、次の設定へ移行しない場合は入力したパスワードが間違っています。
ローカルアカウントを選択した場合
②-1.ローカルアカウントを選択する場合、オフラインアカウントを選択してください。
②-2.その後、パスワードを設定しましょう。
次の手順は、Microsoftアカウント、ローカルアカウントどちらも共通の設定手順です。
3.次の「PINを作成します」は、Microsoftアカウント、ローカルアカウントどちらを選択しても設定しなければいけません。
パソコンへログインする際に、パスワードではなく、数字と英字と記号を用いてログインできる設定をPINと言います。
初期の設定は、数字列の簡易的な設定になります。
PINを設定し、下の欄にもう一度PINの確認をして、OKを押しましょう。
ネットワーク設定
1.青い背景の画面に「ネットワークに接続しましょう」という文言が冒頭に表示されます。
そして、無線ネットワークに接続できる構成一覧が、表示されます。
接続したい無線ネットワークを選択し、「接続」ボタンを押します。
自動的にPCに接続というチェックボックスがありますが、一度チェックを外しておきます。
2.選択した無線ネットワークのネットワークセキュリティキー(パスワード)を入力する欄が表示されるので、
該当のネットワークセキュリティキーを入力します。(Wi-Fiルーターに記載されている暗号キーの事です。)
「接続済み」という表示になれば、ネットワーク設定は成功です。
初期ウィザード後の設定
初期ウィザードの設定が完了したら、手動で以下の設定をしましょう。
・コンピュータ名(ドメイン)の設定
・プリンタ設定
これらの設定は、「スタート」→「設定」から、設定できます。
コンピュータ名(ドメイン)の設定
Windowa10への初期ウィザードが終了したら、コンピュータ名(ドメイン)の設定をしましょう。
1.画面左下の「スタート」ボタンを選択し、「設定」歯車の形をしたボタンを選択します。
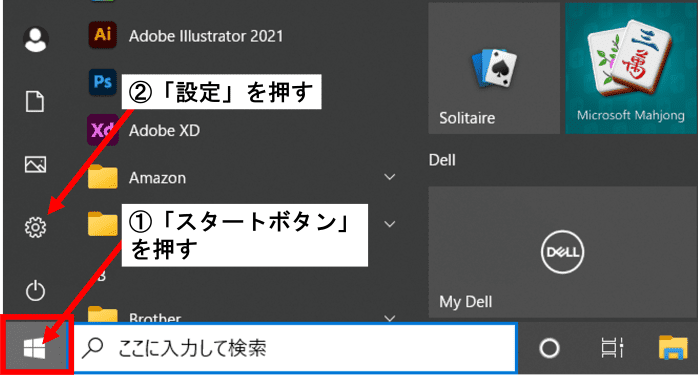
2.Windowsの設定から「システム」を選択します。
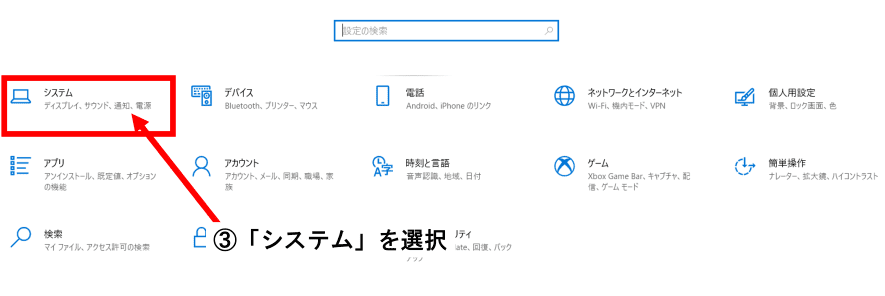
3.システム画面、左側の一覧からスクロールし、「詳細情報」を選択します。
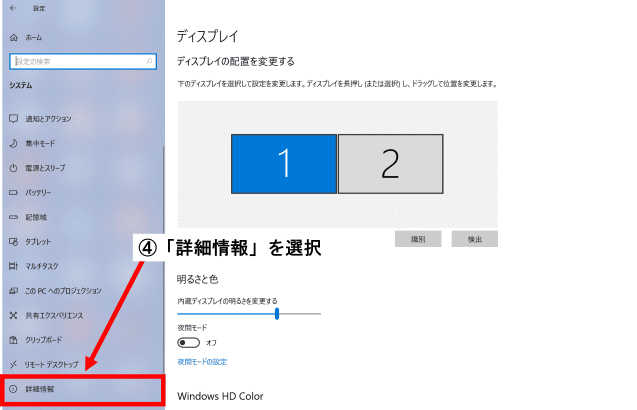
4.バージョン情報のデバイスの仕様から「このPCの名前を変更」を選択する。
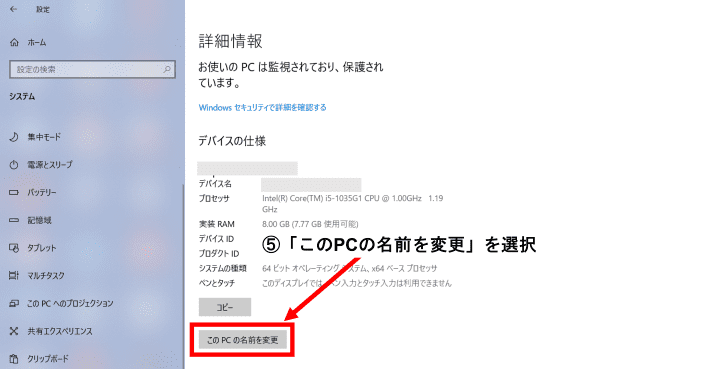
5.PC名を変更するという画面が表示されるので、現在のPC名の下にあるテキストボックスに新しいPC名を入力し、次へを選択します。
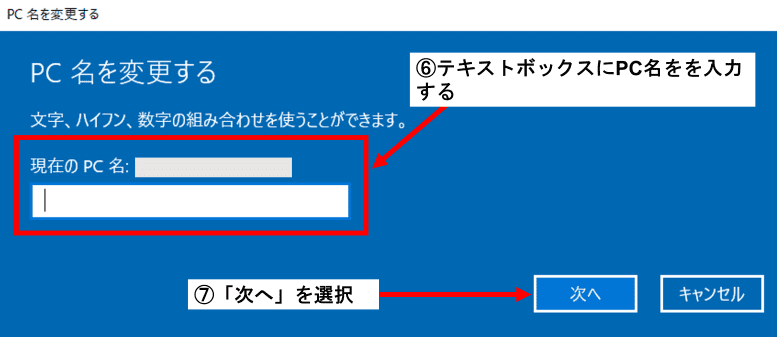
PC名は、最大15文字の半角英数字(a~z、A~Z、0~9)を設定しましょう。スペースや特殊文字(` ~ ! @ # $ % ^ & * ( ) = + _ [ ] { } \ | ; : . ‘ ” , < > / ?)が含まれた名前は、設定することができないので、注意しましょう。
6.再起動後にPC名は次のように変更されます。(新規PC名)というメッセージが表示されるので、「今すぐに再起動する」を選択します。
編集中のファイル、まだ保存していないファイルなどがある場合、「後で再起動する」を選択し、保存して全て終了してから、パソコンを再起動させましょう。
複合機、プリンタ設定
Windows10の初期ウィザードによる設定が終わり、通常画面が表示されたらプリンター設定の設定を行いましょう。
まず複合機、プリンタに付属のドライバをインストールしてください。機種によって設定方法が異なりますので各メーカのサイトやマニュアルをご参照ください。インストール後、必要に応じて既定のプリンタを設定します。設定方法は以下の通りです。
1.画面左下の「スタート」ボタンを押し、歯車の形をした「設定」ボタンを選択します。
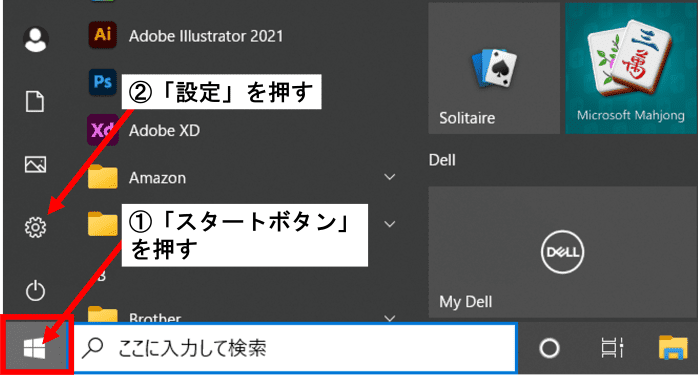
2.Windowsの設定から「デバイス」を選択します。
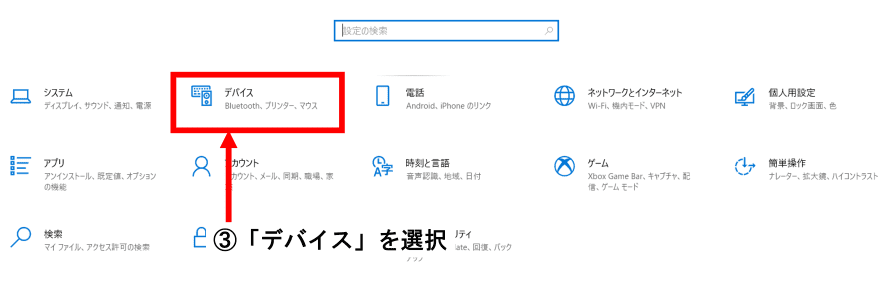
3.左の一覧から、「プリンターとスキャナー」を選択します。
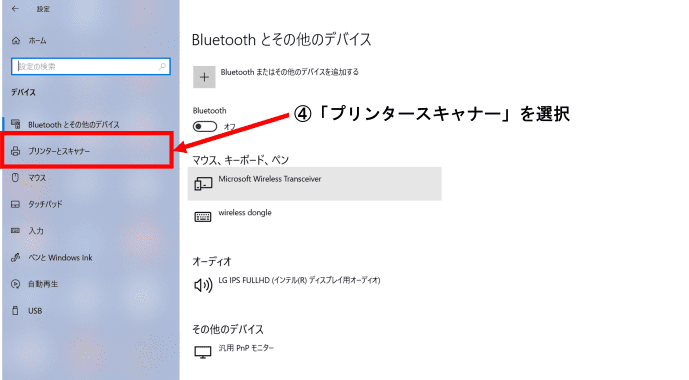
4.画面右側にプリンターとスキャナーの一覧が表示されます。該当プリンターを選択します。
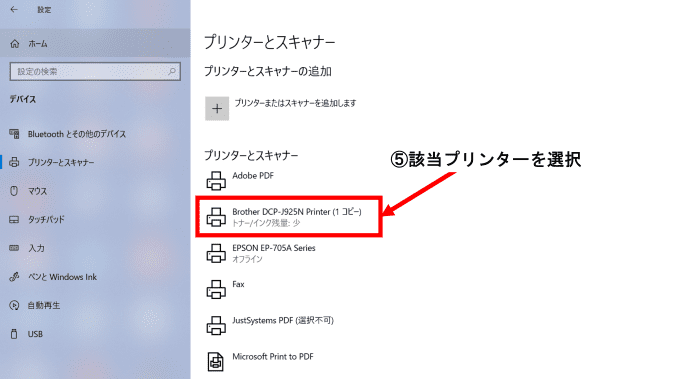
5.「管理」ボタンを選択し、既定のプリンターに設定します。
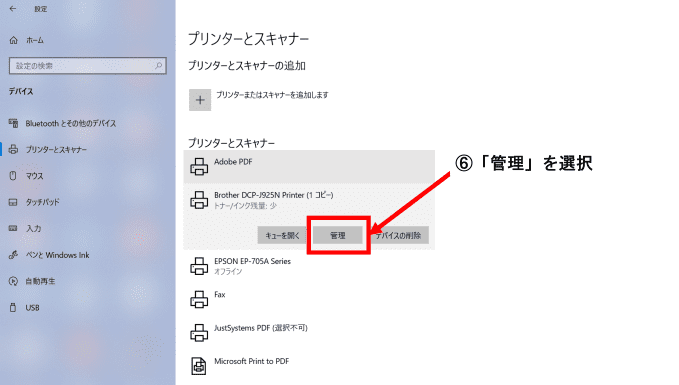
各種ソフトをインストール
Windows10に移行した際、自動的にインストールされないソフトがあります。その場合、手動でインストールし設定しなければいけません。
以下に有償ソフトと無償ソフトの一覧を記載しました。
有償ソフト
【1】セキュリティソフトインストール
企業で決められたセキュリティソフトをインストールが義務付けされている場合、初期ウィザードの設定後セキュリティソフトのインストールをしましょう。
【2】Office製品
Windows7で使用していた「Office 2010」は、2020年10月17日以降、更新プログラムが提供されません。
最新版「Office 365」に移行するのがおすすめです。
Office製品を公式サイトからダウンロードしましょう。
【3】Adobe Creative Cloud
1.公式HPにサインインし、ダウンロードするアプリケーションを選択しましょう。
2.ダウンロードしたファイルをダブルクリックし、「Set-Up.exe」のインストーラーを起動します。
3.インストーラーが起動したら、ウィンドウが表示されます。Adobe IDとパスワードを入力して、アンケートに答えましょう。アンケートの記入が終了したら、「続行」を選択します。
4.「インストール開始」をクリックして、アプリケーションがインストール完了するまで待ちます。インストール完了後、自動的にアプリケーションが起動します。
Adobe Creative Cloudに関する詳細は以下リンクからご確認ください。
【4】会計ソフト
企業で決められた会計ソフトをインストールが義務付けされている場合、初期ウィザードの設定後会計ソフトのインストールをしましょう。
【5】それぞれの会社の業務システムの設定
会社ごとに業務システムの設定が定められていると思います。Win10に買い替え後、設定をしましょう。
無償ソフト
【1】Adobe Acrobat Reader
1.Adobe Acrobat Reader DC ダウンロードサイトに移行します。
2.オプションのプログラムのチェックを外し、「右下の今すぐインストール」をクリックしす。
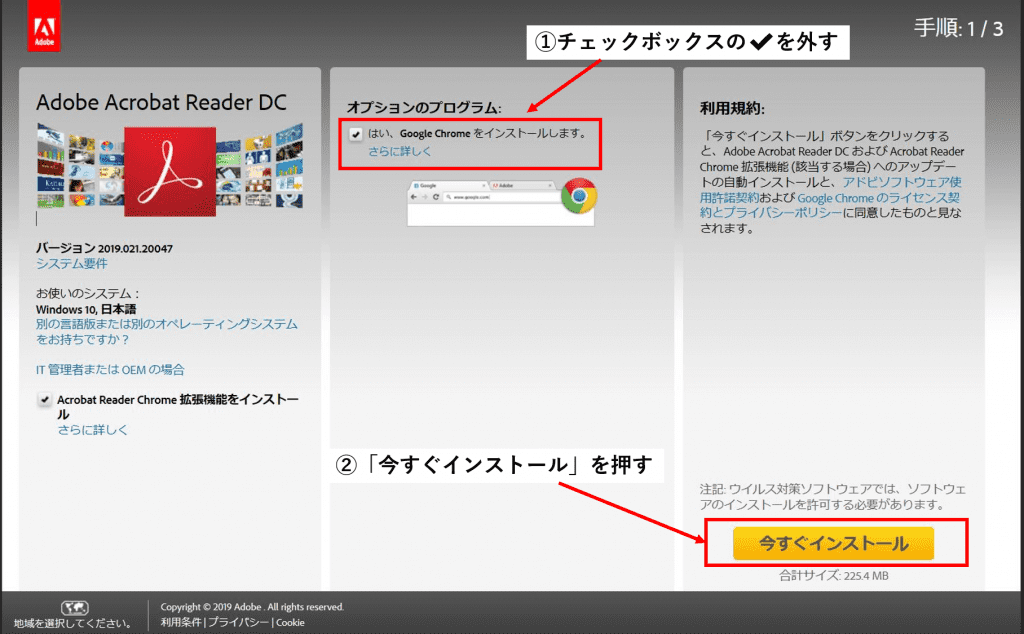
3.「実行」ボタンを押します。
4.インストール終了後、「終了」ボタンを押します。
5.ブラウザを再起動して、電子書面の閲覧をし正しく作動しているか確認しましょう。
【2】Google Chrome
1.Windowsに搭載されているMicrosoft Edgeから、Googleのページに移動します。

2.「Chrome」をダウンロードのボタンを押します。
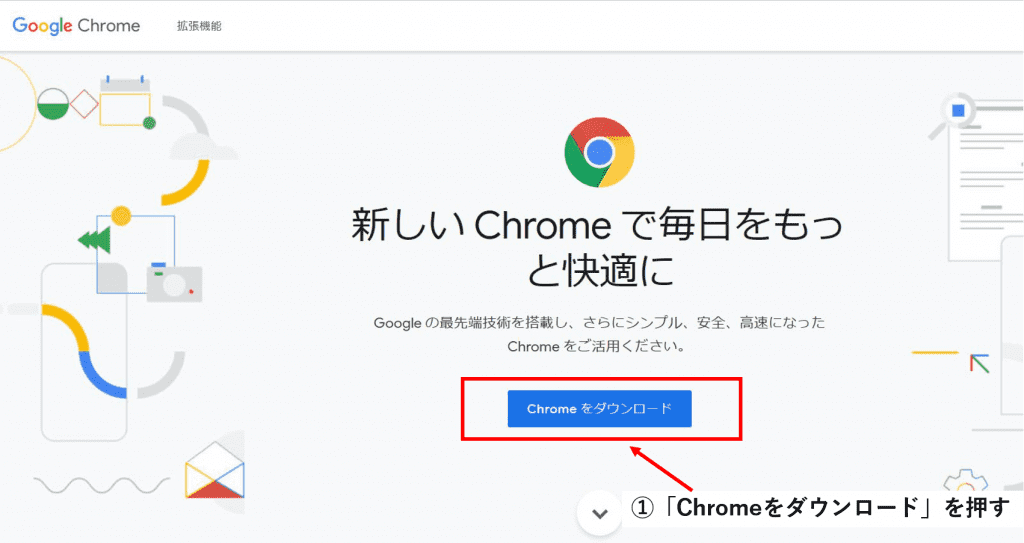
3.Chromeの利用規約が表示されます。利用企画を確認し、「同意してインストール」を押しましょう。インストールが開始されるので、インストール作業が終えるまでインターネットに接続した状態を保ってください。
4.インストール完了後、インストーラがダウンロードされるので、「実行」を押しましょう。
5.インストーラの指示に従い、操作を実施していきます。インストール完了後、Chromeが自動で起動します。
データ移行
データ移行については以下のページをご参考ください。

またCドライブの直下などにデータを保存している場合などはそのフォルダ、ファイルも新しいパソコンにデータを移行する必要があるでしょう。
↓PCトラブルなど社内IT環境にお困りなら↓
※Win7との大きな違い
Windows Live Mailをお使いの方はもうサポートされていませんので他のメーラーを使う必要があります。Windows Live MailからOutlookにデータ移行したい方には以下のページもご参考ください。
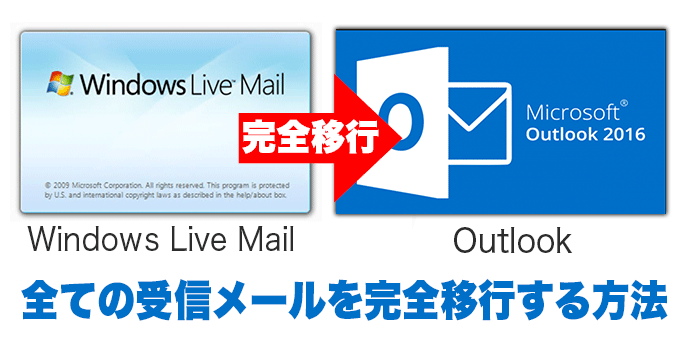
↓PCトラブルなど社内IT環境にお困りなら↓
どうしても上手くいかない時は
インターネットで検索して色々な方法を試してみたけどうまくいかない…

とげおネットまで
お気軽にご相談ください!!
電話・メールフォームから
お問い合わせください!
▼ ▼ ▼
とげおネットでは
出張サポートにて
お力になれます!
インターネットで検索して色々な方法を試してみたけど上手くいかない場合はとげおネットまでお気軽にご相談ください。出張サポートにてお力になることが可能です。
Windows10のキッティング方法まとめ
パソコンを買い替えて必要なソフトをインストールして今までのデータも移行してスムーズに入れ替える方法をお伝えしました。とはいえ、失敗せずに入れ替えるのは結構大変です。
とげおネットでは1台から数十台に至るまでパソコンの初期設定の代行も承っております。設定内容はお客様によって様々ですのでまずは設定内容の確認からヒヤリングさせてください。キッティングに必要な準備は以下の記事にまとめておりますのでご参考ください。

パソコンの入れ替えにお困りの方はとげおネットにお気軽にお問い合わせください。










