Windows10は2025年10月14日にMicrosoft社のサポート終了がアナウンスされており、この機会にPCの買い替えを考えている方も多いのではないでしょうか。
パソコンを新しく買い替えたら、それまで使っていたパソコン内に保存されたデータの引っ越し(データ移行)作業が必要となります。デスクトップやフォルダ内にあるファイル、ウェブブラウザのブックマークやメールなど、データの種類によって引っ越し方法は様々です。
この記事では、パソコンの買い替え時に行うデータの引っ越し(データ移行)方法についてご紹介します。
↓PCトラブルなど社内IT環境にお困りなら↓
データ移行を始める前に準備するものと役立つソフト
新しいパソコンへデータ移行をするためには、古いパソコン側のデータを一時保存しておくものが必要となります。以下のいずれかを準備しましょう。
- 外付けHDD/SSD
- USBメモリ
- クラウドストレージ
データ移行用として外付けHDDやUSBメモリを購入するのであれば、USB3.0以上に対応した製品を選ぶのがオススメです。
近年の新しいパソコンはUSB3.0以上の端子が標準搭載されてることがほとんどで、従来規格(USB2.0)の機器だと性能を活かしきれません。USBの規格による違いについては、以下の記事で詳しく解説しています。

移行したいデータのファイル数や量が少ないなら通常のコピー&ペーストでも問題ありませんが、データが多い場合にはデータコピーに特化したソフトを使うといいでしょう。
その中でもオススメなソフトが「FastCopy」です。FastCopyはデータ量が多いほど効率的にコピー作業を行ってくれるソフトなので、通常のコピー&ペーストを使うよりも半分の時間でコピー作業が完了します。
FastCopyの詳細については、以下の記事も参考にしてみてください。

↓PCトラブルなど社内IT環境にお困りなら↓
パソコン入替のときに引っ越しするべきデータ
古いパソコンから新しいパソコンへ引っ越しするべきデータはいくつかあり、それぞれ別々の場所に保管されています。
- デスクトップのデータ
- ドキュメント、ピクチャ、ミュージックなどのデータ
- ウェブブラウザのブックマーク(お気に入り)
それぞれの場所からデータを取り出したら外付けHDDなどにデータをコピーし、新しいパソコンへデータを移すまでが一連の流れです。
なお、データをコピーする際はフォルダごとに分けて保存するようにしましょう。新しいパソコンへデータを移す際に分かりやすくなります。
デスクトップのデータ
デスクトップに保管しているデータをコピーするには、以下手順で保存場所を開きます。
- 「PC」を開く
- 「ローカルディスク(C:)」を選択して「ユーザー」を開く
- ”自分のユーザー名のフォルダ”を開き「Desktop」を開く
- このフォルダ内にあるデータをすべてコピーする
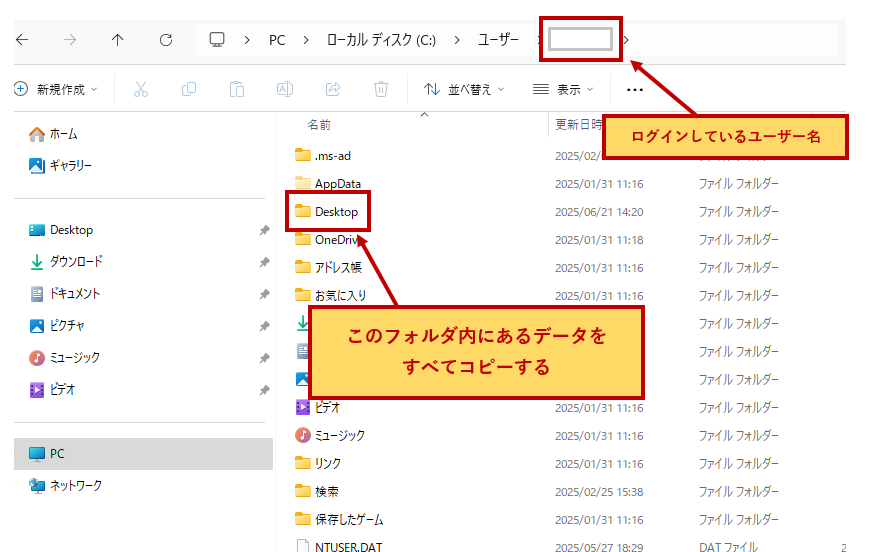
例として挙げている画面はWindows11のものですが、Windows10やWindows7でも基本的な操作手順は同じです。
古いパソコンのデスクトップのデータコピーができたら、新しいパソコンの同じ場所(自分のユーザー名フォルダの「Desktop」)へデータを移動させてください。
もし古いパソコンにDドライブなど他のドライブもある場合は、そちらのデータもコピーしておきましょう。
ドキュメント、ピクチャ、ミュージックなどのデータ
古いパソコンで作成した文書、撮影した写真・動画、音楽ファイルなどは特殊フォルダに保管されている場合があります。大切なデータが残っているかもしれませんので、必ず確認しておきましょう。
- 「PC」を開く
- 「ローカルディスク(C:)」を選択して「ユーザー」を開く
- ”自分のユーザー名のフォルダ”を開き、それぞれの特殊フォルダを開く
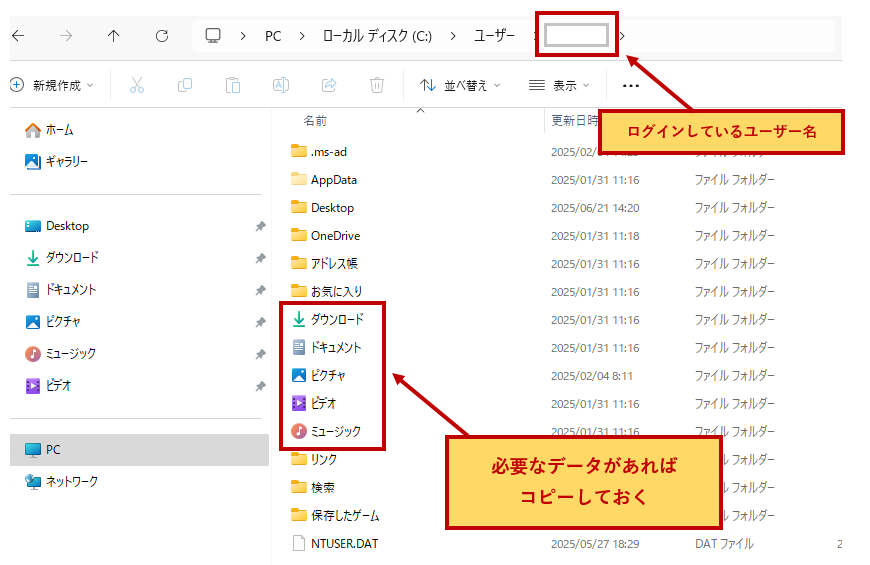
大量のファイルがある場合は、フォルダごと外付けHDDなどへコピーしても問題ありません。
ウェブブラウザのブックマーク(お気に入り)
ウェブブラウザのブックマーク(お気に入り)データは、使っているブラウザによってデータの取り出し方が異なります。
- Microsoft Edge
- Google Chrome
- FireFox
- Safari
もし複数のブラウザを使い分けている場合は、それぞれのブラウザで取り出し作業を行ってください。
Microsoft Edge
Microsoft社のウェブブラウザであるEdgeは、移行したいブックマークをHTMLファイルとして取り出す(エクスポート)ことができます。以下の手順で操作してください。
Edgeを開き、画面右上のブックマークアイコンをクリックします。
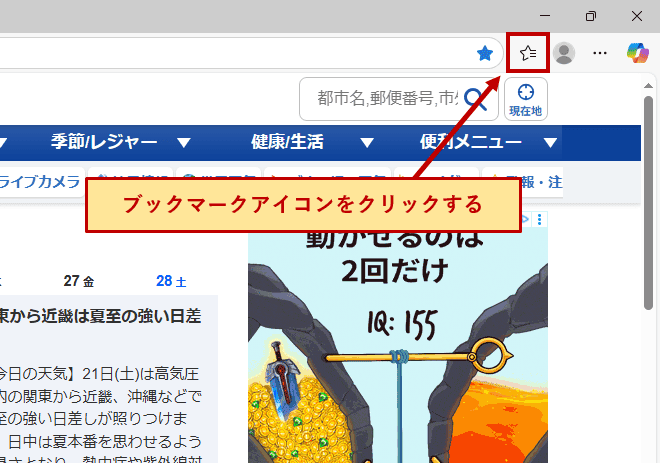
メニューの中から「お気に入りのエクスポート」を選んでください。
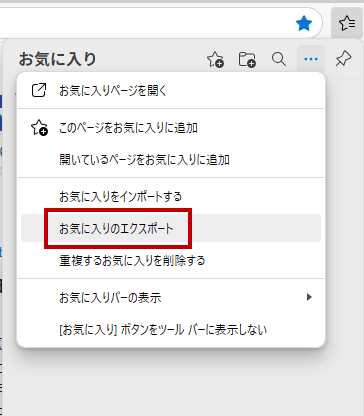
エクスポートされるファイル(HTMLファイル)の保存場所を聞かれるので、デスクトップや外付けHDDの中などへ保存してください。
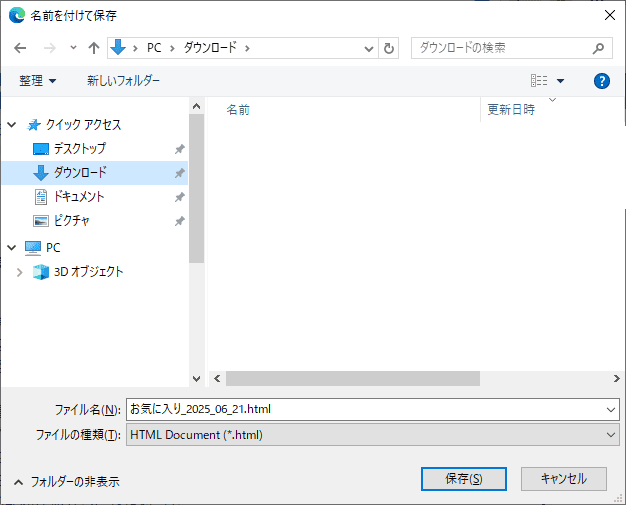
古いパソコンからエクスポートしたブックマークファイルを新しいパソコンへ移したら、今度は新しいパソコンのEdgeへ取り込みましょう。
新しいパソコンでEdgeを開いて画面右上のブックマークアイコンをクリックしたら、メニューの中から「お気に入りをインポートする」を選んでください。
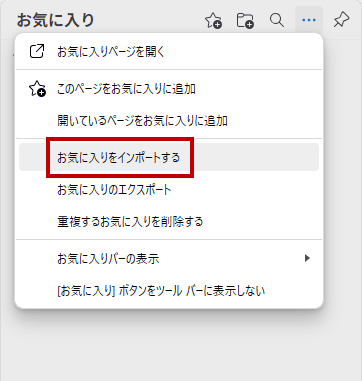
「他のブラウザからインポートする」の項目から『インポートする項目を選択してください』のボタンをクリックします。
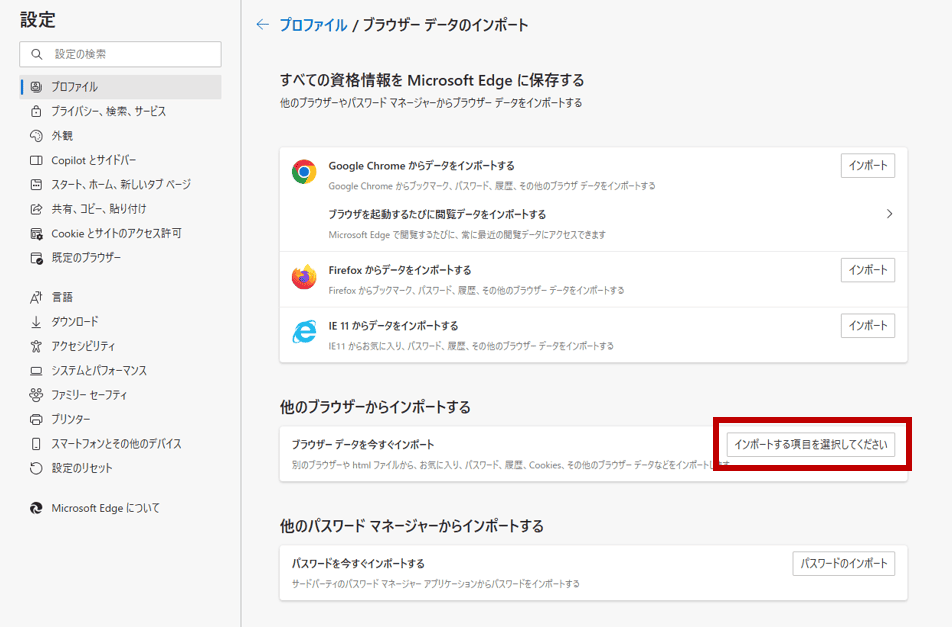
「インポート元」の項目で『お気に入りまたはブックマークのHTMLファイル』を選択し、ファイルの選択ボタンをクリックすればインポート完了です。
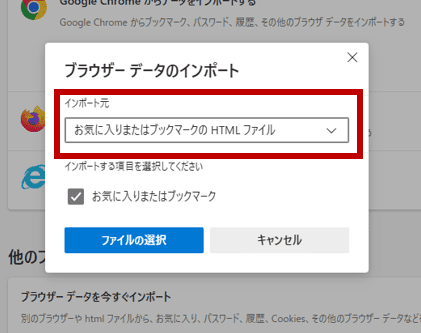
Google Chrome
Google製のウェブブラウザであるGoogle Chromeも、Edgeと同様にブックマークのエクスポート・インポートが行えます。以下の手順を参考にしてください。
Chromeの画面右上「…」のボタンをクリックし、「ブックマークとリスト」を選んで「ブックマークマネージャー」を開きます。
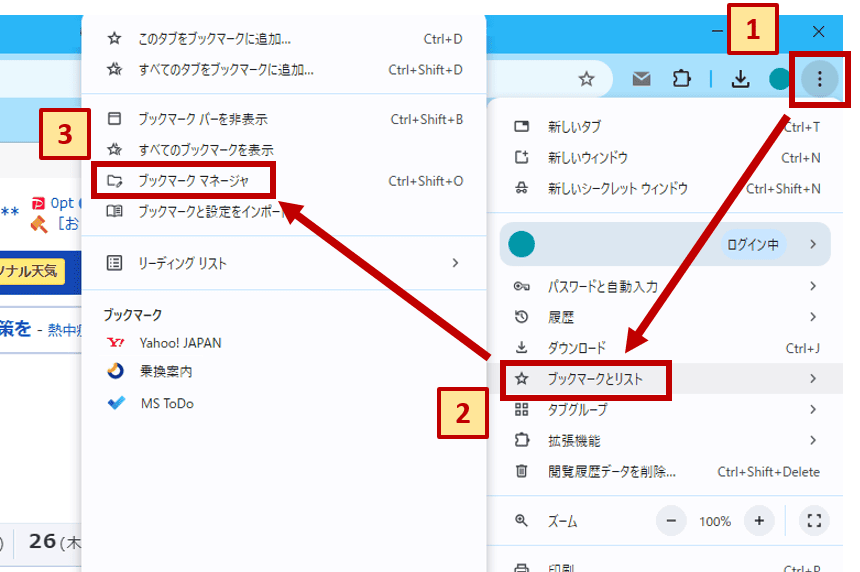
次の画面でも右上にある「…」のボタンをクリックし、「ブックマークをエクスポート」をクリックしてください。ファイルを任意の場所へ保存します。
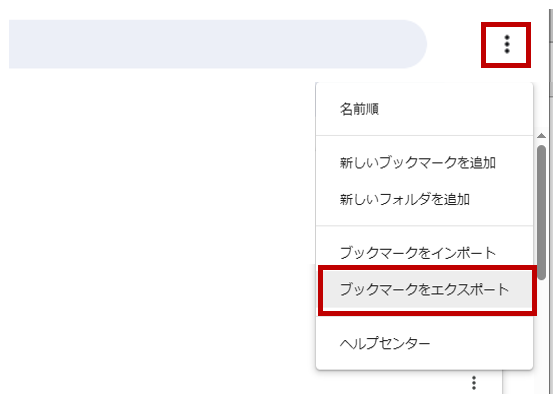
エクスポートしたファイルを新しいパソコンへ移し、新しいパソコンのChrome上でインポート操作を行ってください。
Firefox
Firefoxのブックマーク移行手順は、下記のサイトを参考にしてください。
Safari
Safariのブックマーク移行手順は、下記のサイトを参考にしてください。
クラウドストレージ(OneDriveやGoogleドライブ)を使った場合
これまで新しいパソコンへデータを移行するには、外付けHDDやUSBメモリなど別の媒体を準備してコピーする方法しかありませんでした。現代においてはクラウドストレージという新たな選択肢が登場し、データの引越し作業が行いやすくなりました。
Microsoft OneDrive
Windowsパソコンへ標準搭載されている「Microsoft OneDrive」では『同期機能』が使えるため、新しいパソコンで同じアカウントへログインするだけで自動的にデータがダウロードされるようになっています。
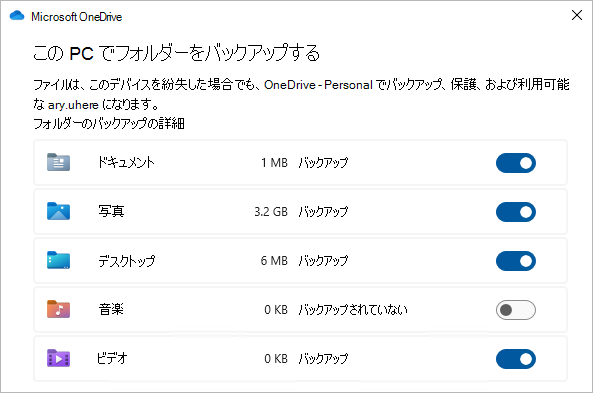
Windows11や10といったOSのバージョン違いも気にしなくていいので、古いパソコンから新しいパソコンへのデータ引っ越しが楽になるでしょう。
Microsoft OneDriveを使ったデータ移行方法は、以下のサイトを参考にしてください。
OneDrive を使用して新しいWindows PC にファイルを移動する
Googleドライブ
Googleアカウントを持っていれば、Googleが提供しているクラウドストレージ「Googleドライブ」も利用可能です。
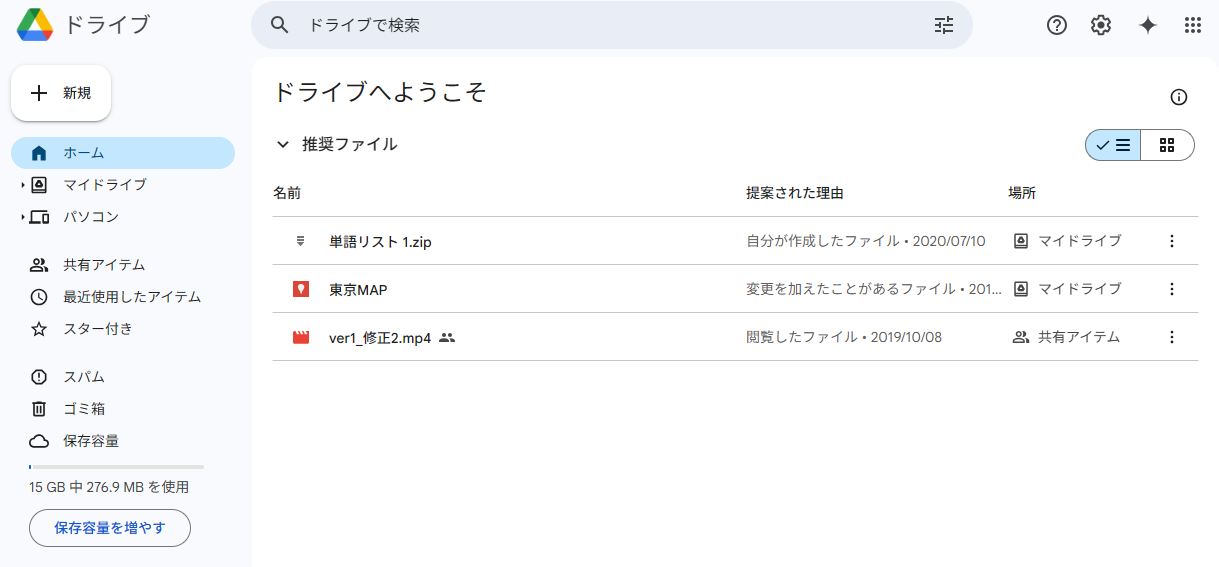
GoogleドライブもOneDriveと同様に、新しいパソコンでも同じGoogleアカウントへログインすればファイルが自動的に同期されます。
Googleドライブを使ったデータの引越方法は、下記のサイトを参考にしてください。
↓PCトラブルなど社内IT環境にお困りなら↓
メールデータの移動
新しいパソコンへ買い替えるのであれば、メールデータの移動も忘れずに行いましょう。ただし、新しいパソコンがWindows11だと従来のメールソフトが動かない場合もあります。
その場合は、新しいメールソフトへの移行がオススメです。ここでは、下記3パターンでのメールデータ移行方法を解説します。
- Outlook → Outlookへ移行
- Windowsメール → Outlook for Windowsへ移行
- (旧PCの)Thunderbird → (新しいPCの)Thunderbirdへ移行
Outlook → Outlookへ移行
Outlookとは、有料版のMicrosoft Officeに含まれている従来のメール・スケジュール管理ソフトです。2025年6月時点での最新バージョンは「Outlook 2024」となります。
従来のOutlookであれば、メールやアカウント情報などはすべてpst形式のデータファイルにまとめられています。古いパソコンに入っているOutlookからpstファイルをエクスポートし、新しいパソコンのOutlookへインポートするだけで完了です。
詳しい操作手順は、下記のサイトを参考にしてください。
従来の Outlook(Outlook Classic)の間での データ移行する方法
Windowsメール → Outlook for Windowsへ移行
Windows10で無料で使えていた「Windowsメール」は、2024年12月31日にMicrosoft社のサポートが終了しています。
そのWindowsメールの後継ソフトといえるのが「Outlook for Windows」です。パソコンによっては『Outlook(new)』という名称で表示されている場合もあります。名称に”Outlook”がついていますが、こちらもWindowsメールと同様に無料で使用できます。
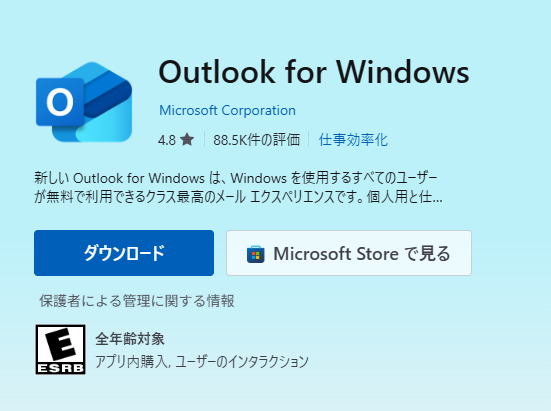
ただし、従来のWindowsメールからOutlook for Windowsへメールデータを移行するのは、専用コマンドを入力するなど複雑な操作が必要となります。具体的なメールデータの移行手順はMicrosoft社より公式アナウンスされていますが、パソコン操作が苦手な人には少々ハードルが高いかもしれません。
ご自身で設定が難しい場合、過去のメールデータは諦めて最初から設定し直すか、当社へお気軽にお問い合わせください。
(旧PCの)Thunderbird → (新しいPCの)Thunderbirdへ移行
Thunderbirdは、オープンソースソフトウェアとして開発されているメールソフトです。オープンソースなので誰でも無料で利用することができます。
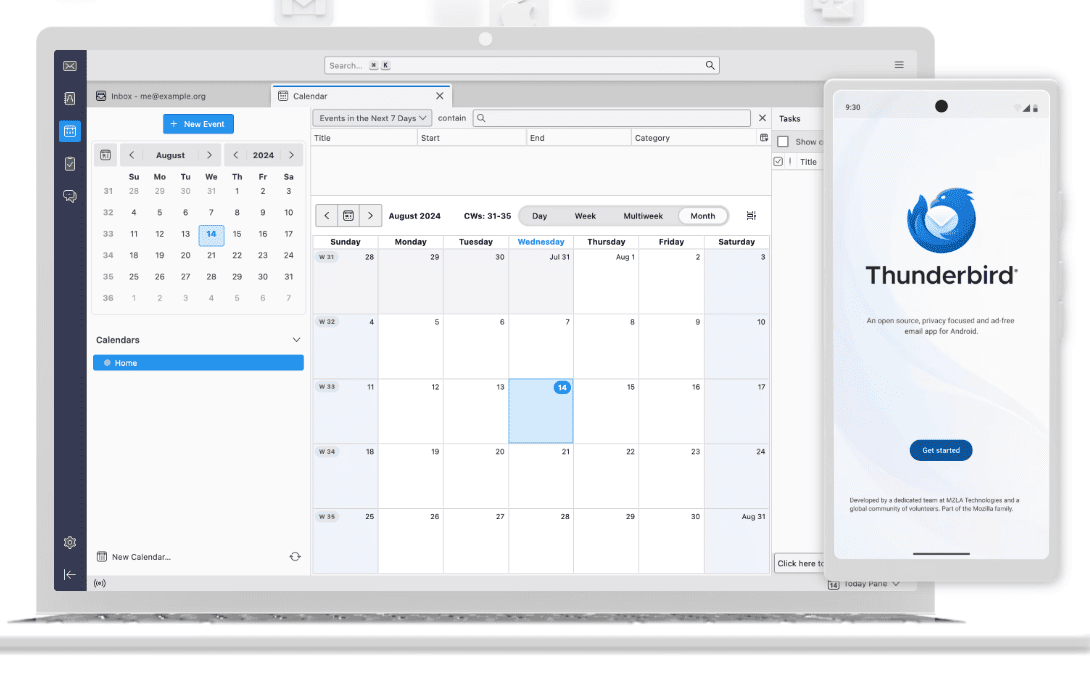
古いパソコンでもThunderbirdを利用していたのであれば、メールを含むデータ移行は他のメールソフトよりも簡単です。
まず古いパソコンのThunderbirdを開き、ファイルメニューの「ヘルプ」から「トラブルシューティング情報」を開きます。
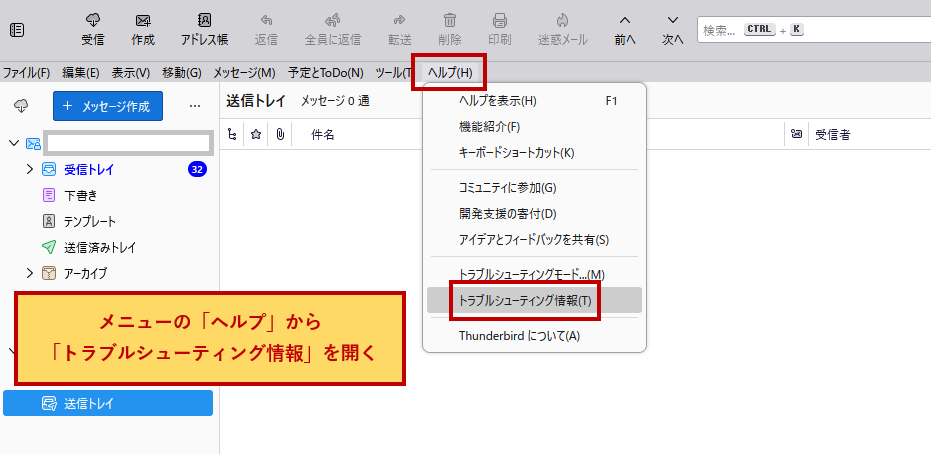
「アプリケーション基本情報」の画面が開いたら、「プロファイルフォルダ」項目の「フォルダを開く」ボタンをクリックしてください。
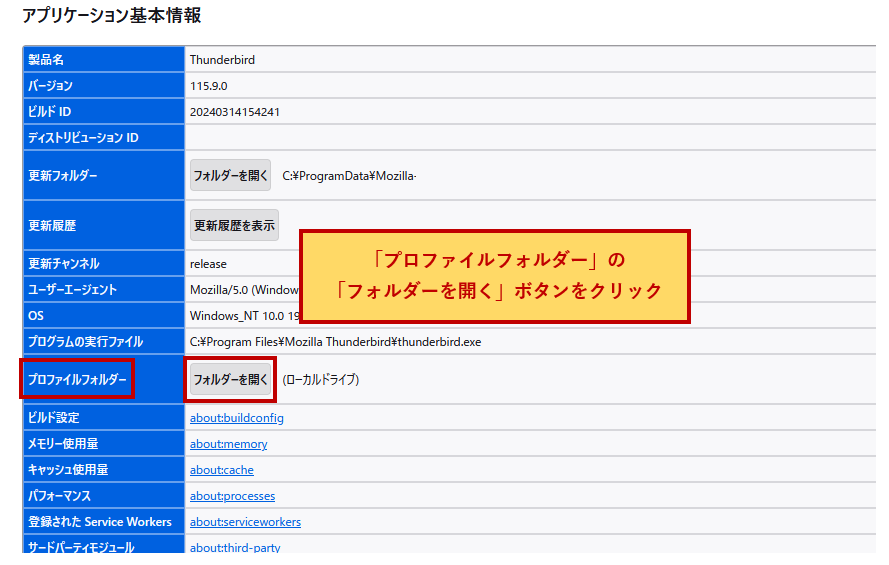
エクスプローラ画面が開くので、アドレスバーで「Roaming」の部分をクリックして上位の階層へ移動してください。
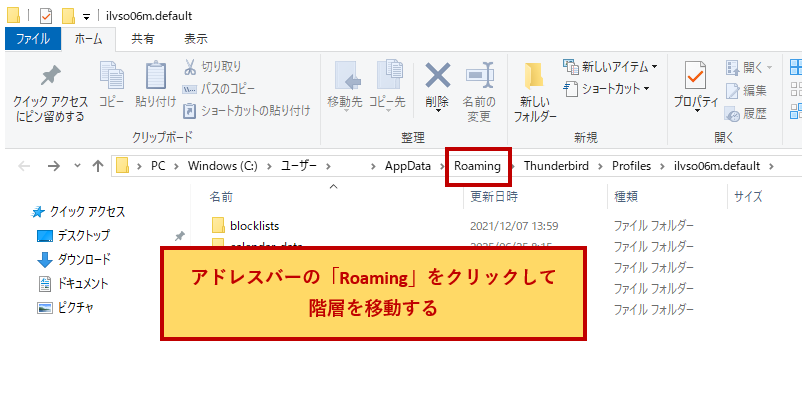
Roamingフォルダ内にある「Thunderbird」フォルダを、USBメモリや外付けHDDなどに丸ごとコピーしてください。
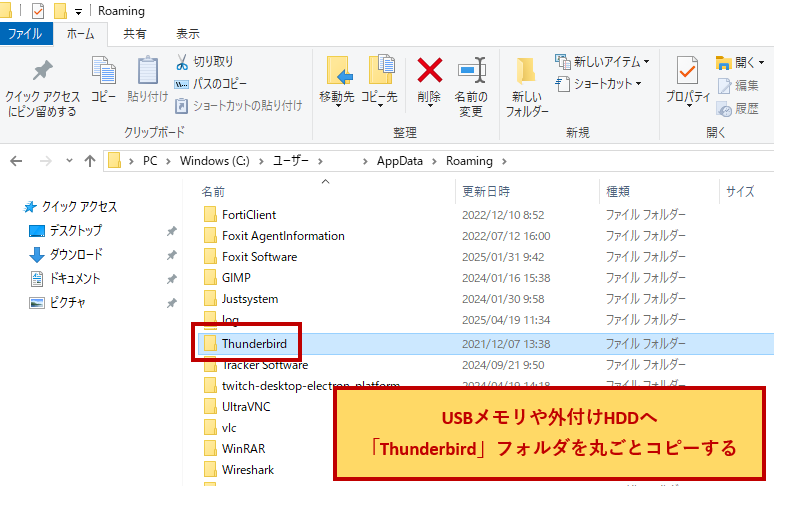
あとは新しいパソコンへThunderbirdをインストールし、上記と同様の手順でRoamingフォルダを開き、コピーしておいた「Thunderbird」フォルダを上書きするだけです。
この操作を行えばメールデータはもちろん、アドレス帳やアカウント情報なども一括で新しいパソコンへ移行できます。
Webメール(Gmail・Microsoft365メールなど)について
古いパソコンでGmail・Microsoft365メールなどのWebメールをメインで使っていた場合、ログイン情報を控えていればメールデータの移行作業は必要ありません。
Webメールはパソコン内にメールデータが保存されるのではなく、サービスを提供しているGoogleやMicrosoftなどが管理しているサーバー内にデータが保管されています。
そのため、インターネットに繋がる環境さえあれば、いつでもどこでもこれまで受信したメールや新しいメールチェックが行えます。
注意したいのは、古いパソコンにWebメールへのログイン情報を記憶させていた場合です。ログイン情報を控えていないと新しいパソコンでWebメールを開けなくなってしまうため、Webメールのログイン情報は事前に確認しておきましょう。
↓PCトラブルなど社内IT環境にお困りなら↓
Microsoftアカウントを使っている場合
古いパソコンでMicrosoftアカウントを使っている場合は、メールアドレスやパスワード等のアカウント(ログイン)情報を控えておくことをオススメします。
新しいパソコンの初期セットアップを行う際、古いパソコンで使っていたMicrosoftアカウントへログインすることで、Microsoft関連サービスやOutlookなどの設定引き継ぎが可能です。
Microsoft社のクラウドストレージサービスである「OneDrive」や、Microsoftストアアプリなども利用時にはMicrosoftアカウントが必須となっています。
古いパソコンで使っていたOfficeを新しいパソコンでも使いたいときは
1点注意しておきたいのは、古いパソコンで使っていたOfficeを新しいパソコンでも使いたいケースです。今まで使っていたOfficeを新しいパソコンでも使えるようにするためには、前提条件がいくつかあります。
- 古いパソコンではMicrosoftアカウントにログインしていた(ローカルアカウントではない)
- 新しいパソコンでも同じMicrosoftアカウントを利用する
- 使いたいOfficeは「Microsoft 365」ではない
- 古いパソコンで使っていたOfficeは、プリインストール版ではない
これらの条件を満たしている場合のみ、古いパソコンで使っていたOfficeを新しいパソコンでも利用できます。新しいパソコンでMicrosoftアカウントサイトへアクセスし、利用可能なOfficeを再インストールしてください。
新しいパソコンでOfficeのライセンス認証ができないケースもある
過去の弊社サポート事例ですが、Office付きの新しいパソコンを購入したのにOfficeが入っていなかったり、Officeのライセンス認証に失敗する事例がありました。
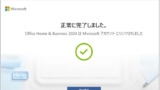
同じMicrosoftアカウントを使用しているはずなのに上手くいかないケースも確認されているため、OfficeやMicrosoftアカウント関連でどうしても上手くいかない時は当社へお問い合わせください。
↓PCトラブルなど社内IT環境にお困りなら↓
どうしても上手くいかない時は
インターネットで検索して色々な方法を試してみたけどうまくいかない…

とげおネットまで
お気軽にご相談ください!!
電話・メールフォームから
お問い合わせください!
▼ ▼ ▼
とげおネットでは
出張サポートにて
お力になれます!
インターネットで検索して色々な方法を試してみたけど上手くいかない場合はとげおネットまでお気軽にご相談ください。出張サポートにてお力になることが可能です。
その他の注意点&まとめ
新しいパソコンへデータの引っ越しが無事に完了したら、あとは古いパソコンで使っていたアプリケーションを新しいパソコンにもインストールしましょう。
Microsoftアカウントへログインしていれば、一部のアプリケーションや設定は自動的に同期される場合もありますので、アプリケーションの一覧を確認してみてください。
また、データの引っ越しが完了したからといって、古いパソコンのデータをすぐ消したり、パソコン自体を廃棄したりするのは少し時間を置くほうが無難です。
データの取り漏れがあったり、ログイン情報が間違っていたりするケースもよくあるため、新しいパソコンでの普段遣いにまったく支障がなくなってから古いパソコンを廃棄するようにしましょう。
データ引っ越し以外で必要な作業や注意点については、以下の記事もご参考ください。


ご自身でデータ引っ越し作業が難しい場合や、データ引っ越しについて気になる点があればお気軽にお問い合わせください。対応させていただきます。









