大容量のファイルを転送する時に、途中で中断されたり、何度も繰り返さないといけないとイライラしますよね。それがフリーソフトを使うことで、イライラすることが少なくなりストレスが大幅に減るのなら使ってみたいですね。
今回は大容量のデータをコピーや転送する時に便利なフリーソフトfastcopyの紹介と共にファイル転送で気を付けたい点にも触れていきたいと思います。今回は主に個人で利用する時のためにツールを紹介しますが、企業で使いたい時の注意点などについても触れています。
便利なフリーソフトを取り入れながら、安全に使っていくことをおすすめします。
↓PCトラブルなど社内IT環境にお困りなら↓
fastcopyの使いやすさをご紹介
今回ご紹介するfastcopyはファイルを高速でコピーしたり転送することができるソフトです。既に10年以上もの間利用されていて、動作が安定していると好評です。
最新バージョンでシェアウェア化してしまいましたが費用を払ってもお釣りがくるようなツールです。
主にデータを移行したい時やバックアップを取りたい時に役立ちます。
コピーや転送を高速で処理するその速さはWindowsのコピー&ペーストの倍以上の速さだと言われています。実際にとげおネットでも使ってみたことがありますがfastcopyならWindowsのコピー&ペーストの時間に比べれば半分くらいの時間で処理をできます。作成者によるとデータを送信する時に、細かく分けて転送するのではなく、できるだけ大くのデータを読み込み転送作業が行われるのも、速度が速い要因です。
主に指定したファイル同士を高速で同期したり、2つのフォルダの差分の内容だけを高速コピー、移動する、指定したファイル内を高速で削除する機能などが備わっています。
特に優れているのが同期の速さです。数TBのデータでも数十分でファイル比較(データ移動は別途時間がかかります)が完了します。
コピーの種類が選択できる、差分や同期も超高速
せっかく転送しても、元々あったデータとファイル名が同じであったからという理由で上書きされてしまっては都合が悪い時もありますね。そんな時のためにfastcopyはコピーの方法を選択することができます。
超高速でコピー、同期できるfastcopyの特徴
早く大容量を転送するためにOSのキャッシュメモリを使わないで転送が行われます。他の稼働しているプロセスと衝突しにくいので、高速処理を実現しています。
転送データーを一時的にためておく場所の大きさをバッファサイズと言いますが、このサイズを自由に決めることができるのも特徴です。ただし元々fastcopyは大きなバッファサイズを確保して高速コピー、転送を可能にしているので、ほとんどの場合においてデフォルトのままで、動作に問題はないようです。
操作方法
操作方法はいたって簡単で、Sourceの欄に転送元を入力しDestDirに転送先を入力するだけです。
Source欄にはコピーさせたいファイルやフォルダを選択します。直接ドラッグをして指定することもできます。DestDir欄はコピーをしたいフォルダを指定してください。こちらも直接フォルダをドラッグしても構いません。
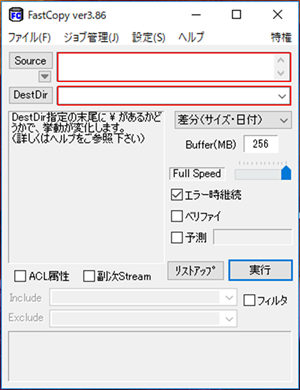
次に「差分(サイズ、日付)」という箇所をクリックし、プルダウンメニューからコピーの種類を選んでください。
上で説明したコピーの種類さらに細かく選択できるように分類されているので、上から説明します。
差分(上書きなし)…今回と前回の差の分だけコピーをします。同じ名前のファイルがあった場合は、コピーをしません。
差分(サイズ・日付)…今回と前回の差の分だけコピーをします。同じ名前のファイルがあった場合は、ファイルのサイズやファイルを作った日付が同名ファイルの間で異なれば上書きをします。
差分(最新日時)…今回と前回の差の分だけコピーをします。同じ名前のファイルがあった場合は、作成日付が新しいファイルのみ上書きがされます。
コピー(全上書き)…すべてのファイルが上書きされ、同名ファイルもすべて新しいものに上書きされます。
同期(サイズ・日付)…同期とは通常新しい日付の方に更新され、二つの間が同じ内容に保たれることです。同じ名前のファイルがあった場合は、ファイルのサイズとファイルの更新日時が違う場合に上書きがされます。
移動(全上書き)…すべてが上書きされ、同じ名前のファイルがあった場合も上書きされます。
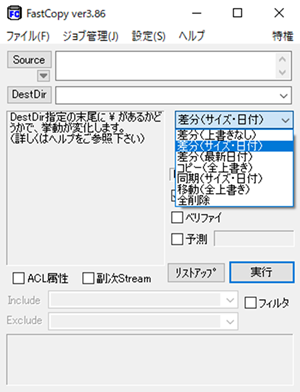
他に処理中のデータを日付やデータの大きさでフィルタすることができます。例えばこの日付のファイルだけをコピーしたり送信したい、このサイズのファイルだけ送信したいという場合に絞れるので便利です。
設定をクリックし「拡張フィルタ」を選択してください。
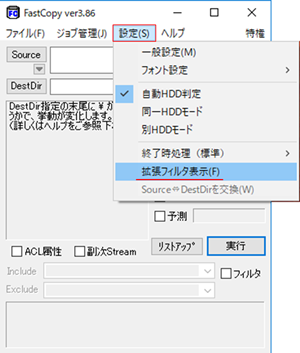
下方に日付やサイズを指定する欄が表示されるので、そこに必要な日付(サイズ)を入力します。

設定内容を保存したい場合は、画面上部にある「ジョブ管理」をクリックしてください。
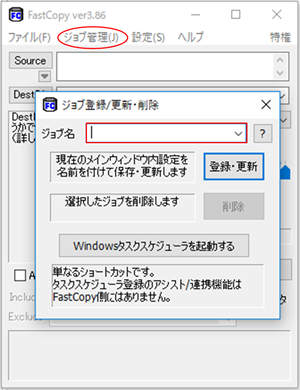
クリックをすると画像のように前面にジョブ名などを入力する画面が現れます。
次に同じ設定をしたい場合は同じく「ジョブ管理」をクリックすると作成したジョブ名を選択できます。
下「フリーソフトをビジネスで使う時の注意点」の章で書いていることの中にフリーソフトの中には配布会社の方でコピーや転送の履歴が保管されていないことがあるので、何か起こった時に自分で把握できるようにしておくことが必要だと書いています。
しかしfastcopyにはログが残されていて、細かなログの設定もできるので、もしもの時は履歴を確認することができます。
ログの設定は以下から行います。
「一般設定」-「ログ設定」をクリックすると以下の画面が現れます。
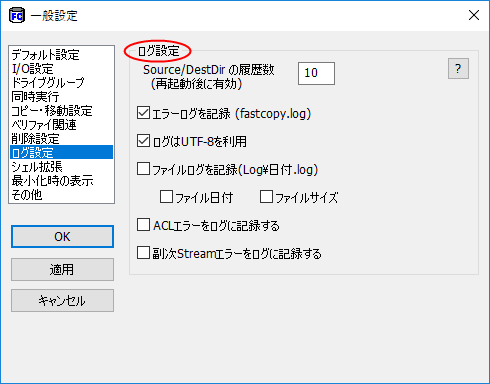
一番上のSource/DestDirの項目は保存する履歴の数を選択することができます。その他エラーログについてやログの文字コードについて、ファイルの大きさや更新の日付に関しては記録するのかといった細かい設定がここでできます。
ログファイルを開きたい時は「ファイル」から「ログを開く」をクリックします。
また「ファイルログ履歴」からは最近fastcopyを使った履歴が表示することができます。
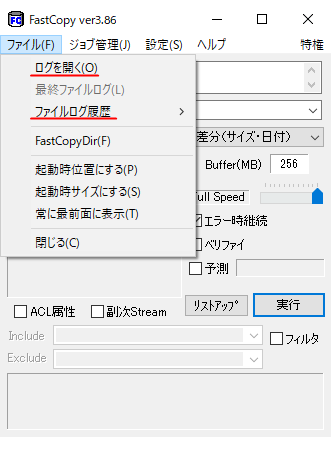
↓PCトラブルなど社内IT環境にお困りなら↓
fastcopyなどのフリーソフトをビジネスで使う時の注意点
個人で使う時と企業で利用する時では求められるセキュリティレベルなどに断然違いがあり、それぞれに適した方法で転送ソフトを利用していくことが必要です。またデータ量も企業と個人では比にならないでしょう。
容量の大きなデータを転送するのは、特に企業ではよく発生する問題です。そんな時、有料無料問わず大容量用のコピーや転送ツールを使うと思いますが、特に企業で利用する時は、セキュリティ面をしっかりとせねばばりません。
一般的に無料のソフトよりも有料の方がセキュリティ面がしっかりしていると言われていますが、それでもセキュリティレベルを自社で設定できるケースは少なく、ソフトを配布している企業に任せてしまうことになる場合も多くあります。
そういった時に、事前に自分たちで被害に遭わないようにセキュリティ面でしかりとしているか確認をしてからソフトの利用を考えることが必要になってきます。
主に、確認したいことは転送したデータが漏れないような対策があるか、データが改ざんされないか、といったセキュリティ面でのチェックです。
その辺は専門的な知識がある人でないとわからないことも多々あるので、もし自社の人間だけで決めてしまうことに不安がある場合は、とげおネットに一度ご相談ください。あなたの会社が安全で効率よく仕事をしていけるように、よい方法を一緒に考えていきたいと思います。
以下は主にビジネス向けの内容ですが、個人でも知られたくない情報などを送ることがある場合は、確認をしていくようにしてください。
↓PCトラブルなど社内IT環境にお困りなら↓
どうしても上手くいかない時は
インターネットで検索して色々な方法を試してみたけどうまくいかない…

とげおネットまで
お気軽にご相談ください!!
電話・メールフォームから
お問い合わせください!
▼ ▼ ▼
とげおネットでは
出張サポートにて
お力になれます!
インターネットで検索して色々な方法を試してみたけど上手くいかない場合はとげおネットまでお気軽にご相談ください。出張サポートにてお力になることが可能です。
まとめ
いかがでしょうか。個人で趣味の音楽や映像を送信するだけなら、それほど気を遣うことはない便利なフリーソフトです。ただ大事な情報を送る時は、自分で安全面を確保できるようにしていけるとよいですね。フリーソフトの便利な面を取り入れ危険な面ともうまく付き合っていけることが大切です。







