Windows10には付箋という機能があるのをご存知でしょうか?メモ帳とはまた異なり、事務グッズの付箋に書いてPCに張り付けたようなことがWeb上で実現可能です。
実はこの付箋は昔からあり、WindowsXPの初代からずっとあるものでWndowsに標準搭載されていました。ただ初期のものは色や字体も変更できず、とてもシンプルなでしたが、徐々に進化を遂げ使いやすさがUPしています。
ではWindows10に搭載されている付箋、sticky notesはどれほど使いやすくなったのか、基本的な操作と共に説明をしていきます。
↓PCトラブルなど社内IT環境にお困りなら↓
付箋の使い方
付箋の特徴
デスクトップ上にペタペタと付箋を張り付けていくような感覚で、枚数に制限はありません。
付箋の色や字体、付箋のサイズなど自由に変えることができ絵文字も入力できます。
メモ帳にメモを保存した場合は、一度シャットダウンをして再起動をすれば、再度ファイルを立ち上げる操作などが必要ですが、付箋(sticky notes)はその必要がありません。再度起動しても同じようにデスクトップに張り付いたまま起動します。
文字の入力など基本的な操作
付箋、sticky notesの起動方法
windowsメニューをクリックし「sticky notes」または付箋という欄をクリックします。わざわざ毎回スタートメニューを検索するのが面倒な場合は、スタートメニューの「sticky notes」を右クリックすることでタスクバーにピン止めをすることができます。
「sticky notes」がインストールされているとタスクバーにペンのマークが表れます。
これをクリックすると「Windows Ink ワークスペース」という付箋とスケッチパッド、画像スケッチがセットになり起動します。一番上の付箋をクリックすることで、付箋を使うことができます。
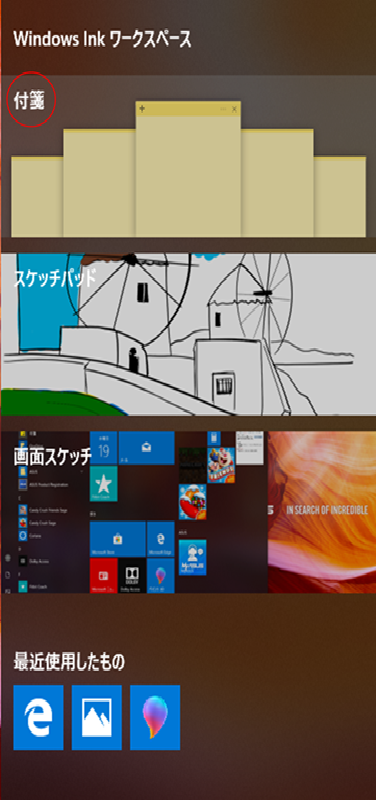
付箋をクリックすると画面が反転するので、右上の×ボタンを押してください。
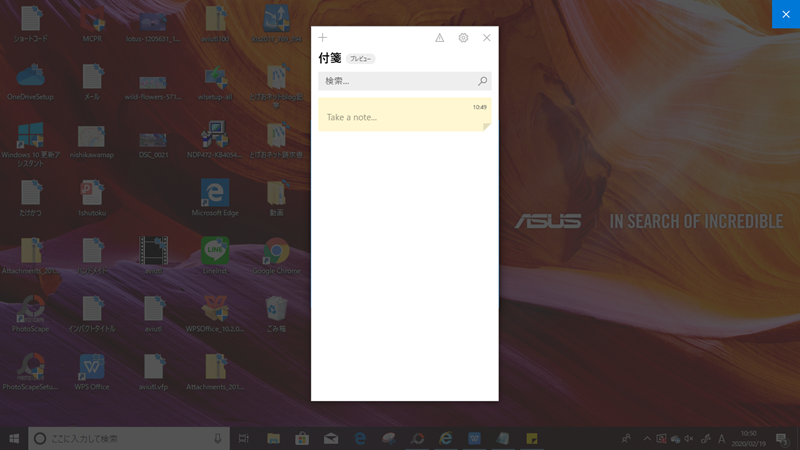
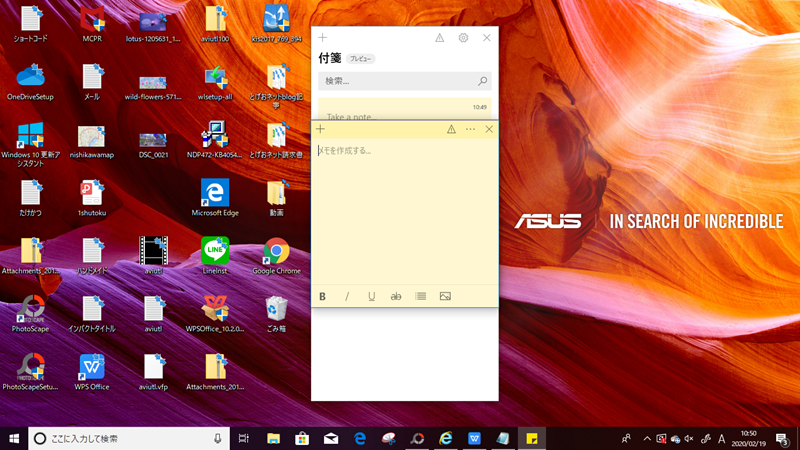
操作できるような画面になります。
文字サイズ
文字の大きさ、付箋のサイズは自由に変更することができます。文字の大きさは
Ctrl+Sift+> 文字を小さくする
上のキーを押すことで文字の大きさを変更できます。
その他に
斜め Ctrl+I
下線 Ctrl+U
などのショートカットがあります。
絵文字の入力
スマホのように絵文字を入れてユニークな付箋メモを作ることができます。
そのためにまずは「タッチキーボード」を起動させましょう。
タッチキーボードの出し方
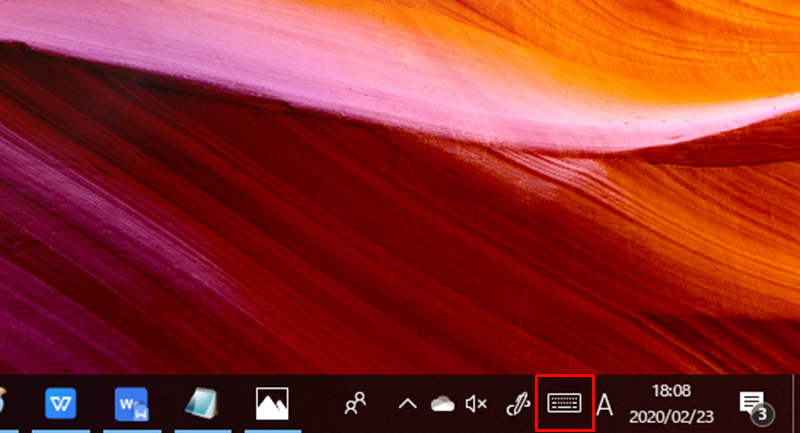
キーボードの中に絵文字キーがあるので、絵文字を入力したい時は選択をしてください。タッチキーボードを画面の上の方などに動かしたい時は左上にある赤い〇で囲んだ設定のボタンを押してください。そして上から二段目の赤の□で囲んでいるマークをクリックすると、希望の箇所へ配置することができます。
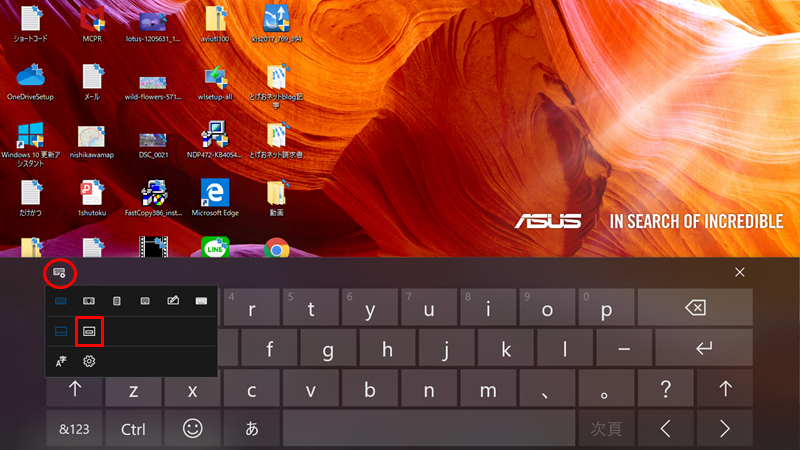
付箋の色の変更
付箋の色を選びたい時は画面右上にある…マークをクリックします。6色から選択できます。
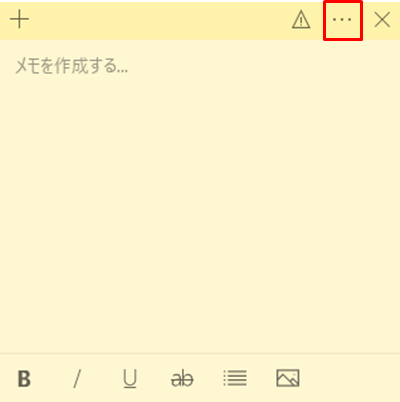
6色から色が選択できます。
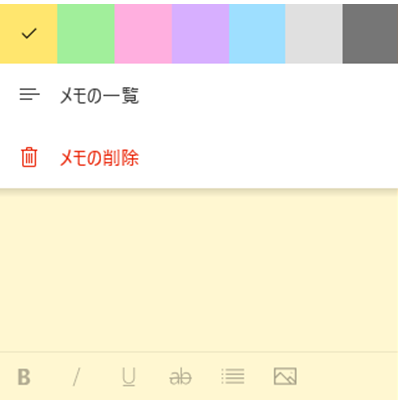
付箋の数を増やす
左上にある+ボタンで追加することができます。
付箋を削除したい
右上の…マークをクリックするとすべてのメモを表示したり、いらないメモを削除できます。
覚えておくと便利な機能
PCに貼り付けた付箋はスマホでも確認できる!
とても便利な機能として覚えておいて欲しいのは、PCのデスクトップの付箋がスマホからも閲覧したり、編集をしたり、追記・新規作成もできる機能です。
電車の中で覚えておかないことを思いついて、慌ててPCを開かなくても手元でスマホのメモにサッと書き込むことで身近なスマホとPCの両方で管理することができます。
ただし、事前にスマホの方にアプリがあるか確認をしたり、準備が必要なので、今から解説していきますね。
①スマホの方にはOneNoteというアプリをインストールしておいてください。
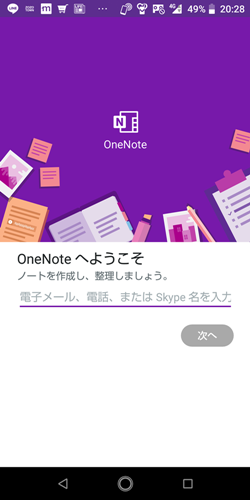
②次に左上の方にある人の形のマークをタップします。
③Microsoftアカウントでサインインをすると、自動的にPCと連携されPCで作成していた付箋メモがあれば表示されています。
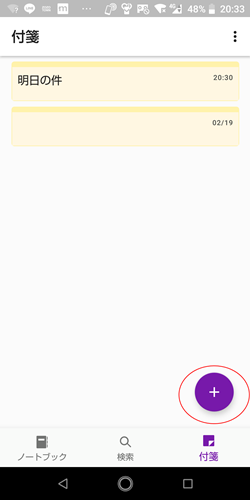
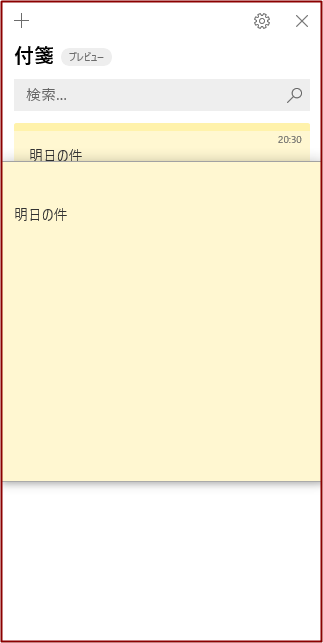
同じくPCの方でも(下の方の画像)スマホで作成したメモが連携され表示されているのがわかります。
④赤枠で〇をしている右下の+ボタンを押せば、スマホでもメモを新規で作成することができます。
補足・最新バージョンの付箋はクラウドにもメモを保存することができるまで進化しました。デバイスのもしもの時のためにも二重ならず三重に管理しておくことで、メモがなくなってしまう危険を防ぐことができます。
↓PCトラブルなど社内IT環境にお困りなら↓
どうしても上手くいかない時は
インターネットで検索して色々な方法を試してみたけどうまくいかない…

とげおネットまで
お気軽にご相談ください!!
電話・メールフォームから
お問い合わせください!
▼ ▼ ▼
とげおネットでは
出張サポートにて
お力になれます!
インターネットで検索して色々な方法を試してみたけど上手くいかない場合はとげおネットまでお気軽にご相談ください。出張サポートにてお力になることが可能です。
まとめ
PCに内蔵されている付箋を使いこなして、是非日常のPCライフに役立てていけるとよいですね。
忘れたくないことや、やるべきことの期日をいつも目に留まるところにおいておけるこの機能、使わないわけにはいかないですね。







