コピー&ペーストはパソコン操作の基本です。おそらく、パソコンを使い始めて1番最初に覚える”ショートカット”ではないでしょうか。皆さんも効率化のためにCtrl+CやCtrl+Vを大いに使っていると思います。このコピペ機能を今よりもっともっと便利に使える方法があるのでご紹介します。
皆さんの中にはクリップボードと言うWindowsの標準機能をお使いの方もいらっしゃるかもしれませんがクリップボードよりも便利です。クリップボードを使う方法は以下の記事の中で少し触れています。

↓PCトラブルなど社内IT環境にお困りなら↓
過去にコピーしたデータを呼び出せる
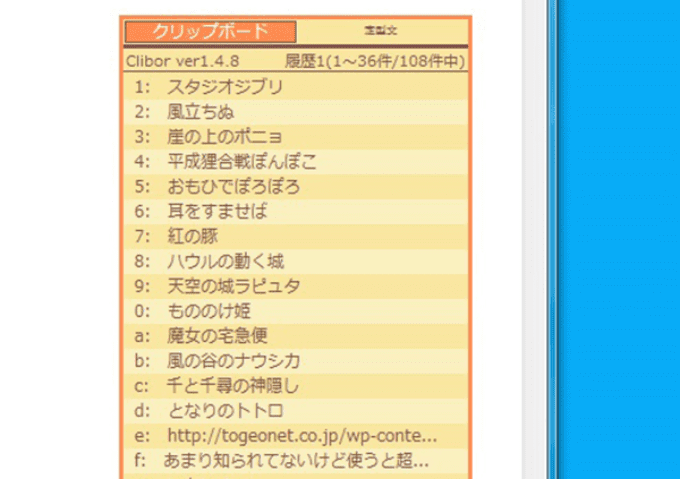
Windowsではコピーしてペーストできるものはたった一つだけ。ちょっと不便ですよね。例えば、3つ前にコピーしたものをペーストしたい!!…とか考えることもよくあると思います。そんな悩みを一発で解決してしまう無料ソフトがあります。過去にコピーした情報をたくさんストックしておいて必要なときに呼び出せる便利ソフト。
もちろんクリップボードでもできるのですがもっと便利なソフト。
その名を「Clibor(クリボー)」といいます。
ダウンロードはこちら→Clibor公式サイト:ダウンロードページ
↓PCトラブルなど社内IT環境にお困りなら↓
インストール方法と使い方
先ほどのページからファイルをダウンロードし展開します。その中に「clibor.exe」というファイルがあるのでそちらをダブルクリックしてください。これで準備完了です。一見、何も変わっていないような気がしますが、ちゃんとCliborは動いているので安心してください。
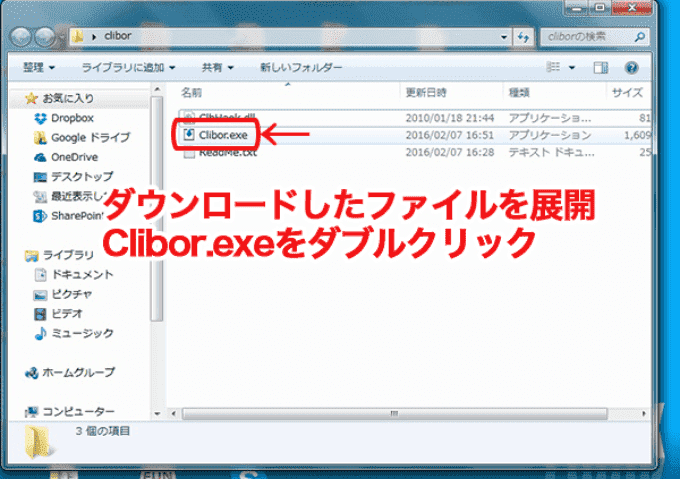
使い方は簡単です。
まずは何でもいいので何個か(最低3個ぐらい)テキストをコピーしてみてください。そしてキーボードの「Ctrl」キーを2回連打してください。すると画面にクリップボードが現れます。このクリップボードの中には、過去にコピーしたデータが上からコピーされた順に一覧で表示されています。この中からコピーしたい項目を選択し、ペースト出来ます。
また、項目の数字や文字はショートカットキーになっているので、直接そのキーボードを打つだけで選択することも可能です。
1.「Ctrl」を2回押してクリップボードを呼び出す
2.コピーしたい項目を一覧から選ぶ
3.貼り付ける
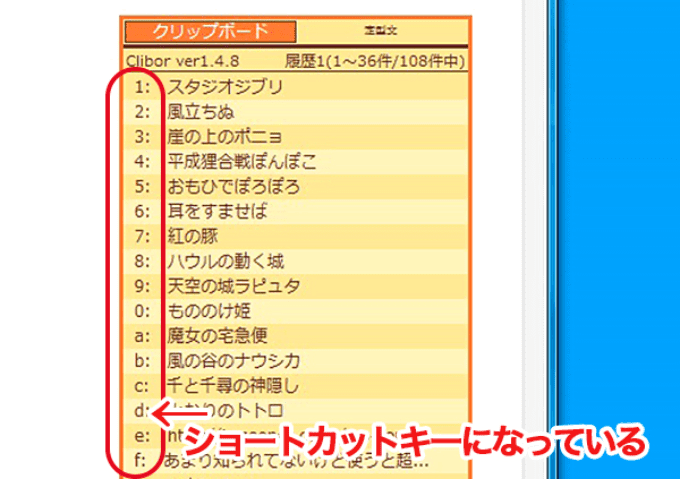
↓PCトラブルなど社内IT環境にお困りなら↓
さらに便利になる設定
これだけでも十分便利なのですが、オススメの設定があるので是非こちらを試してください。
デスクトップ画面下のタスクバー(タスクバーの中に無ければ、タスクバー上の上矢印をクリックすると表示される)にある、Cliborのアイコンを右クリックしてください。すると設定画面が表示されます。
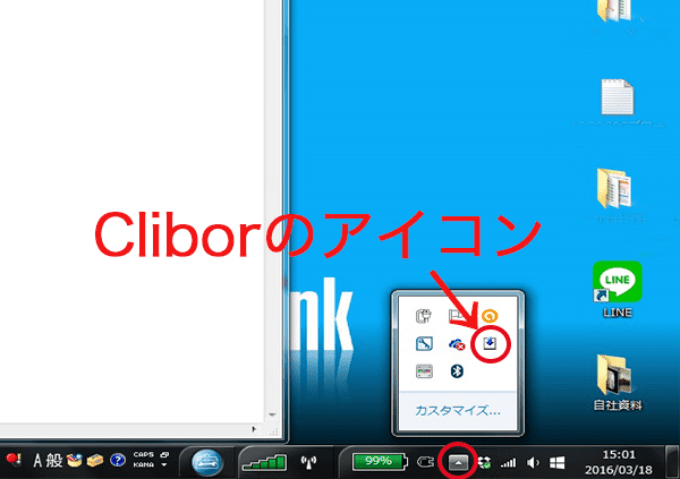
設定画面から「共通1(A)」タブを選択 → 「自動貼付けを有効にする」にチェック → 「設定変更」をクリック。これで、クリップボードの項目を選択しただけで自動的に貼り付けることが出来ます。貼付けする作業が省かれたので更に便利になりました。
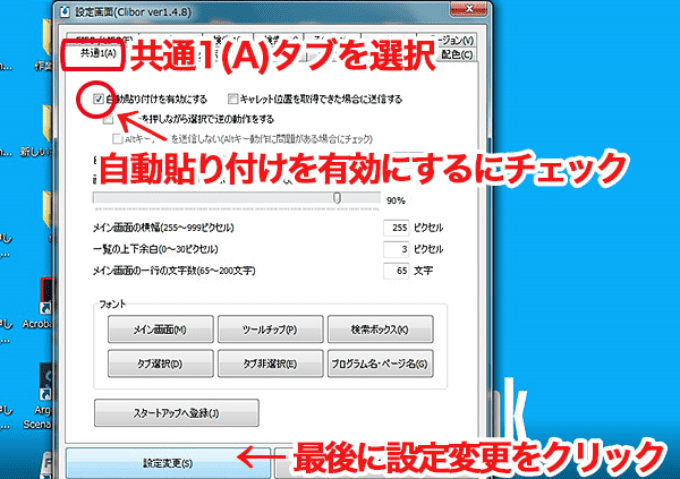
↓PCトラブルなど社内IT環境にお困りなら↓
画像データも記録できる
Cliborでは基本的にテキストデータが保存されていましたが、コピーするデータはテキスト以外にも”画像”や”PDFファイル”など色々あると思います。そういったデータもまとめてクリップボードに記録してしまうのが CLCL(クルクル) です。様々なファイル形式に対応しているので、こちらも試してみてはいかがでしょうか。
↓PCトラブルなど社内IT環境にお困りなら↓
Cliborの注意点
とても便利ですがとはいえ注意点もあります。パスワードなども保存されてしまいますので他の人に見られないように注意しましょう。
↓PCトラブルなど社内IT環境にお困りなら↓
どうしても上手くいかない時は
インターネットで検索して色々な方法を試してみたけどうまくいかない…

とげおネットまで
お気軽にご相談ください!!
電話・メールフォームから
お問い合わせください!
▼ ▼ ▼
とげおネットでは
出張サポートにて
お力になれます!
インターネットで検索して色々な方法を試してみたけど上手くいかない場合はとげおネットまでお気軽にご相談ください。出張サポートにてお力になることが可能です。
まとめ
WindowsでもMacでもコピー&ペーストは「クリップボード」という機能を使っています。「クリップボード ソフト」などで検索してみると似たようなソフトが見つかると思います。ご自分の使いやすいものを探してお使いくださいませ。
コピペ作業が続く方は重宝すると思います。







