Windowsにログインできなくなったとき、「セキュリティの質問」や「パスワードリセットディスク」などのパスワード忘れ対策をしていない場合もあるかと思います。
このような場合、ほかのディスクからパソコンを起動し、コマンド(コマンドプロンプト)を使ったパスワードのリセットが可能です。
この記事では、以下について解説します。
- 起動ディスクでPCを立ち上げ、パスワードをリセットする方法
- 作業に使う起動ディスク(インストールディスク)を作る方法
Windowsでどんな方法を使ってもログインできない方は、この方法を試してみてください。
↓PCトラブルなど社内IT環境にお困りなら↓
この方法を使えるのは「ローカルアカウント」のみ
これからご紹介する方法は、Windows10に「ローカルアカウント」でログインしているときに使えます。ご自身がローカルアカウントを利用しているかどうかは、下記の記事を参照ください。

それでは、手順をご紹介していきます。
↓PCトラブルなど社内IT環境にお困りなら↓
別パソコンで起動ディスク(インストールディスク)を作成
最初に、パスワードがリセットできなくなったPCとは別のパソコンで、起動用ディスクを作ります。USBメモリやDVDメディアをご準備ください。具体的な作成方法は別ページにまとめましたのでご参考ください。
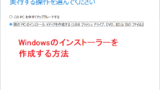
↓PCトラブルなど社内IT環境にお困りなら↓
コマンドを使い、パスワードをリセット
作成した起動ディスクで、パスワードのわからないパソコンを立ち上げ、コマンドを使ってパスワードをリセットします。
大まかな手順は以下のとおりです。手順の途中に、一度PCの再起動が必要になります。
- 起動ディスクを使い、パスワード不明のパソコンを立ち上げ
- パソコン上のどこにWindowsがインストールされているか、コマンドで確認
- コマンドで、パスワードをリセットできるよう準備
- そのままPCを再起動
- コマンドを使い、パスワードをリセット
パスワード不明のパソコンを、作ったディスクで起動
パスワードのわからないパソコンをシャットダウンし、前の手順で作成した起動ディスクをセットして起動します。
このときパソコンのハードディスクではなく、起動用のディスクから立ち上げられるよう、PCの設定(BIOS)を変更してください。
パソコン上のどこにWindowsがインストールされているか確認
パスワードをリセットするには、PCに入っているWindowsに一部手を加える必要があります。このため最初に、パソコン上のどこにWindowsがインストールされているか確認してみましょう。
起動ディスクを使い、PCを立ち上げると以下のような画面になります。ここで[Shift]キーと[F10]キーを同時に押してください。
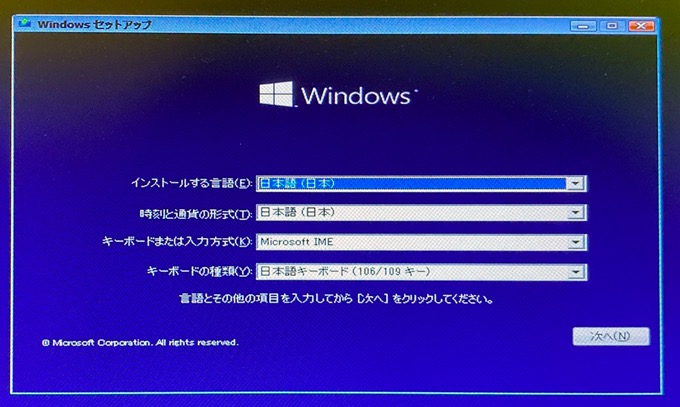
コマンドプロンプト(コマンドを入れられる画面)が起動します。まずはWindowsのあるドライブを探すため、以下のコマンドを打ち込んでください。
画面の左側に「DISKPART>」と表示され止まったら、次に以下のコマンドを入れます。
パソコン内のディスクの構成が表示されます。
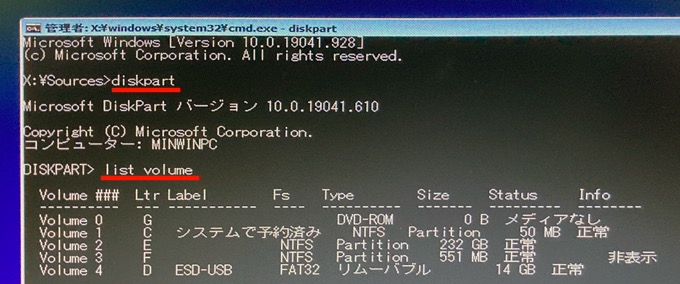
この場合は上から順番に見ていくと「Volume 2」の「E」という場所にWindowsがインストールされているとわかります。
「Volume 0」はDVDドライブ、「Volume 1」は「システムで予約済み」(Windowsのセキュリティ機能で利用されている)となっているためです。
調査が終わったので以下のコマンドを打ち込み、DiskPartコマンドを抜けます。
左側の表示が「X:¥Sources>」に戻ります。
コマンドで、パスワードをリセットする準備をする
次にWindowsに手を加え、パスワードをリセットできるよう準備します。引き続きコマンド操作が必要です。
以下のコマンドで、WindowsがインストールされているEドライブに移動します。
移動がうまくいくと左側に「E:¥>」と表示され、Eドライブに移動したのがわかります。次に以下のコマンドを入れます。
Eドライブの内容が表示されます。「Windows」フォルダがあり、Windowsがインストールされているディスクだとわかります(下図で黄色く囲んだ部分)。
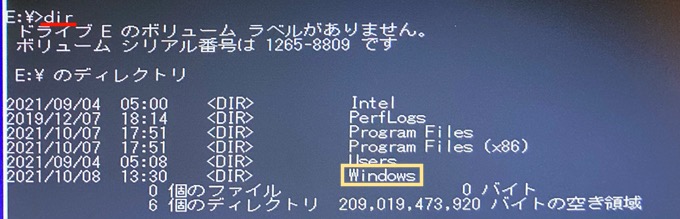
以下のコマンドを、1行ずつ改行を入れながら入力します。
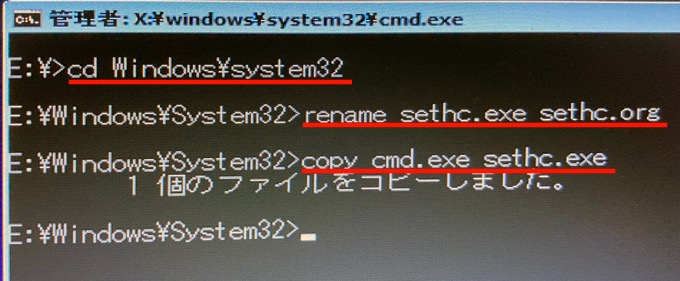
以上で、パスワードをリセットするための準備ができました。
Windowsを通常の方法で再起動
終わったら、ウインドウ右上「×」印でコマンドプロンプトを閉じます。
次画面も「×」で閉じ「はい」ボタンを押してパソコンを再起動してください。
再起動するとき、起動ディスクではなくパソコンのハードディスクから立ち上がるよう、PC(BIOS)の設定を元に戻します。
コマンドを起動し、パスワードを変更
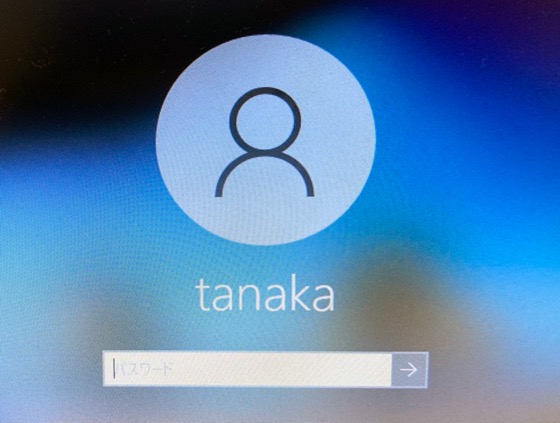
起動してログイン画面が表示されたら「Shift」キーを5回押すと、ふたたび黒いコマンドプロンプト画面が表示されます。
そのまま以下のコマンドを入力し、ログインできないユーザーに新しいパスワードを設定します。
以下の画像では、下記のように設定しています。ご自身の場合に読み替えて変更してください。
- ログインできないユーザー名:tanaka
- パスワード:P@ssw0rd
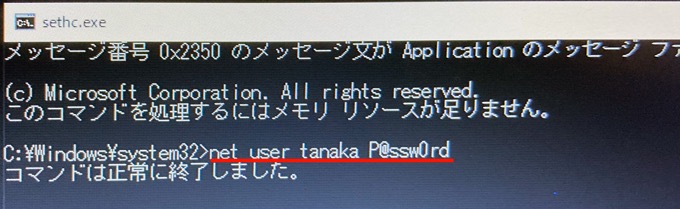
これで、パスワードが再設定されました。右上「×」ボタンで画面を閉じます。
表示されたログイン画面から、設定した新しいパスワードで入れることを確認してください。
↓PCトラブルなど社内IT環境にお困りなら↓
どうしても上手くいかない時は
インターネットで検索して色々な方法を試してみたけどうまくいかない…

とげおネットまで
お気軽にご相談ください!!
電話・メールフォームから
お問い合わせください!
▼ ▼ ▼
とげおネットでは
出張サポートにて
お力になれます!
インターネットで検索して色々な方法を試してみたけど上手くいかない場合はとげおネットまでお気軽にご相談ください。出張サポートにてお力になることが可能です。
まとめ パスワード忘れの準備は万全に
この記事では、Windows10をローカルアカウントで利用している場合に、コマンドを使ってパスワードをリセットする方法について解説しました。
起動ディスクの作成、コマンドの利用などはパソコンの操作に慣れていないと、難しく感じる作業です。
パスワード忘れの対策には「セキュリティの質問」の設定、あるいはパスワードリセットディスクの作成が安心です。パソコンを起動したら、ぜひ設定してみてください。
セキュリティの質問やリセットディスク、あるいはMicrosoftアカウントを利用している場合のパスワード忘れ対応は、以下の記事を参考になさってください。








