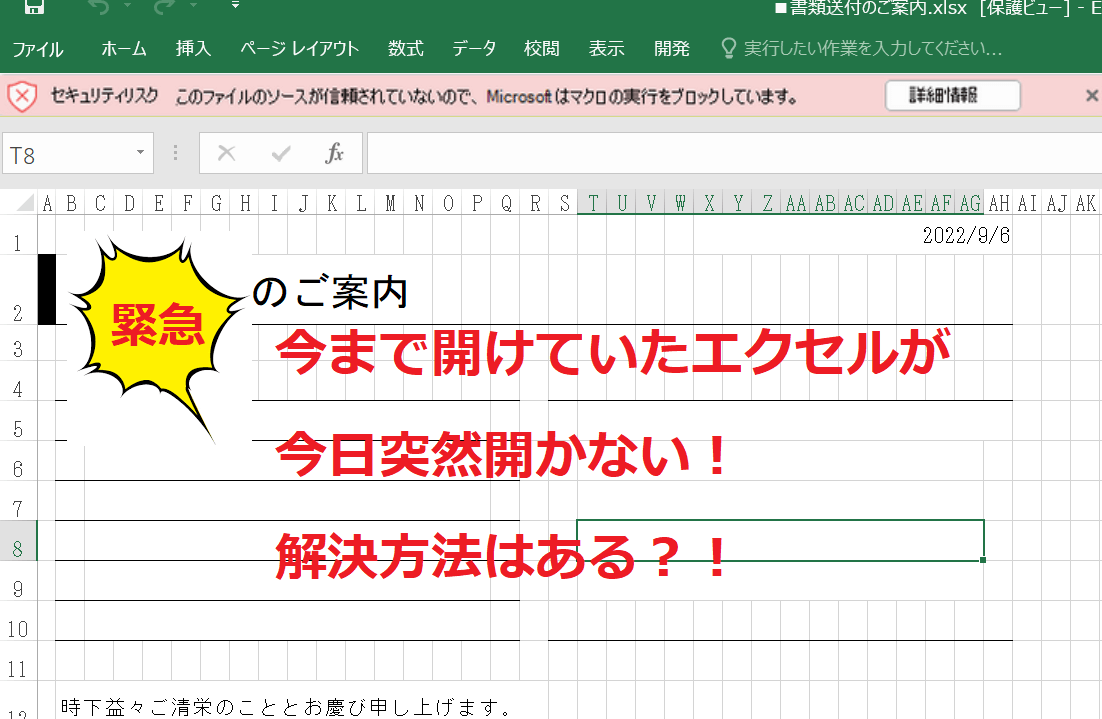メールでもらったエクセルや共有フォルダに保存してあるエクセルが開けないと、今話題になっています。
「昨日までは普通に開けたのに…ファイルが破損した?」と不安になりますが、徐々に情報が集まり原因がわかってきています。
早速、Windowsで突然マクロ付きエクセルが使えなくなった時の対処法についてお伝えします。

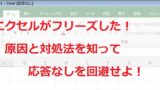
↓PCトラブルなど社内IT環境にお困りなら↓
エクセルが開けなくなる原因
突然マクロ付きのエクセルが開けなくなるという事象の原因は、マイクロソフトのセキュリティ強化によるものです。
パソコン使用者の操作や設定変更は関係がなく、とあるバージョンのWindowsアップデートがかかったタイミングでそうなってしまうため、突然起こったように見えるのです。
どうしてこのように強烈なセキュリティ強化がされたかというと、それは「マルウェア(=悪意のあるプログラムやソフトウェア)の感染拡大を防ぐため」です。
最近では、「エモテット」というマルウェアが流行しています。エモテットが最初に爆発的に広がった際には世界中で被害がもたらされましたが、今はほぼ日本でのみ流行が残っていると言われています。
エモテットの拡散方法は、主にメールです。
ある日見覚えのある人からメールが届いており、添付された文書を確認して欲しいという内容だったため添付されたワードやエクセルを開くと、エモテットに感染するというものです。
エモテットは感染から発病までタイムラグがあるためすぐに気づくことができず、アンチウイルスソフトでも検知することができません。
この難しい感染拡大を重く見たマイクロソフトの対応は、誠実だと言えるかもしれません。
↓PCトラブルなど社内IT環境にお困りなら↓
MOTW属性のエクセルの開き方
今まではエクセルが編集できないとなると、大抵は黄色いメッセージバーの見落としでした。
「編集を有効にする」「コンテンツを有効にする」など、操作する人が許可をしなければ編集ができないという形になっています。
このメッセージの場合は、有効にするというボタンを押すだけでエクセルが通常通り使えるようになります。
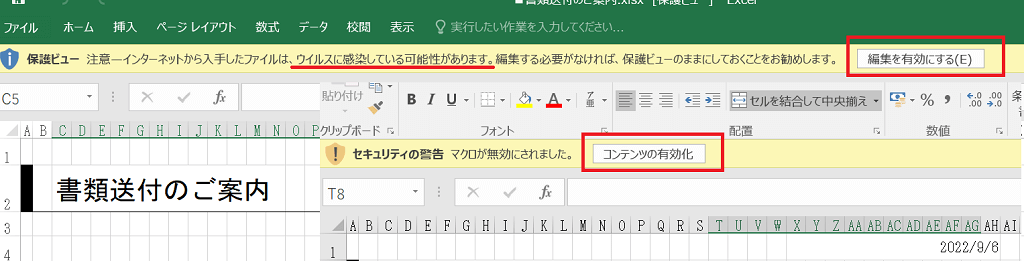
マイクロソフトのセキュリティ強化の影響によるメッセージバーは、黄色ではなく赤色で出現します。

サイトやメールからダウンロードしたエクセルは、Windowsの自動判定で「Mark of the Web」という属性を付されます。
略して「MOTW」と呼ばれます。
そうしてWindowsに振り分けられたファイルは、赤いメッセージバーが出てブロックされ、個々のパソコンで開くことができなくなります。
ただし、開くことができるかどうかは、Windowsの更新バージョンに左右されます。
今のところ2022年4月分か7月分のアップデートにより、エクセルマクロが基本的にブロックされるように変化すると言われています。
しかし、Windowsのアップデートはそれぞれのメーカーやインターネットの使用環境によってインストールされるタイミングがまちまちなので、とげおネットでも情報収集を続けています。
MOTWの属性となったマクロ付きのエクセルやワードなどのファイルをブロックしてくれるのはセキュアで良いことではありますが、不便さが付きまとうのも確かです。
ファイルを一つ一つ解除していく必要があるからです。
エクセルを開けるようにする方法は多数存在しますので、ご自身のパソコンで当てはまるものを探していくことになります。
ファイルのプロパティから解除
エクセルなどのファイルのアイコンの上で右クリックをし、メニュー一番下のプロパティを開きます。
「全般」タブの下にある「このファイルは他のコンピュータから取得したものです。このコンピュータを保護するため、このファイルへのアクセスはブロックされる可能性があります。」という文章の横にある「許可する」にチェックを入れてOKを押します。
オフィス画面のセキュリティセンターから解除
エクセルを開いた画面左上の「ファイル」をクリックした後、オプションを開きます。
オプション画面一番下の「セキュリティセンター」を押すと、右側に「セキュリティセンターの設定」ボタンが現れます。
右上の「信頼できる場所」をクリックの後、「新しい場所の追加」から、「ここならマクロを開いても良い場所」と決めたフォルダを選択します。
そのフォルダにエクセルを保存すると、すでに信頼できる場所にあるマクロということで、Windowsからブロックされないようになります。
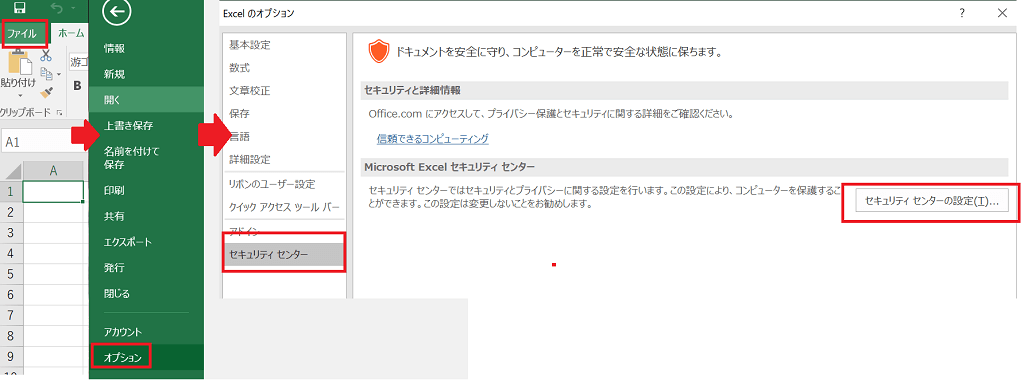
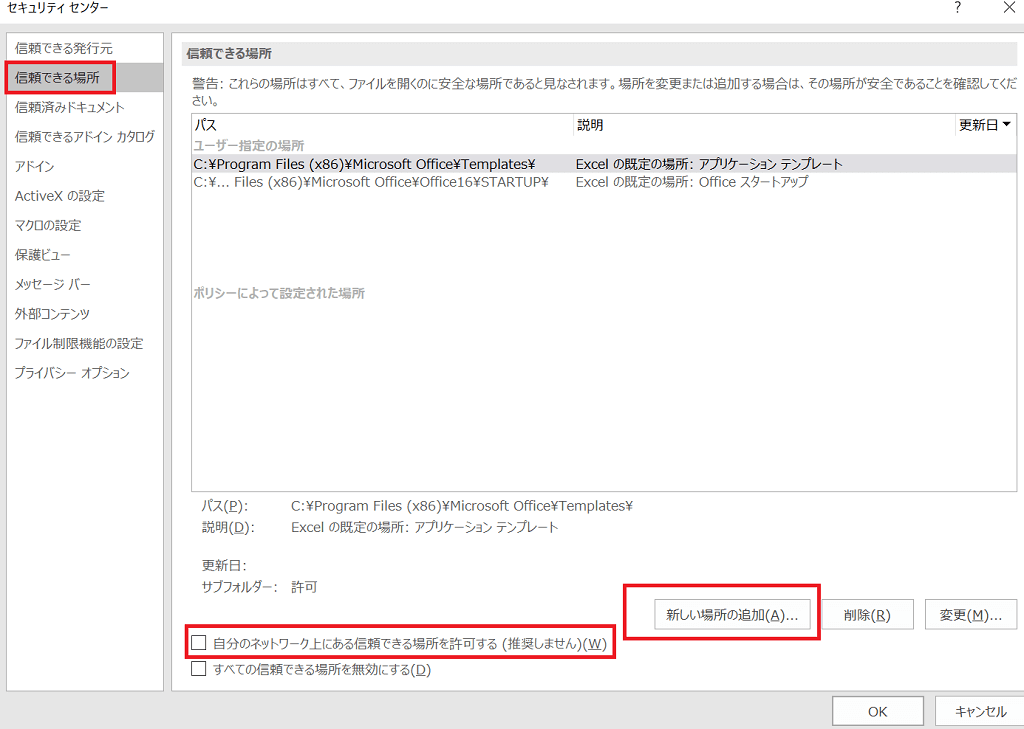
「自分のネットワーク上にある信頼できる場所を許可する(推奨しません)にチェックを入れる方法も有効です。
※「セキュリティセンター」ではなく「トラストセンター」という名前になっている場合もあります。
エクセルをダウンロードするサイト信頼済みサイトとして登録しておく
例えば、社内ポータルサイトから頻繁に資料をダウンロードして使用する場合、ダウンロードしてから一つずつMOTW属性を除去していくのは手間がかかります。
そういった運用をしている方は、インターネットオプションで該当のサイトを登録しておくと良いでしょう。
コントロールパネル(右上の表示方法は「小さいアイコン」)から「インターネットオプション」をクリックし、セキュリティのタブへ移動します。
緑のチェックマークの「信頼済みサイト」をクリックした後、右下の「サイト」を押します。
ボックスにサイトのURLを入力したら、追加を押して完了です。
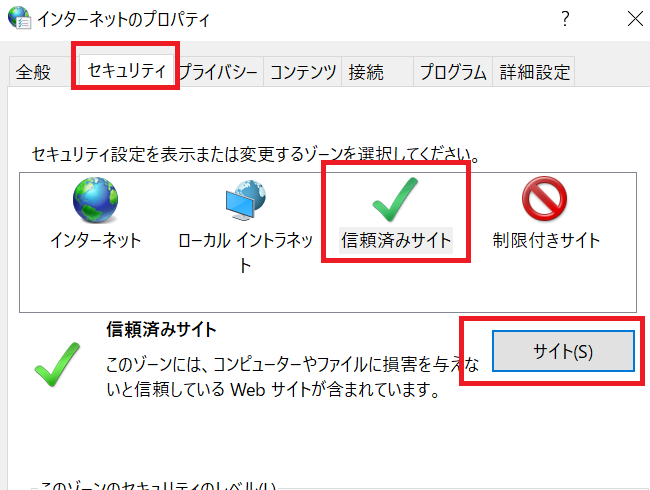
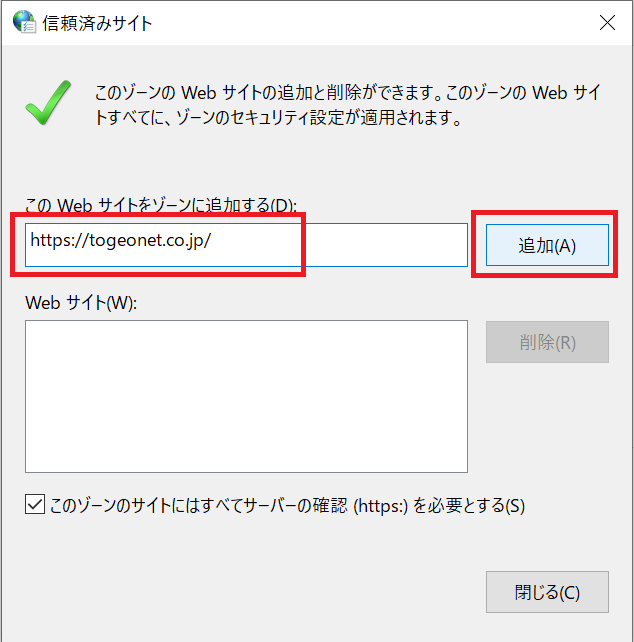
しかし、このようにエクセルに許可を与える際は、本当に開いて良いものかどうか十分に注意を払う必要があります。
何も考えずに許可ばかりしていると、知らず知らずのうちに感染していることも考えられますのでご注意ください。
↓PCトラブルなど社内IT環境にお困りなら↓
実際あったMOTW解除に躓いた事例
上記の3つの方法を試しても、まだ開けないというケースもあるかもしれません。
そんな時は、以下の手順を試してみましょう。
エクセル自体のマクロセキュリティを確認する
Windowsではなくオフィスの設定でマクロ付きエクセルを開けないようにしている可能性もあります。
ファイル→オプション→セキュリティセンター→セキュリティセンターの設定→マクロの設定で「すべてのマクロを有効にする」にチェックを入れます。
(危険もはらむため、一時的な対処として考えておく方が無難です。)
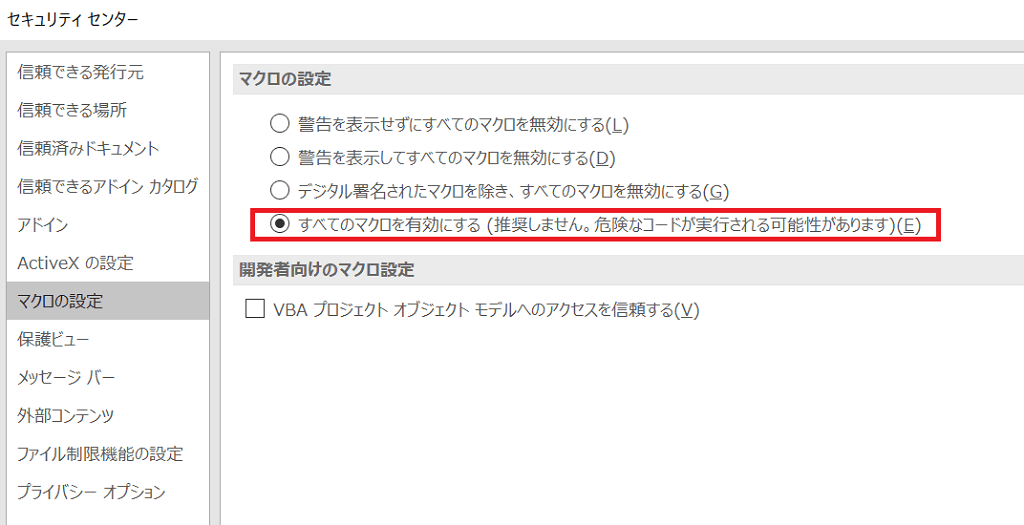
サーバーにアクセスする際IPアドレスではなくサーバー名で入る
上記でご説明した「信頼できる場所」を共有フォルダに設定することも多いかと思います。
共有フォルダにアクセスする方法についても、確認が必要な場合があります。
共有フォルダにアクセスする際には、デスクトップなどにショートカットを作り、そこから入ることが多いかと思いますが、そのショートカットがIPアドレスになっていないか見ておきましょう。
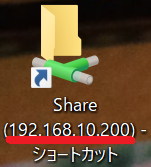
IPアドレスになっている場合は、サーバー名に打ち換えてアクセスしてみます。
その上で、エクセルのセキュリティセンターで「信頼できる場所」に登録します。
これはIPアドレスの状態では信頼できる場所に登録が出来ないためです。
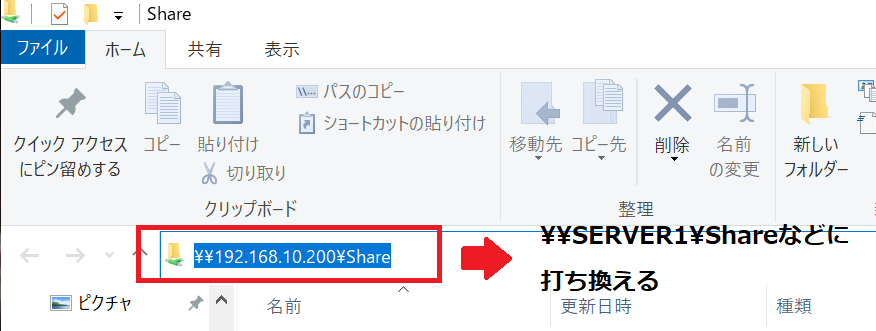
サーバー名に関しては、システム管理者等に確認ください。
登録が出来ない場合は、インターネットオプションの信頼済みサイトにも同じアドレスを登録しておくと通ることもあるようです。
↓PCトラブルなど社内IT環境にお困りなら↓
どうしても上手くいかない時は
インターネットで検索して色々な方法を試してみたけどうまくいかない…

とげおネットまで
お気軽にご相談ください!!
電話・メールフォームから
お問い合わせください!
▼ ▼ ▼
とげおネットでは
出張サポートにて
お力になれます!
インターネットで検索して色々な方法を試してみたけど上手くいかない場合はとげおネットまでお気軽にご相談ください。出張サポートにてお力になることが可能です。
まとめ
マルウェアの被害を防ぐためのWindowsのセキュリティ強化は大切なことではあるものの、今まで使えていたマクロを含むエクセルが開けなくなるという事象はありがた迷惑でもあります。
今現在マクロ付きエクセルを開くことができるという人も、この先のアップデートで開けなくなる可能性がありますので、解決策を知っておくことは有効でしょう。
エクセルに赤いメッセージバーが表示された際は、ファイルのプロパティ、エクセル画面のセキュリティセンター、信頼済みサイトを確認し、それでも開かない場合はマクロセキュリティを緩め、共有フォルダに名前解決でアクセスした上で信頼済みに登録し、そこにファイルを置いてみることをお試しください。