Excelの起動が重いと、仕事や勉強などの貴重な時間を無駄に費してしまいます。場合によっては応答なしやフリーズしてしまうこともあるのではないでしょうか。
そんなときはExcelファイルのメンテナンスや設定の見直しで、軽くすることが可能です。
この記事ではExcelが重い、遅いときに軽くする対処法を7つご紹介いたします。いずれも5分もあればすぐ対応できる方法です。
この記事で説明に使用したのは「エクセル365」ですが、他のバージョン2013, 2016, 2019, 2021でも同様に対処できます。
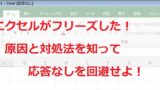
↓PCトラブルなど社内IT環境にお困りなら↓
Excelの動きが重くなる原因は2とおり
Excelが遅くなる原因は、以下の2とおりです。
- ファイルを開くのが遅い
- 操作(セル入力)が遅い
ファイルを開くのが遅い主な原因は、Excelブックのサイズが大きいことです。ふだん作業に使うデータのほかに、見えないデータが蓄積されている場合もあります。
セル入力が遅いのは、上記に加えExcelのさまざまな機能が影響している場合です。一部の機能をオフにして、遅さや重さに対応できるケースがあります。またパソコンそのものが遅い場合もあります。
↓PCトラブルなど社内IT環境にお困りなら↓
エクセルの起動が重いを改善する7つの方法(フリーズ、応答なしにも効果あり)
以下に具体的な改善方法を7つご紹介します。いずれの方法もすぐに実行できますので、ひとつずつ試してみてください。
対処方法1:見えないオブジェクトを見つけて消去する
Excelシート上に、画像や図形などの見えないオブジェクトが多数あるために、ファイル操作が遅くなっている場合があります。
シート内のオブジェクトを一括で一覧表示させ、不要なものを消してみましょう。
メニューから「ホーム」→「編集」→「検索と選択」→「オブジェクトの選択と表示」を選択します。
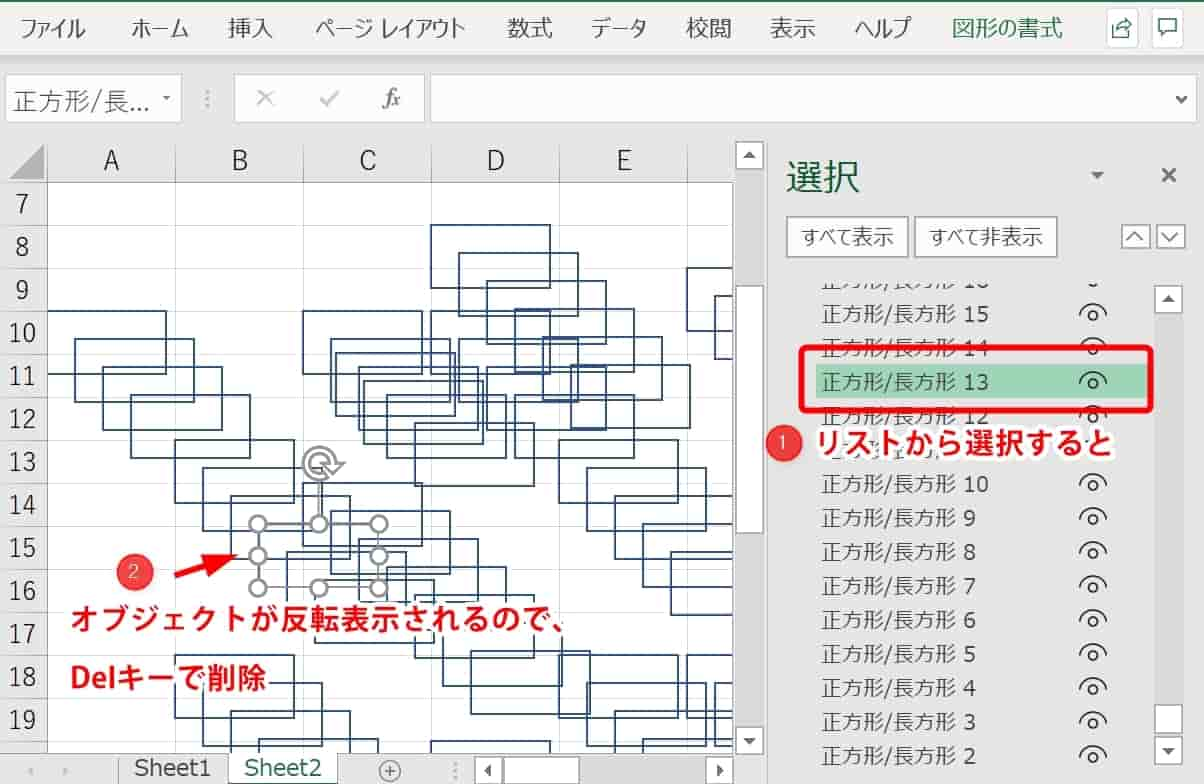
オブジェクトの一覧が、右側に表示されます。
リストからオブジェクトをクリックすると、シート上のオブジェクトの色が変わり選択されます。
不要なオブジェクトなら「Del」(delete、デリート)キーを押して削除しましょう。
一覧に表示されるのは、いま開いているシート内のオブジェクトのみです。複数のシートがあるときは、シートを切り替えて確認し、同様に不要なオブジェクトを削除してみてください。
対処方法2:不要なマクロを削除する
オブジェクトと同様、使っていないマクロも削除しましょう。
現在は使われていないマクロや、手違いで登録してしまったマクロをブックから削除します。
※アドインなどExcelブック以外の場所に登録されているマクロについては、ここでは説明しません。
メニュー「表示」→「マクロ」→「マクロの表示」を選択します。
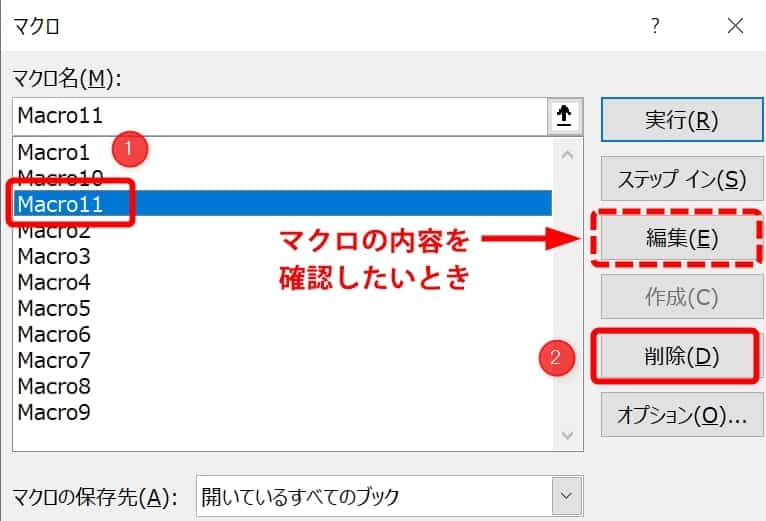
一覧の中に不要なマクロがあれば選択し「削除」ボタンを押します。
マクロの内容を見て削除の必要性を判断したい場合には、「マクロの編集」ボタンを押すとVBAエディタが開き、コードを確認できます。
対処方法3:関数や数式を減らす、計算方法を変える
関数や数式が多いと、エクセルの動作は遅くなります。
ファイルを開いたり、セルの値を変えたりする都度、バックグラウンドで計算がおこなわれるためです。
以下のような対策をおこなうと、Excelの速度改善につながります。
- 関数や数式で計算せず済むセルを、値に書き換える
- 負荷の重い関数(後述)は、利用頻度を減らすか別の方法で計算する
- 負荷の重い関数を使い続けるときは「自動計算」機能を停止する
現場でよく使われている関数で負荷が重いのは、SUMIF、COUNTIF、VLOOKUPです。
いずれも、複数セルから1つの値を選び出す処理になります。
これらの関数をやむを得ず使い続ける場合、速度を上げるには「自動計算」を停止する方法があります。
メニュー「数式」→「計算方法の設定」→「手動」を選択します。
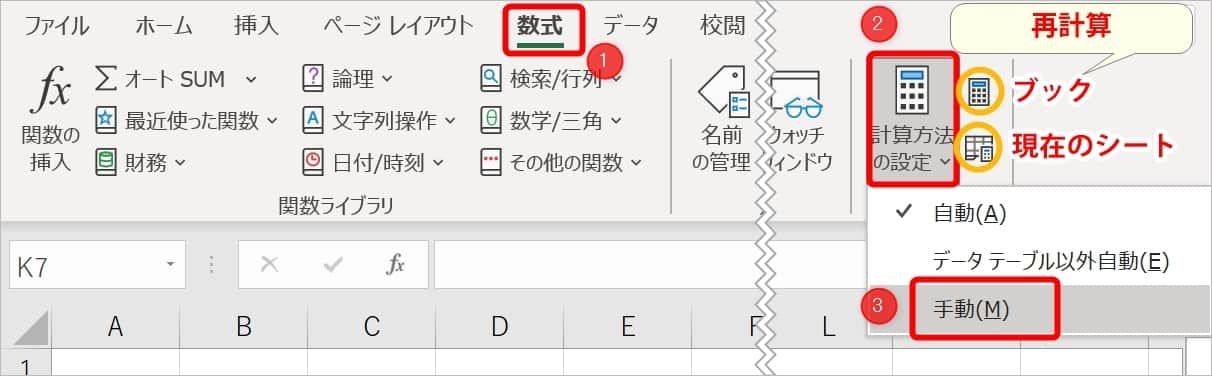
この設定をおこなうと、セルの内容を書き換えてもすぐには計算されなくなります。セル内容を書き換えたときは、Excel操作での再計算が必要です。
再計算には上図「計算方法の設定」の右にある2つのボタンが利用可能です。またボタンに相当するショートカットキーもあります。
- 上のボタン・・・再計算実行(ブック全体):「F9」キー
- 下のボタン・・・シート再計算(現在のシートのみ):「Shift+F9」キー
自動計算を停止したときは、関係者内で操作についての情報を共有し、計算値に十分ご注意ください。
対処方法4:使っていないページを削除する
数ページしかないファイルなのに「印刷プレビュー」を表示させると、空白のページが何千ページも存在することがあります。

このようなときには、シート上で「Ctrl」+「End」キーを押してみてください。最後尾にデータが入っている場合があります。
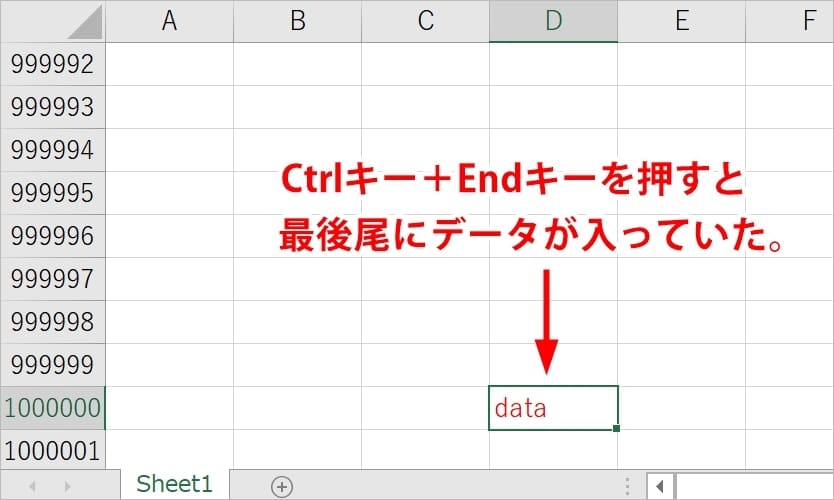
このデータを削除してから、再度「印刷プレビュー」でページ数を確認すると、適切なページ数になります。
なんらかの手違いで、思いもよらない場所にデータが入っていることはよくあります。機会があれば一度はチェックしてみてください。
対処方法5:Excelブックを最新のバージョンに変更する
非常に古いバージョンのエクセルで作ったデータを新しいExcelで開くと、操作が重くなります。
具体的には、ファイルの拡張子(ファイル名の末尾)が「.xls」となっている場合です。
これは新旧両方のバージョンで開けるよう、ファイル内に不要なデータ(互換性に関するデータ)を保持しているためです。
作業上問題がなければ、現在使っている最新のバージョン(拡張子「.xlsx」)で保存し直してみましょう。
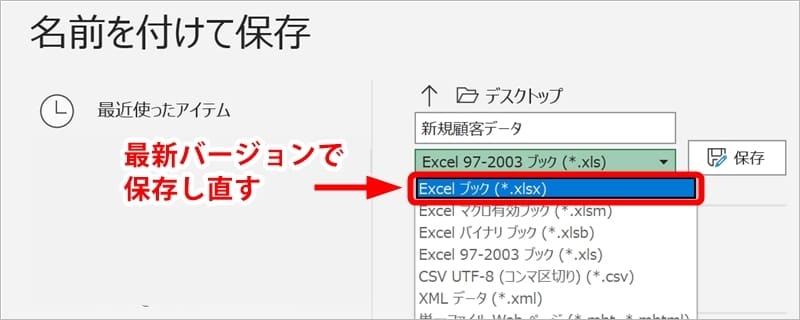
互換性に関するデータが削除され、シートが軽くなります。
対処方法6:ファイル内の画像を圧縮する
画像を取り込んだExcelファイルは、サイズが大きくなりがちです。そのためExcelの動作が遅くなるときがあります。
下記の手順で、Excelに取り込んだ画像を圧縮できます。
①ファイル内から、使っている図をひとつ選択します。
②メニュー「図の形式」を選択します。
③下図を参照し、アイコンを選択します。
※Excelのバージョンによっては、アイコンの横に「図の圧縮」と表示されています。
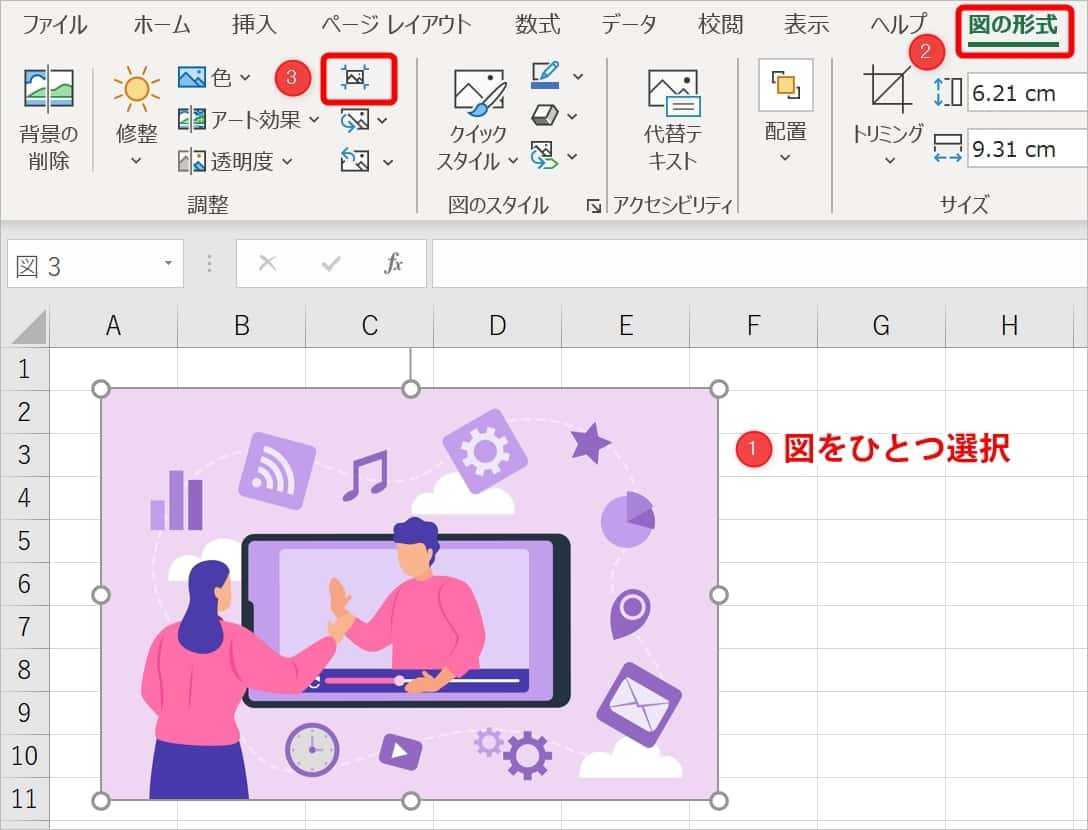
①「この画像だけに適用する」のチェックを外します。ブック内のすべての画像を一度に圧縮可能です。
②「解像度」で「高品質」以外のいずれかの解像度を選択します。
ppi(解像度の単位:1インチ当たりの画素数)が小さいほど、画像の圧縮率は高くなります。
③「OK」ボタンを押すと画像が圧縮され、Excelのファイルサイズは小さくなります。
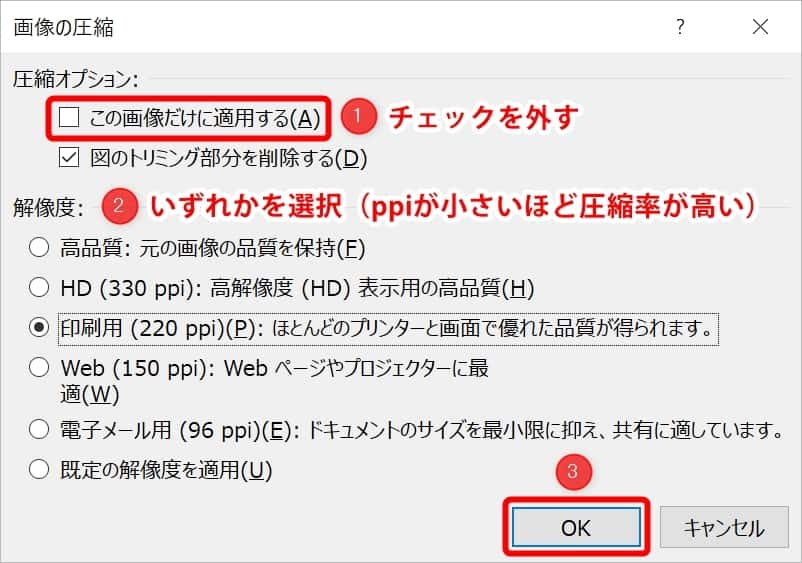
※画像を一度圧縮すると、元の解像度に戻せません。心配な場合には挿入前の画像、あるいは圧縮前ファイルのバックアップを保存しておいてください。
対処方法7:新規にファイルを作成し、必要なデータをコピーする
上記の対策をおこなっても、長い間使っているファイルには目に見えないデータが蓄積されている可能性があります。
最終的な対処法として、Excelファイルを新規に作成し、必要なデータや数式をコピーしてみましょう。
↓PCトラブルなど社内IT環境にお困りなら↓
まれにOfficeの更新プログラムが原因
WindowsのOfficeは2022年現在、色々なバージョン、購入形態、ライセンス形態が存在しますが、Officeの更新については共通してWindowsUpdateとは別に独立して行われます。そのため原則として自動で毎月最新版にアップデートされます。
極まれにOfficeの更新プログラムが原因で動作が遅くなることもあります。
Officeの更新プログラムのアンインストールはツールなどが提供されておらず非エンジニアの方が実行するのはちょっと難しいと思いますので弊社の出張サポートが必要であればお気軽にお問い合わせください。
参考までにマイクロソフト社が公開している方法のURLを張っておきますのでご参考ください。

↓PCトラブルなど社内IT環境にお困りなら↓
どうしても上手くいかない時は
インターネットで検索して色々な方法を試してみたけどうまくいかない…

とげおネットまで
お気軽にご相談ください!!
電話・メールフォームから
お問い合わせください!
▼ ▼ ▼
とげおネットでは
出張サポートにて
お力になれます!
インターネットで検索して色々な方法を試してみたけど上手くいかない場合はとげおネットまでお気軽にご相談ください。出張サポートにてお力になることが可能です。
まとめ:Excel操作に最適な環境を用意しよう
Excelが重い、遅いときの対応方法について解説しました。
目に見えないデータを削除していく、一部の機能をオフにするなどで、手元での対処はできます。
そもそもパソコンが遅い時は
自動計算など、便利なExcelの機能をオフにするのでは業務に支障をきたしますし小手先の対応には限りがあります。
パソコンのスペックとExcelのバージョンを業務に見合ったものにして、動作環境を整えるのが根本的な対策です。
そもそもパソコンが遅い時はパソコン側に原因がある可能性も高いので以下のページもご参考ください。









