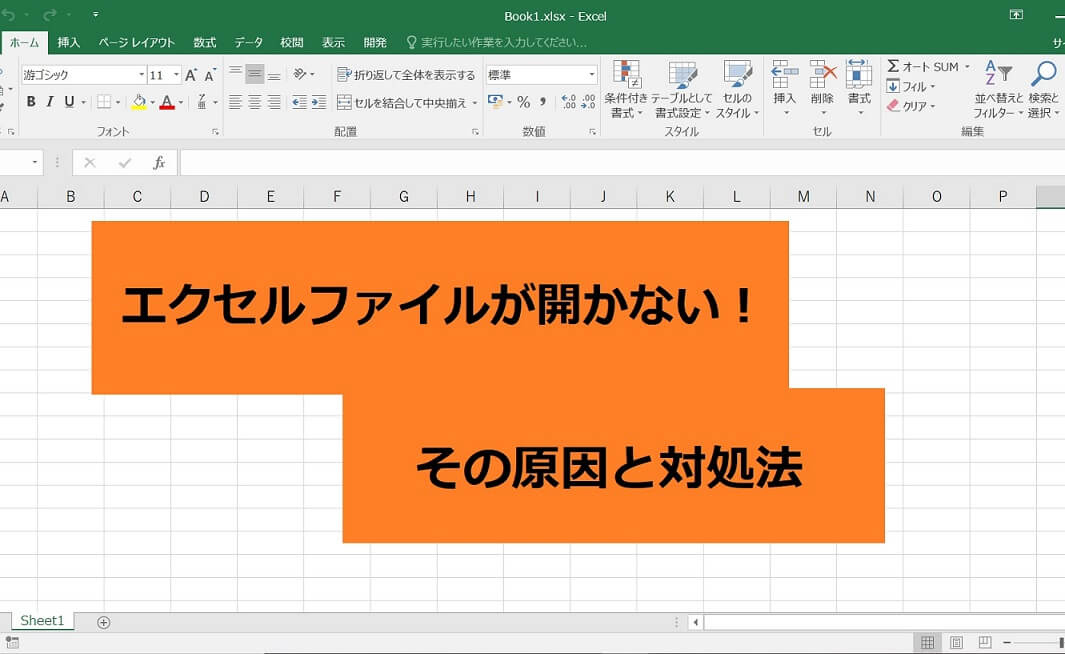「以前は使えていたエクセルが突然開かなくなった」「職場の人から渡されたエクセルがどうしても開けない…」など、エクセルを開こうにも上手くいかないという経験は、多くのオフィスユーザーにあるのではないでしょうか?
エクセルは、ワードのようにメモ帳などで代替できないため、作業が進まず非常に困るものです。
「エクセルが開かない」とひとくちに言っても、原因は多岐に渡ります。
原因を特定し、解決するためのプロセスについて解説していきます。
↓PCトラブルなど社内IT環境にお困りなら↓
エクセルが開かない時の考えられる原因は?
エクセルが立ち上がらない時は、冷静に原因を突き止めなければなりません。
開くまで色々試す必要があり面倒に感じられるかもしれませんが、順番に1つずつ可能性を潰していきましょう。
・パソコン本体がエクセルの動きに影響している
・エクセルアプリがエラーを起こしている
・開こうとしているエクセルファイルが破損している
・エクセルのアクセスに制限がかかっている
このように、エクセルが立ち上がらない時は、パソコンが原因なのか、エクセルアプリが原因なのか、一部のエクセルファイルのみ開けないのか…という風に問題を切り分けして考えていく必要があります。
それでは次の章から、具体的な対処法についてお伝えしていきます。
↓PCトラブルなど社内IT環境にお困りなら↓
PCやエクセルを再起動してみる
まずは、何も考える必要がなく簡単な「再起動」をしてみましょう。
エクセルの再起動は、エクセルを一旦バツで閉じてから再度開く操作です。
しかしながら、エクセルが開かない時は一旦閉じてみても、状態が変わらないということが多いです。
そのため、パソコンを再起動してみることをおすすめします。
稀に、「再起動」と聞くと「シャットダウンしてから手動でボタンを押して起動させる」ということをする人もいますが、そうではなくメニューの「再起動」を必ず選ぶようにしてください。
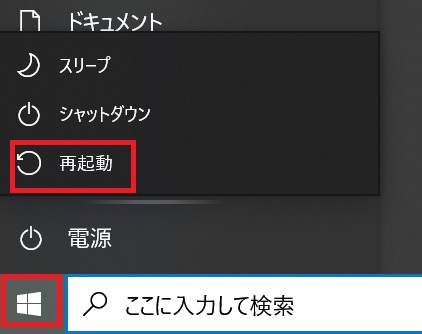
Windows10やWindows11の場合、シャットダウンと再起動は実は中身が違います。
シャットダウンは使用していた状態を引き継ぐ性質を持っており、エクセルが開かないという事象もそのままになってしまう可能性があります。
シャットダウンではなく、再起動をしてみることでパソコンがフレッシュな状態にも戻ります。
↓PCトラブルなど社内IT環境にお困りなら↓
エクセル自体をコピーして開いてみる
エクセルが開かない時、そのファイルをコピーして複製し、そちらを開いてみると上手く行くというケースもあります。
不思議なものですが、一旦別物として保存することでエラーが解消されるものと思われます。
特にこうした対処が有効なのは、エクセルがファイルサーバーなどの共有スペースに保存されている場合です。
デスクトップに保存されたエクセルを再度デスクトップにコピーしてみるのはあまり意味がない可能性もありますが、コピーすることは特別害がありませんので、一旦は試してみても良いでしょう。
↓PCトラブルなど社内IT環境にお困りなら↓
ファイルの拡張子を触っていないか確認
エクセルの拡張子が変わっていたり、誰からか受け取ったエクセルの拡張子が自分のパソコンに合っていなかったりすることで、エクセルが開けない場合があります。
特に、エクセルなどの拡張子を表示する設定になっている場合は、エクセルの名前を打ち換える時に誤って拡張子を変更してしまう可能性があります。
エクセルの「.」以降が拡張子と呼ばれるファイルの種類を表す部分であり、エクセルの場合は「.xls」「.xlsx」「.xlsm」などで、一文字でも違えばエクセルとして機能しなくなってしまいます。
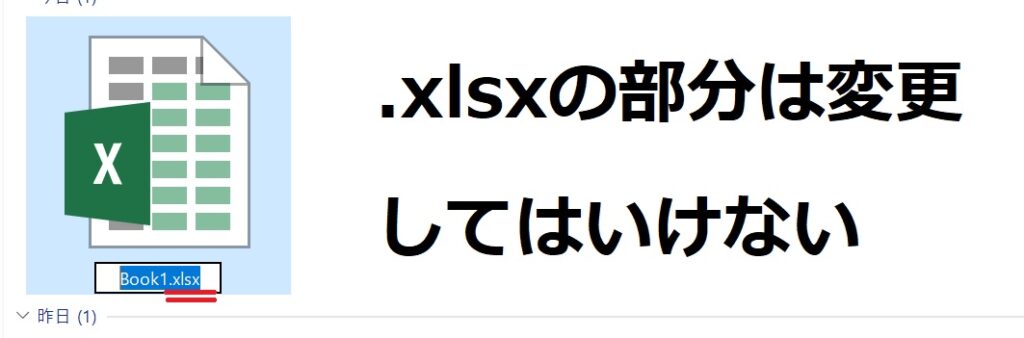
Windows10やWindows11では、初期値としてこの拡張子は表示されないようになっていますが、何かの時に表示されるように変更したかもしれませんし、拡張子部分は変更されていないかどうかも確認しておきましょう。
そして、古いパソコン(正確には古いバージョンのオフィス)の場合は、「.xlsx」「.xlsm」のエクセルは開くことができないこともあります。
その場合は、officeのバージョンを確認した後、開きたいエクセルに対応しているのかどうか調べる必要があります。
↓PCトラブルなど社内IT環境にお困りなら↓
Excelの修復ツールを使ってみる
エクセルファイルが何らかの原因で破損してしまった場合は、パソコンの再起動などで解決することはできず、エクセルを修復しなければなりません。
エクセルの修復は自分で行うのが難しいため、修復専用のソフトを利用してみましょう。
「Wondershare Repairit」という修復ソフトが有名です。
無料で修復したエクセルを確認できるため安心ではありますが、他にも修復ソフトはたくさんありますので、インターネット検索でレビューなどを見てから選ぶようにしてください。
↓PCトラブルなど社内IT環境にお困りなら↓
複数のエクセルが開かないなら制御されているかも?
特定のエクセルではなく、どのエクセルも開かないという場合は、制御設定が関係しているかもしれません。
保存済みのエクセルではなく、新規でエクセルを立ち上げます。
画面左上の「ファイル」から、「オプション」をクリックします。
続いて、「セキュリティーセンター」→「セキュリティーセンターの設定」→「ファイル制限機能の設定」まで進みます。
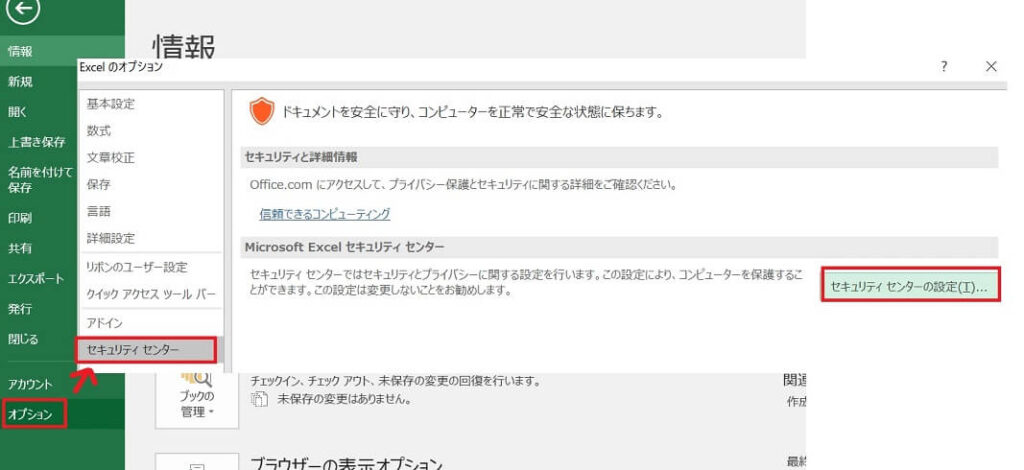
ファイル制限機能の設定で、エクセルの種類にチェックを入れ、「選択した形式のファイルを保護ビューで開き、編集可能にする」を選びます。
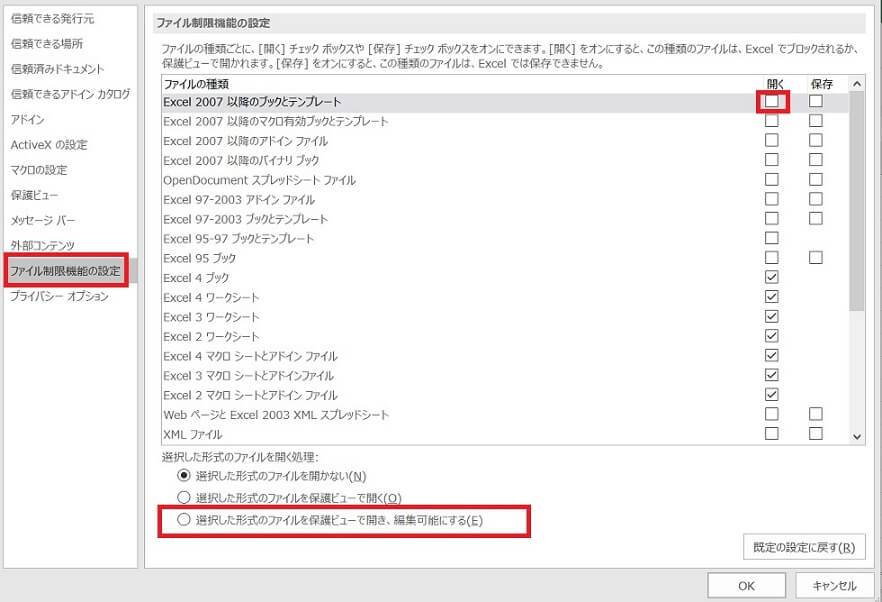
開かないエクセルの種類がどれかわからない場合は、とりあえずすべてにチェックを入れて開けるようにしてしますか、1つずつ許可して試していくしかありません。
↓PCトラブルなど社内IT環境にお困りなら↓
編集中でロックされるという表示が出た場合
エクセルファイルは、基本的に二人以上の人が同時に編集することができません。
Aさんがすでにエクセルファイルを開いている場合、Bさんが同じファイルを開こうとすると「他の人が編集しています」「編集のためロックされています」などの表示が出ます。
しかしながら、誰も使用していないはずのエクセルが、そのような状態になってしまうこともあります。
隠しファイルを削除すると直る可能性大
そういった場合は、隠しファイルを削除してみましょう。
まずは、隠しファイルを表示する設定をします。
コントロールパネル→エクスプローラーのオプション→表示→隠しファイル、隠しフォルダー、および隠しドライブを表示するにチェックを入れます。
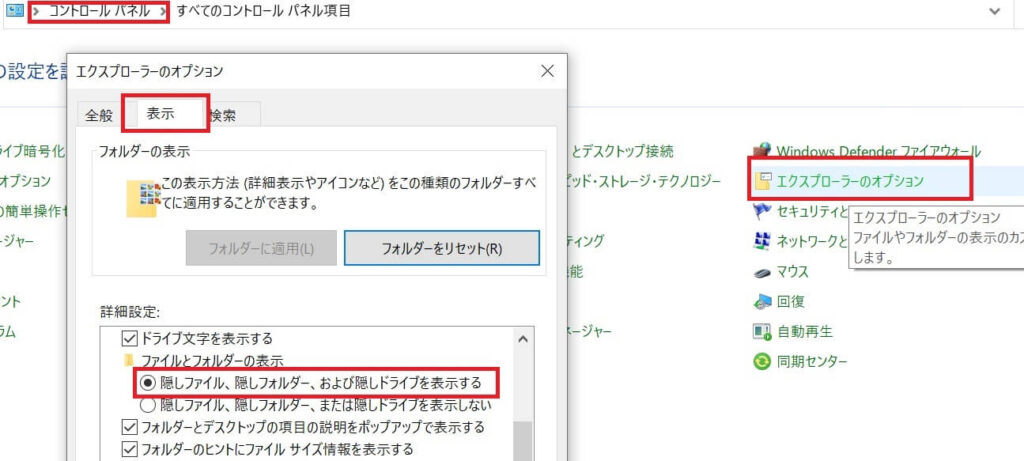
そうすると、「~$」で始まるアイコンや、「.tmp」というアイコンが、エクセルを保存している場所と同じ並びに表示されます。
それを右クリック→削除することで、エクセルが開くようになる可能性があります。
ネットワークの切り替えで発生すること多し
このような一時ファイルが残ることによりエクセルがロックされてしまうという現象は、例えば場所を移動してネットワークが切断されてしまう時にエクセルを終了しようとした時などに起こることがあります。
突然ネットワークが切断される時は仕方ありませんが、自分で場所を移動する時は保存してから動くなど注意する方がベターです。
↓PCトラブルなど社内IT環境にお困りなら↓
共有ファイルが開けない場合
共有サーバ上の共有Excelファイルが開かないこともよくあります。
上記でご説明した他の人が編集中である以外に、「保護ビュー」「信頼できないマクロ」「ネットワークの不調」「WindowsUpdateによるセキュリティ強化のため」といった要素によりエクセルが開けないことがあります。
保護ビューで開いてしまう
共有フォルダ上、あるいはインターネット上でエクセルを開いた時に、「保護ビュー」というモードでエクセルが開かれることがあります。
![]()
これは、コンピュータウイルスの感染から守る機能であり、編集の必要がなければ保護ビューのまま使うと安全が確保されます。
見るだけならば良いのですが、編集しなければならない場合は保護ビューを解除しなくては作業ができません。
「編集を有効にする」をクリックすることで、通常のエクセルの動作をするようになります。
マクロが信頼されていない
エクセルにマクロが仕込まれている場合、エクセルを開くと編集できないようにブロックされることがあります。
特に、インターネットからダウンロードしたエクセルや、共有フォルダに保存されているエクセルが編集不可とされることが多いです。
「コンテンツの有効化」を押すことで、操作が可能になります。
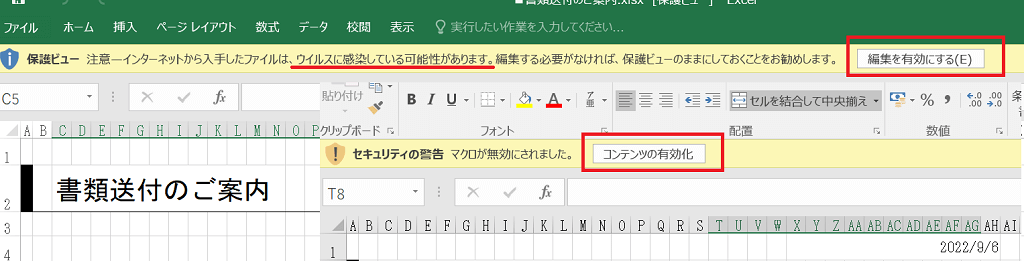
マクロをブロックされている場合の挙動に関しましては以下のページもご参考ください。

WindowsUpdateによるセキュリティ強化が原因?
Windowsの更新では、セキュリティを強化する機能が追加されることも多いです。
セキュリティが厳しくなったが故に、共有フォルダなどパソコン本体ではない場所のエクセルを開こうとした場合、弾かれることもあります。
詳しくは、以下の記事をご参照ください。

ネットワークの不調も疑う
エクセルが開けないと思っていたら、実は共有フォルダ事態にアクセスできていなかった、ということもあり得ます。
ネットワークが切断されたりと不調ではないかも確認してみましょう。
よくあるのが、WiFiボタンがオフになっているということです。
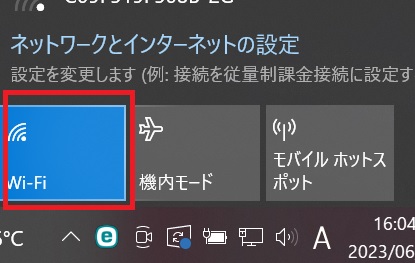
他に、LANケーブルがパソコンに差さっているのであれば、抜き差ししてみてネットワークの状態が変わらないか見てみてください。
↓PCトラブルなど社内IT環境にお困りなら↓
どうしても上手くいかない時は
インターネットで検索して色々な方法を試してみたけどうまくいかない…

とげおネットまで
お気軽にご相談ください!!
電話・メールフォームから
お問い合わせください!
▼ ▼ ▼
とげおネットでは
出張サポートにて
お力になれます!
インターネットで検索して色々な方法を試してみたけど上手くいかない場合はとげおネットまでお気軽にご相談ください。出張サポートにてお力になることが可能です。
Excelファイルが開かない起動しない時の対応まとめ
今回は、エクセルが立ち上がらない時の対処法について、簡単なものから順にご紹介しました。
ご紹介した方法でも開かない場合は、他の操作が必要になることもあります。
どうしても解決できない場合は、弊社サポート窓口までお問合せください。