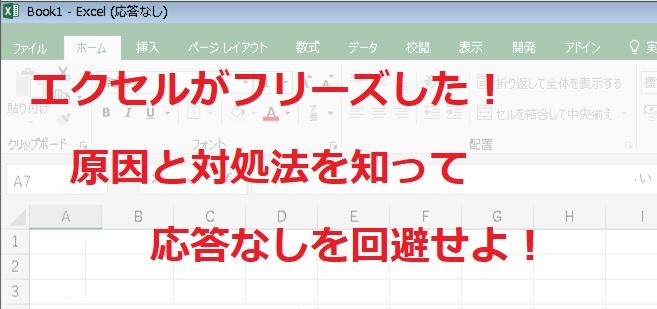Excelを日常的に使うユーザーなら一度は遭遇したことがあるであろう「応答なし」という状態。一定の条件下では頻繁に発生してしまい、作業が大幅に遅れてしまいます。
Excelが「応答なし」となるのはなぜなのか?原因・理由を知ることで対策ができます。
Excelというアプリを使っていく以上は、癖を掴んで上手に使いこなしていくことが大切です。

↓PCトラブルなど社内IT環境にお困りなら↓
Excelが固まった瞬間の対処法
Excelがフリーズしてしまった時の対処法として、以下の3つの方法をまずは試してみてください。
まずはカチカチせずにしばらく待つ
待つことでフリーズから復旧し、通常通りの操作ができるようになることがあります。
クリックするということは、パソコンに新たな命令を出しているということです。
現在の処理に手間取っているパソコンに更に追加処理を求めると、動作遅延が悪化するということが多いです。
動きがおかしいと思ったら、まずは手を止めExcelの反応を見てみることをおすすめします。
ただし、いつでも待てる時間的余裕がある訳でもありませんし、ひたすら待ってみても特に変化が見られないこともあります。
状況や状態に応じて判断し、次の方法に移行してみてください。
ダメならタスクバーで右クリックしてみる操作してみる
パソコン画面下のツールバーにあるExcelのアイコンを右クリックして、メニューが表示されるか試しましょう。
「×ウインドウを閉じる」が表示されれば、それをクリックします。
反応する場合は即画面が閉じ、Excelのフリーズから解放されます。
ただし保存していないデータは失われてしまいますのでなるべく待ちましょう。
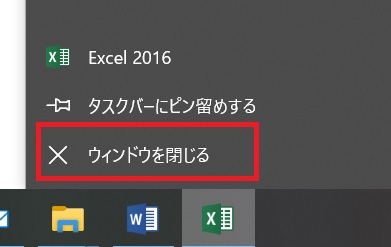
それでもダメならタスクマネージャから強制終了する
ツールバーでExcelを右クリックしてみても無反応だった場合は、タスクマネージャーという画面からExcelを終了させます。
ツールバーの何もないところで右クリックすると、タスクマネージャーを選択できるメニューが出てきます。
マウスが動かない時には、キーボードのCtrl+Shift+Escでタスクマネージャーを表示させます。
Excelをクリックしてから、右下の「タスクの終了」を押すことで、Excelを閉じることができます。
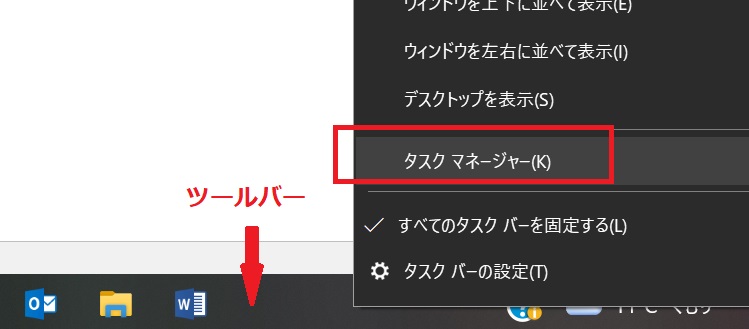

Excel以外でも使える方法ですので、覚えておくと良いでしょう。
加えて、もしその後の動きが心配な場合は、念のためパソコンを再起動することでエラーが引き継がれる可能性を下げることができます。
↓PCトラブルなど社内IT環境にお困りなら↓
エクセルが固まってしまう原因と対処方法8選
原因を解消しなければ、今後Excelを触る度にフリーズに悩まされることになります。作業効率確保のためにも、原因を探って根本解決を図ってみる方が賢明です。
Excelの「応答なし」状態を引き起こしやすい原因を見ていきましょう。
データが多すぎるので減らしましょう
Excelに保存されているデータ量が大きすぎる場合、エクセルは明らかに動きが遅くなります。
どれくらいのファイルサイズになれば動きが遅くなるかは、Excelのバージョンやご使用のパソコンによって変わるため、一概には言えません。
筆者の経験からで具体的な数字を挙げますと、2MBのExcelで開く時にクルクルと少し待たされ、10MBを超えると編集中にも待機時間が増えて来るといった形でした。
扱うデータが多すぎる場合は、データを分割するか、Accessで取り扱いできないか検討してみてください。
シートが多すぎるのでファイルを分けましょう
データを分割すると言っても、その方法には注意しなければなりません。
1枚のシートをドンドン下にスクロールしていくような使い方ですと、どこかでデータを分割して隣のシートに分けようと思いつくかもしれません。
しかし、シートを分けてもファイル自体のサイズは変わらないため、エラー対策となりません。
シートがたくさんある場合は、他のブックとして保存してみましょう。
シート自体を右クリックし、「移動またはコピー」をクリックします。
移動先のブックを選びます。
新規のブックでも移動できますし、すでに保存してあるブックに移動することも可能です。
元のブックにシートを残し、新しいブックにも同一のシートを作りたい場合は、コピーを作成するにチェックを入れておきます。
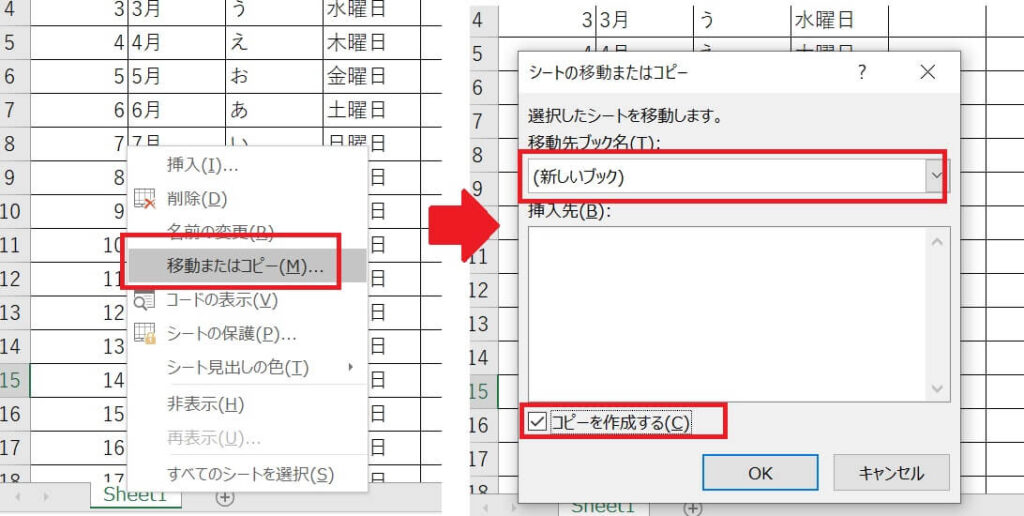
全体をコピーして新しいシートに貼り付けるよりも、完全に変わらない形で移動できるため便利です。
Excelに慣れている人は、実はあまりシートを増やしすぎず、ブックごと(=ファイルごと)に分けて保存します。
Excelを作成する際には、そういった保存方法を癖づけるようにすると、作り直しの必要がなくなります。
大きなデータにフィルター操作をしているのでファイルを分けたりなどする
例えば年間の売上データなど、たくさんのデータにフィルターをかけ、絞り込みの操作をしている場合は、応答なしになりやすいことがわかっています。
フィルタにて絞り込みを行った際に動作が遅く、上手くクリックできていないと思って追加でクリックしてしまい、そのまま応答なしとなることが多いです。
こちらに関してもデータを分割するなどの対策を取ってください。
たくさんのデータをコピーしたのでクリップボードをクリアする
たくさんのデータをコピーしただけでも、Excelの動作がおかしくなる時があります。
コピーするだけで数分の待ち時間が発生し、最悪の場合は応答なしで保存ができず終了となります。
データの量を減らすか、クリップボード履歴機能をオフにすることで発生頻度を抑えることが可能です。
クリップボードとは、コピーしたデータを一時的に保存しておく場所のことですが、「クリップボード履歴機能」は複数のコピーデータを保存しておくというものです。
これがオンになっていると、コピーする度にデータが積み重なるため、パソコンに負担をかけることに繋がります。
以下の手順でオンになっていないか確認してみてください。
スタートボタン横の検索ボックスに「クリップボード」と打ち込み、「クリップボード設定」をクリック。
クリップボードの履歴をオフにする。
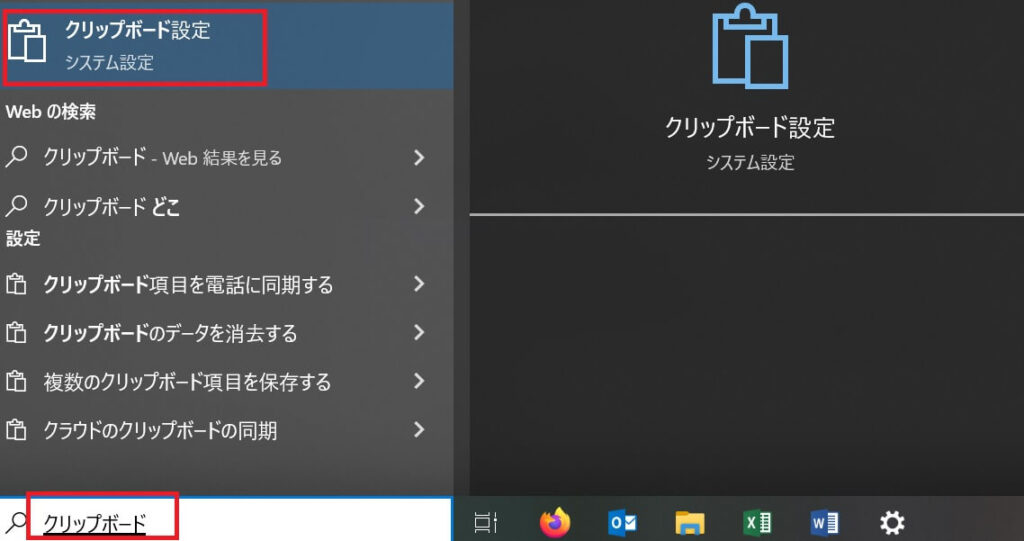
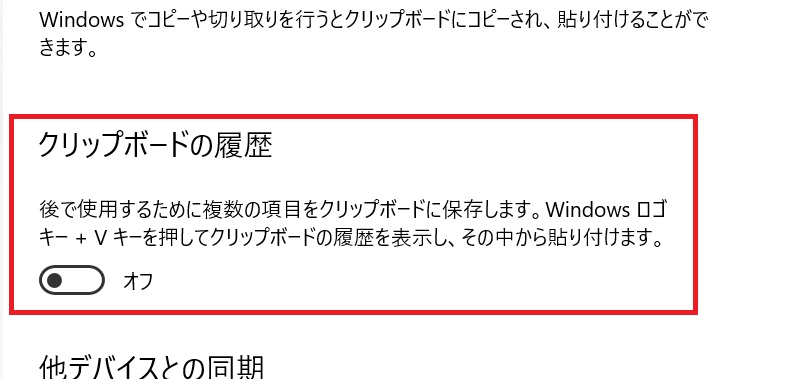
クリップボードの履歴は、このように蓄積されていきます。
オフにすると、履歴が溜まらず負担軽減となります。
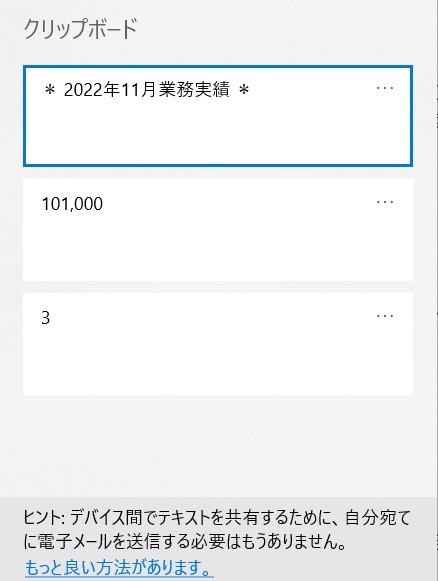
列や行単位で色付けを大量にしているのでなるべく控える
案外気づかずにやってしまう人が多いのが、列や行を選択して色を付けてしまうという方法です。
こちらも積み重ねると、Excelのサイズを肥大させてしまうことがあります。
セルに色を付ける時には、必要なセルだけを選択するようにしましょう。
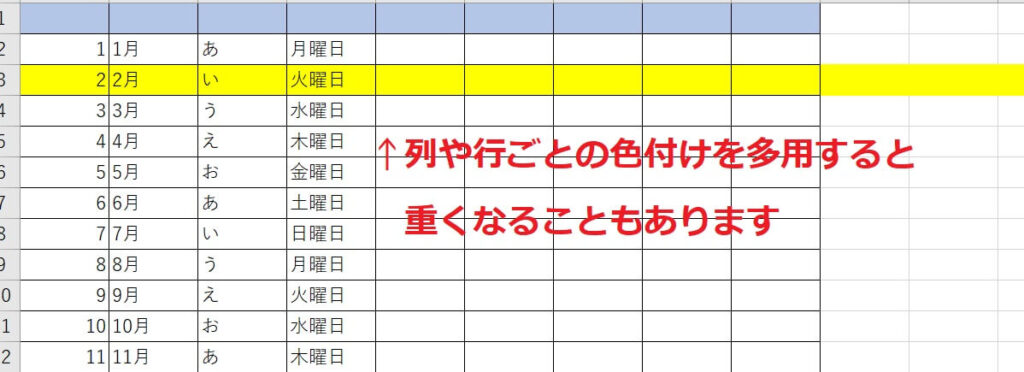
サイズが大きい画像を挿入したので小さくしたりする
Excelに画像を挿入する時も、その大きさに注意する必要があります。
デジカメだけでなく、スマホで撮影した画像は実はとても大きいものだったりします。
スマホ画面で見ているだけではあまりわからないのですが、ファイルサイズを確認したり、ペイントなどのソフトで編集するとその大きさがわかります。
大きい画像を挿入しようとするとクルクルと処理中になり、その間に何か操作をしてしまい、応答なしになってしまうケースが多いです。
画像を挿入する場合は、あらかじめ画像編集ソフトでサイズ変更やトリミングをしてから挿入しましょう。
外部リンクが多すぎる、またはエラーが発生しているので修正する
Excelは非常に便利なソフトで別のExcelからデータを取り込むことが出来ます。外部参照とか外部ソースなどとも言います。
しかし便利であるために多用したり、呼び出し先Excelがなくなってしまってエラーが発生するようになると「Excelを探しに行く」ために時間がかかるようになり、表面上はフリーズしたように見えてしまいます。
外部リンクの使用を減らしたりエラーを修正しましょう。
パソコンのスペックが低いのでメモリ増設や買い替え
パソコンが古かったり、あるいはスペック不足の際もExcelが固まってしまいます。
特に、メモリが少ない場合は停滞しがちです。
Excel (マイクロソフトOffice)の推奨スペックは、メモリ(RAM)が4GB以上とされています。実際には8GB以上、重いエクセルを業務で扱うには16GB以上あったほうが良いでしょう。
Excelはバージョンアップ時に機能追加され、より新しいExcelはアプリ自体のサイズが大きくなることが多いです。
もしスペックが足りないのであれば、パソコンのメモリ増設や買い替えしか解決方法がないため検討が必要です。
↓PCトラブルなど社内IT環境にお困りなら↓
どうしても上手くいかない時は
インターネットで検索して色々な方法を試してみたけどうまくいかない…

とげおネットまで
お気軽にご相談ください!!
電話・メールフォームから
お問い合わせください!
▼ ▼ ▼
とげおネットでは
出張サポートにて
お力になれます!
インターネットで検索して色々な方法を試してみたけど上手くいかない場合はとげおネットまでお気軽にご相談ください。出張サポートにてお力になることが可能です。
Excelが固まった時の対応方法まとめ
Excelが固まった場合は、まずは何もせずに処理が完了するのを待ちます。その後、変化がないようであれば強制的に終了させるしかありません。
ただし、そうするとデータが保存されません。自動保存されている場合もありますが、応答なしとなってしまった場合はあまり期待ができません。
データ量が多い、クリップボードにデータがたまっている、セルの色付け範囲が広い、画像が大きいなど、使い方がフリーズの原因となっていることもありますので、1つずつ確認して解決を図りましょう。
また、パソコンスペックが低い場合は思い切って買い替えることで、悩みが吹き飛んでしまうこともあります。
Excelと上手に付き合っていきましょう。