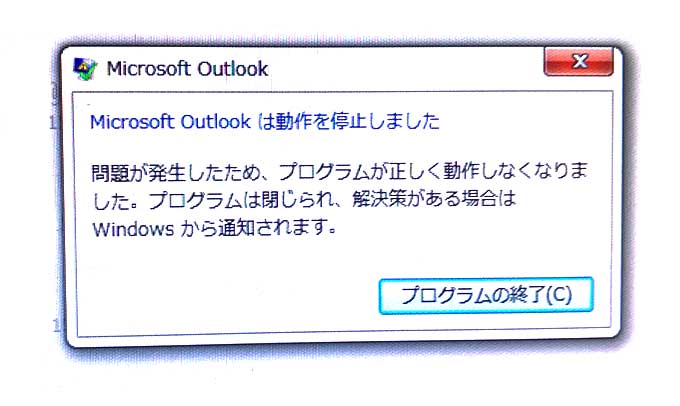定期契約のお客様より、Outlookが急に開けなくなったとのご連絡をいただき、サポートへ行ってきました。
具体的には「Outlookは動作を停止しました」というエラーが発生したようです。
こちらのOutlookは以前にも何度かクラッシュして、その度に修正していたのですが、また起こったかぁ。。。という感じです。今回は徹底的に調査して、完全対応してきましたので、その方法をみなさんとも共有したいと思います。
このページではOutlookが頻繁に落ちる、応答なし、「処理中」で動かない、フリーズで開けない、等のトラブルが発生したときに対応する方法についてまとめました。
他に似たようなメッセージとして「いずれかのデータファイルで問題が発生したため、Outlookを終了する必要があります。」と言ったメッセージが表示される場合もあります。

↓PCトラブルなど社内IT環境にお困りなら↓
Outlookが頻繁に落ちる、応答なし、「処理中」で動かない、フリーズで開けない
今回訪問したときに確認した症状ですが、まず、Outlookを起動すると、画面中央に次のようなエラーメッセージが表示されました。
Microsoft Outlookは動作を停止しました
問題が発生したため、プログラムが正しく動作しなくなりました。プログラムは閉じられ、解決策がある場合はWindowsから通知されます。
エラー表示の右下にある「プログラムの終了」ボタンを押すと、 Outlookは強制終了して、メールを確認することは出来ません。
↓PCトラブルなど社内IT環境にお困りなら↓
「Outlookは動作を停止しました」というエラー、考えられる原因は?
以下のようにいくつか原因が考えられます。直接的な原因を突き止めるのは難しいため、復旧にはいろいろ試してみる必要があります。
- Outlookが壊れてしまった
- メールデータが壊れてしまった
- アドオンが悪さをしている
↓PCトラブルなど社内IT環境にお困りなら↓
5つの対処方法
ここからは、具体的な解決方法について解説していきます。方法は全部で5つです。症状の軽い順に並んでいますので、上から順番に試していってください。
セーフモードで起動する(outlook.exe /safe)
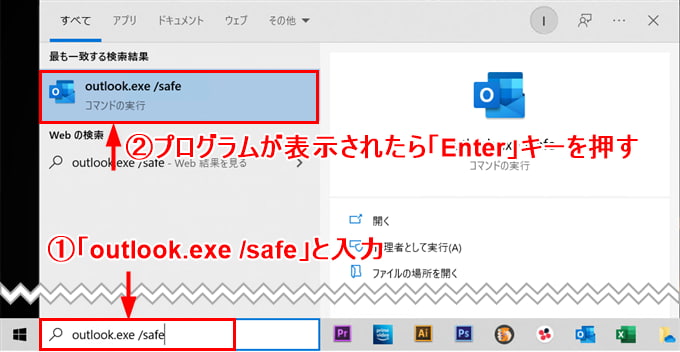
まず、最初に試していただきたい方法が、Outlookをセーフモードで起動することです。スタートボタン横の「検索ボックス」(Windows7ではスタートボタンを押すと、すぐ上に表示されます)内に、「outlook.exe /safe」と入力し、表示されたプログラムを実行してください。
もし、この方法で起動できたら、いったんOutlookを閉じてパソコンを再起動した後に、今度はセーフモードではなく普通に起動してみてください。正常に起動できたら大丈夫です。上手く行かなかった方は次へ進んでください。
pstファイル(またはostファイル)を修復する(修復ツールScanpst.exe)
Outlookのメールは「pstファイル」(もしくはostファイル)というファイルに格納されています。このメールデータが破損している場合、修復できればOutlookが正常に起動します。
具体的な修復手順は、下記の記事をご参照ください。
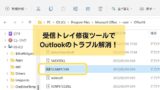
pstファイルの修復が完了したら、Outlookを起動してみましょう。まだ起動できないという方は次へ。
破損したビューを初期化する(Outlook.exe /cleanviews)
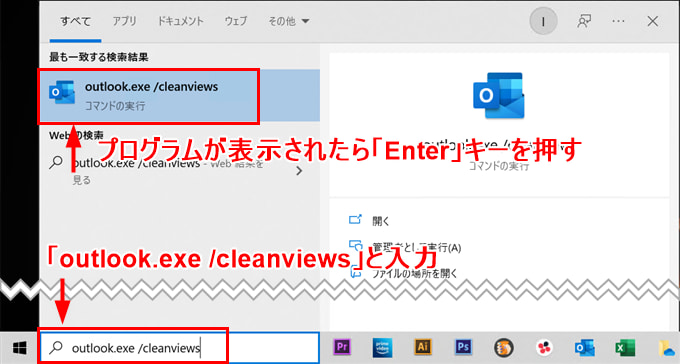
3つ目の方法は、1つ目で解説した、セーフモードで起動する時と同じです。タスクバーの「検索ボックス」内に、Outlook.exe /cleanviewsを入力し、検索結果にプログラム名が表示されたら、「Enter」キーを押して実行します。
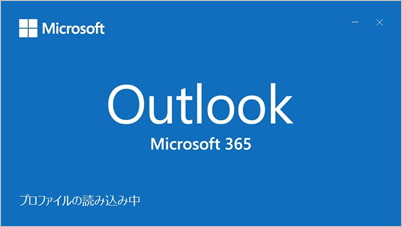
プログラムを実行すると、Outlookが起動します。正常に起動できたら修正完了です。これでもダメだった方は次の方法へ進んでください。
WordやExcelからOfficeの最新プログラムを更新する
Officeのバージョンをアップデートすると、Outlookの起動エラーが修復されることがあります。この場合、Outlookは起動できないため、WordやExcelなど他のOffice製品を起動し、そちらから手動でOfficeの最新プログラムを更新します。
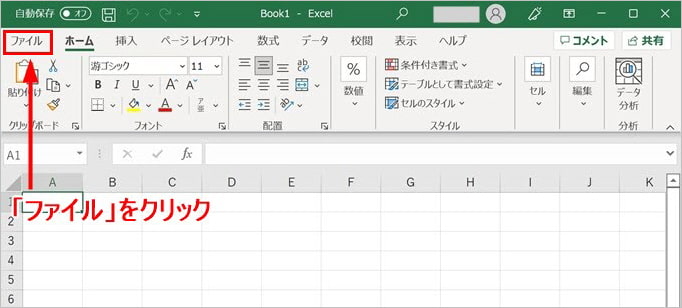
まず最初に、WordかExcelのファイルを開いてください。ファイルを開いたら、画面上部メニューの一番左にある「ファイル」をクリックします。
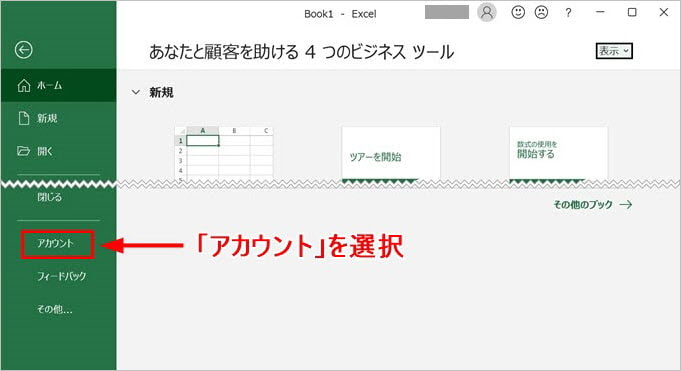
次に「アカウント」をクリックします。
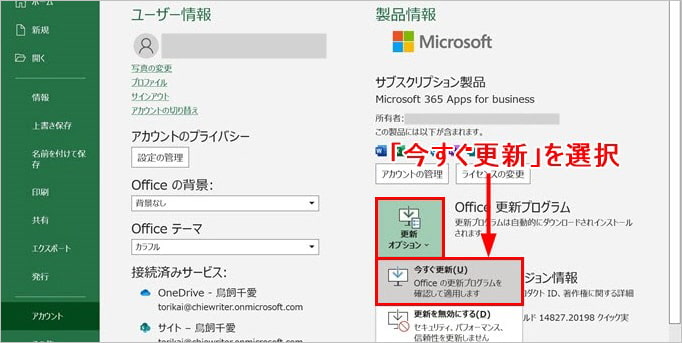
画面右側の「更新オプション」をクリックすると、すぐ下に「今すぐ更新」というメニューが表示されます。そちらをクリックして更新を実行しましょう。
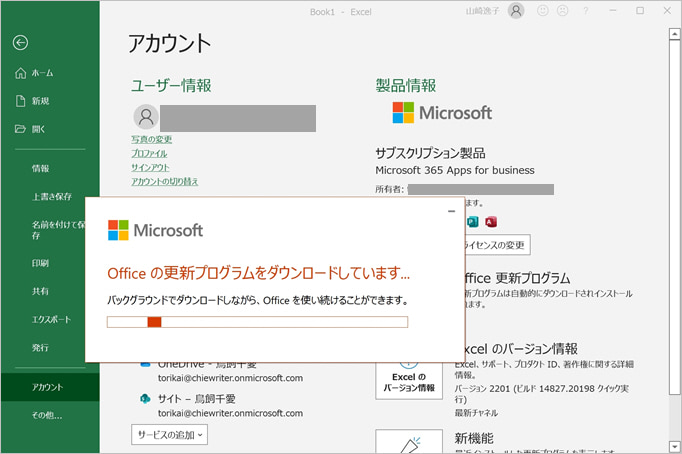
更新プログラムのダウンロードが始まります。
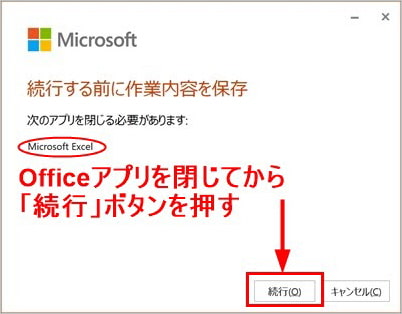
この画面が表示されたら、Officeアプリ(この記事ではExcel)を閉じてから「続行」ボタンを押してください。Officeの更新が実行されます。
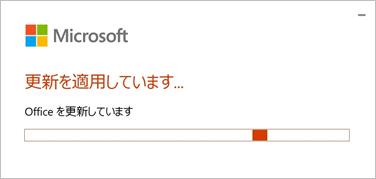
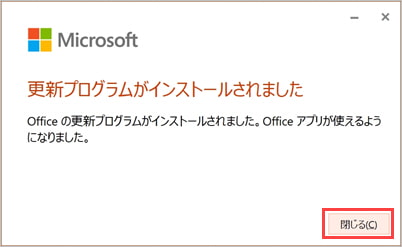
実行が終了すると「更新プログラムがインストールされました」と表示されます。
「閉じる」ボタンを押し更新プログラムを終了してから、Outlookを起動してみてください。
修復できていれば、Outlookが起動するはずです。
pstファイルをあらたに作り直す
まずコントロールパネルを開きます。

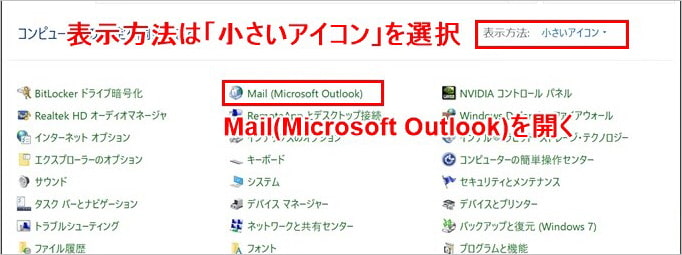
コントロールパネルの表示方法を「小さいアイコン」に変更します。項目の中から「Mail(Microsoft Outlook)」を選択し、開いてください。表現はOfficeのバージョンごとに少しずつ異なりますがアイコンは同じですのでアイコンで見分けていただいても大丈夫です。
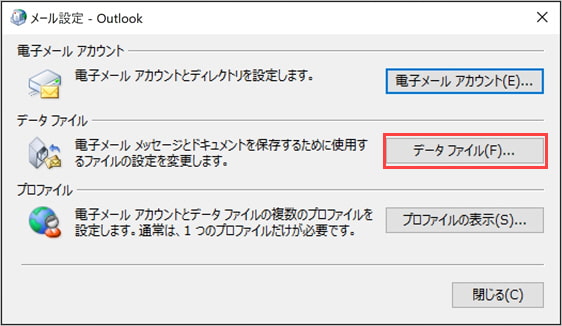
「データファイル」ボタンをクリックします。
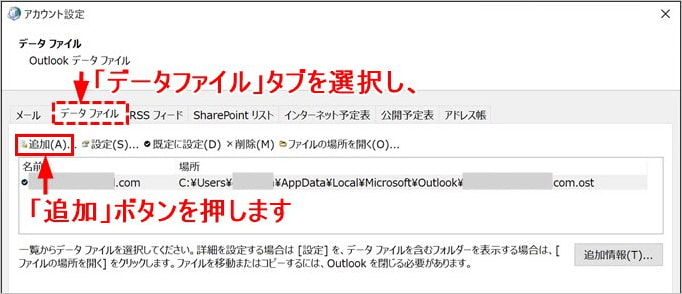
次に、「データファイル」タブをクリックし、「追加」ボタンを押して、新しいpstファイルを作成します。
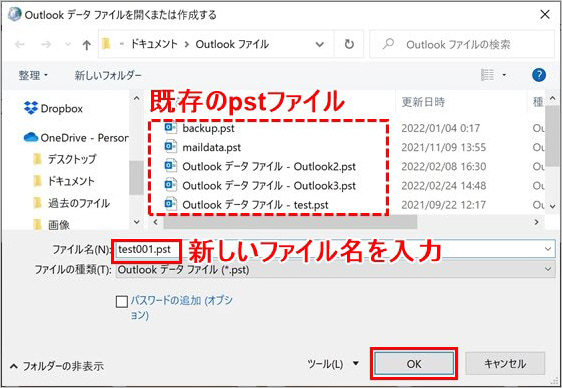
ここでは、「test_001」という名前にしました。最後に「OK」ボタンを押します。
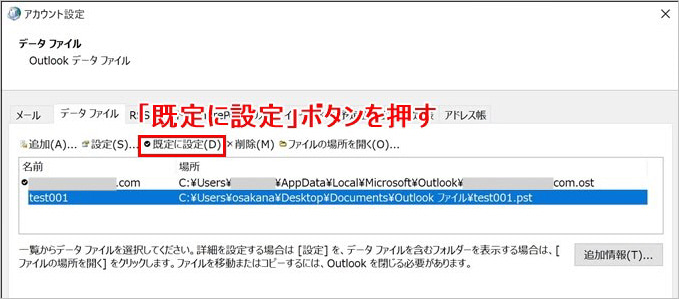
すると、データファイル「test_001」が作られました。新しく作成したデータファイルを選択し、「既定に設定」ボタンを押してください。
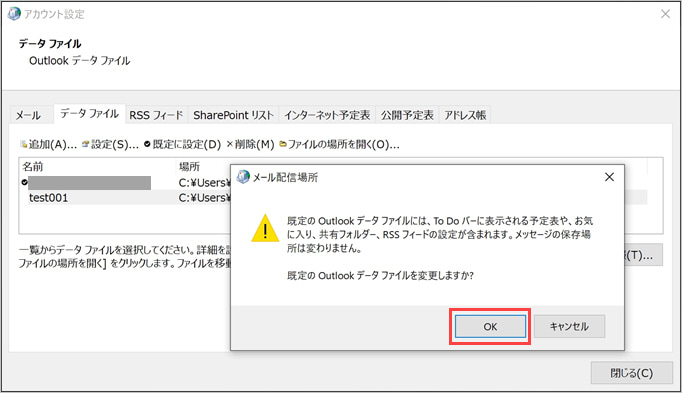
つづけて、「OK」ボタンを押し「既定のOutlookデータファイル」を変更します。
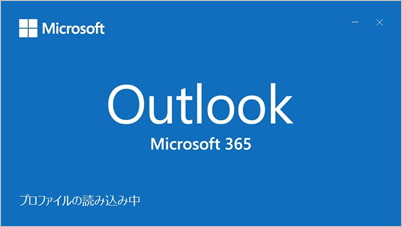
設定が終わったら、普通にOutlookを起動させてください。おそらくOutlookが開けるようになっていると思います。もしこれでもダメだという方は最終手段です。
↓PCトラブルなど社内IT環境にお困りなら↓
それでもダメな場合は、Officeを再インストール
Officeの再インストールは本当に最終手段です。上記5つの対応策をやってもダメな場合は、もう再インストールしかありません。コントロールパネルから、Officeをアンインストールしてください。
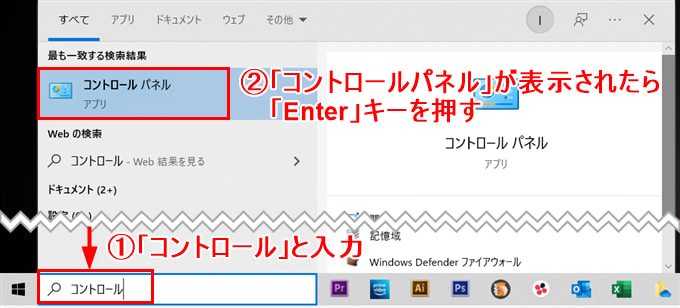
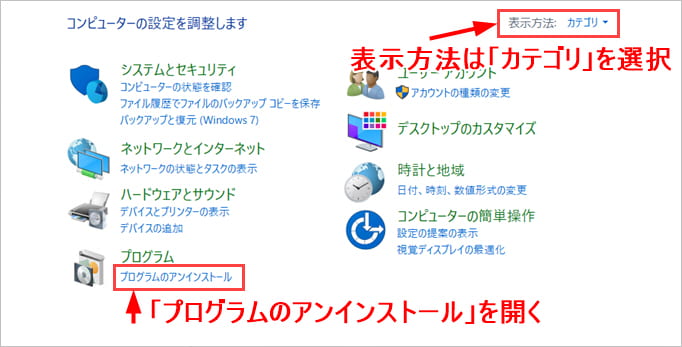
コントロールパネルにて、表示方法を「カテゴリ」に変更します。画面左下の「プログラムのアンインストール」をクリックしてください。
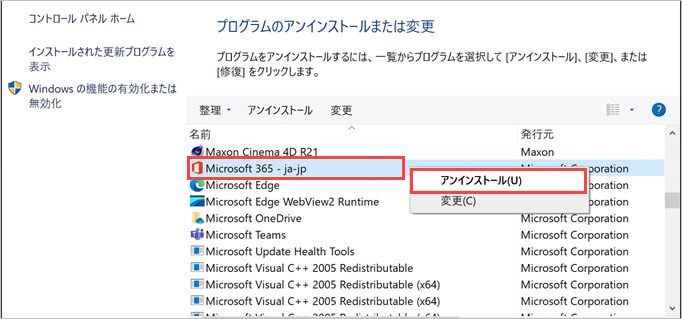
現在パソコンの中にインストールされているソフトの一覧が表示されます。その中から、「Microsoft Office」を選択し、右クリックでメニューを表示させます。アンインストールを選択し、実行してください。
Officeのアンインストールが完了したら、必ずパソコンを再起動させてください。再起動後に、Officeをインストールし、Outlookを起動させましょう。
上記の方法でアンインストールしても、PC内にOfficeの情報が残っており、再インストールしても上手くいかないことがあります。その場合はOfficeのデータを完全に消去するため、Microsoftが提供している「Officeのアンインストールサポートツール」というものを使います。このツールを使ってアンインストールすると、Officeのデータをパソコンの中から完全に削除可能です。
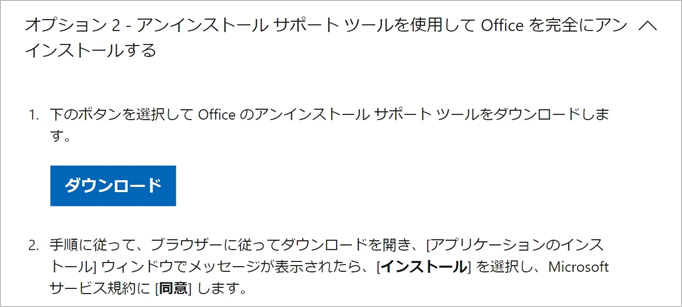
↓PCトラブルなど社内IT環境にお困りなら↓
類似のケース
Outlookの起動が重い場合
Outlookが重い時の対処方法は、Outlookがフリーズしてしまったときの対処方法とちょっとだけ異なります。Outlookが重い状態の時は、以下の記事を参考にしてください。

Outlookがチラついて使えない場合
Outlookを起動しても、画面がちらついて使えないことがあります。いったん閉じて開き直せば使えるようになるケースが大半ですが、それでも直らない場合は以下をお試しください。

↓PCトラブルなど社内IT環境にお困りなら↓
どうしても上手くいかない時は
インターネットで検索して色々な方法を試してみたけどうまくいかない…

とげおネットまで
お気軽にご相談ください!!
電話・メールフォームから
お問い合わせください!
▼ ▼ ▼
とげおネットでは
出張サポートにて
お力になれます!
インターネットで検索して色々な方法を試してみたけど上手くいかない場合はとげおネットまでお気軽にご相談ください。出張サポートにてお力になることが可能です。
まとめ
Outlookが落ちる、応答なし、「処理中」で動かない、フリーズで開けない場合の対応方法5つについて解説しました。
Outlookが使えないと、メールが確認できないので仕事になりません。こちらの方法を使って一刻も早く復旧してください。自力でやるのは難しいという方は、お気軽に問い合わせください。迅速・丁寧に対応させていただきます。