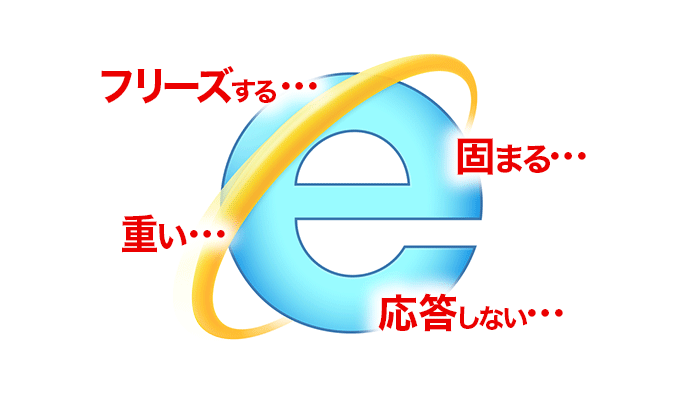最近、サポート先でよく質問される事があります。「IE11(Internet Exproler)が不安定で困っています。どうにかなりませんかね?」という内容です。IEでサイトを見ていると、すぐに固まったり(フリーズしたり)、「○○は応答していません」と表示されて、仕事にならないということでした。
そこで、今回は「Internet Exproler(インターネット・エクスプローラー)」の修復方法について解説させていただきます。
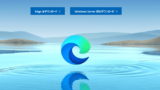

↓PCトラブルなど社内IT環境にお困りなら↓
IEだけ不具合が出る。Chrome,Firefoxは問題無し
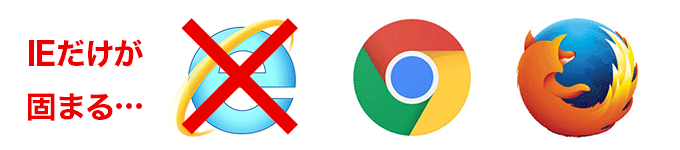
今回の不具合ですが、IE(Internet Exproler)だけに起こるようです。ChromeやFirefoxでは正常に動作するということです。だったら、IEを使わなければいいのでは?と思われるかもしれませんが、会社によっては、業務で利用しているサイトがIEにしか対応していないケースが多々あります。こういった場合は、IEを使い続けるしかありません。
↓PCトラブルなど社内IT環境にお困りなら↓
「yahoo.co.jpは応答していません」

Yahoo!に限りませんが、サイトを閲覧していると急にIEが固まり、動かなくなってしまうようです。こうなると、強制終了するかありません。強制終了後にIEを再起動して、しばらくするとまた同じ現象が起こり、そして再度「「強制終了→再起動」」、この無限ループに陥るようです。
↓PCトラブルなど社内IT環境にお困りなら↓
IEを不具合を修正・修復する方法
ここからは、具体的な対処方法について解説していきます。何個か方法がありますので、上から順に試していってください。
◆拡張保護モードを無効にする
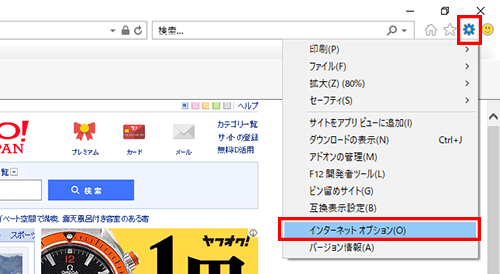
IE(Internet Exproler)を起動し、画面右上の歯車マークをクリックします。メニューが表示されるので、下から2番目の「インターネットオプション」をクリックしてください。
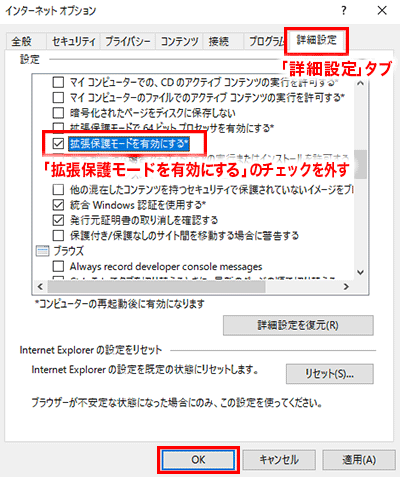
インターネットオプション画面で、「詳細設定」タブをクリックします。表示された項目の中から、「拡張保護モードを有効にする」という項目のチェックを外して「OK」ボタンを押してください。これで設定完了です。
◆GPUレンダリングからソフトウェアレンダリングへ変更
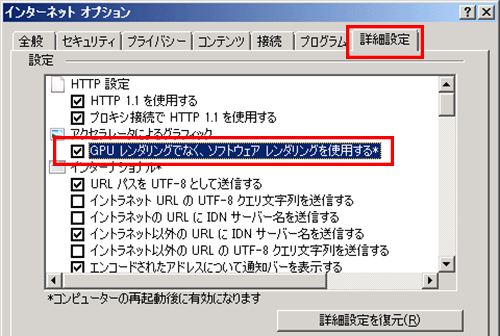
先程の「インターネットオプション」画面で、「詳細設定」タブをクリックします。設定項目の、「GPUレンダリングでなく、ソフトウェアレンダリングを使用する」のチェックを外してください。
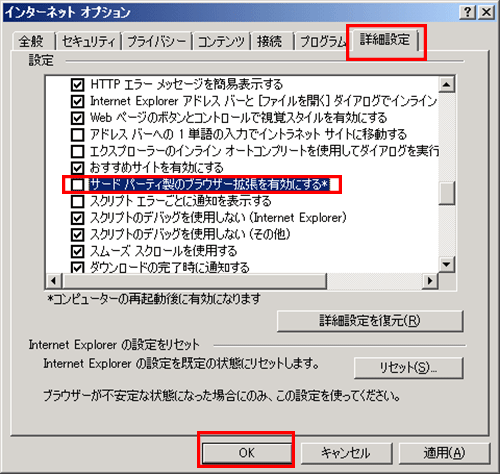
GPUレンダリング変更の設定は完了していますが、次の設定の準備として、同じ詳細設定タブの設定項目から、「サードパーティ製のブラウザー拡張を有効する」のチェックも外しておいてください。
◆アドオン:「Shockwave Flash Object」を停止する
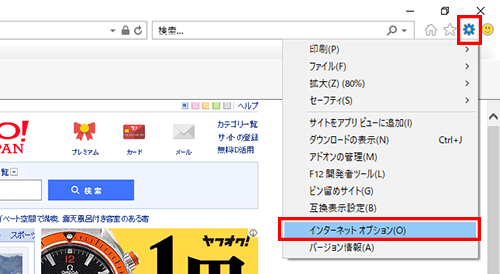
先程と同じ操作で、インターネットオプション画面を開きます。
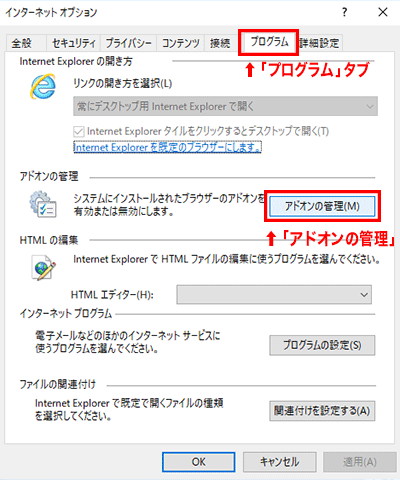
「プログラム」タブをクリックし、画面中央の「アドオンの管理」ボタンを押してください。
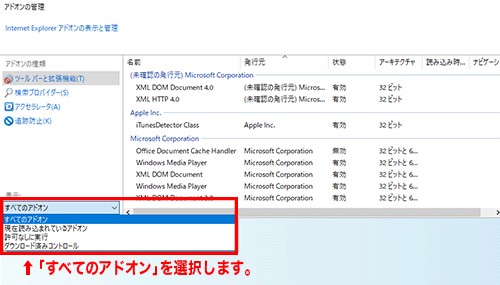
アドオンの一覧画面が表示されます。表示を「すべてのアドオン」に変更します。
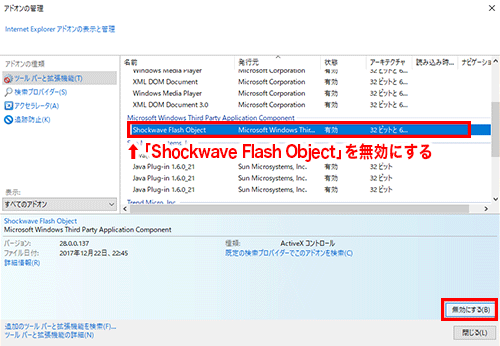
アドオンの一覧から「Shockwave Flash Object」を探し、その項目を選択したら、画面右下にある「無効にする」ボタンを押してください。これで設定完了です。
◆IE(Internet Exproler)を初期化する
まずコントロールパネルを開きます。


表示方法を「カテゴリ」にすると、上のような画面になります。項目の中から「プログラムのアンインストール」をクリックしてください。
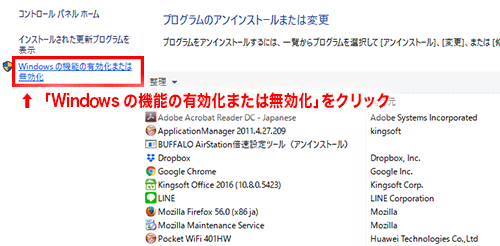
次に、画面左に表示されている「Windowsの機能の有効化または無効化」をクリックします。
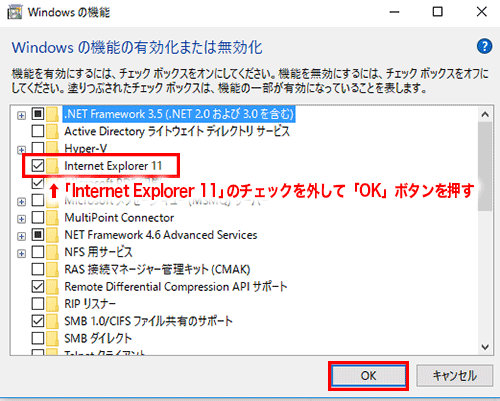
表示された項目の中から、「Internet Exproler 11」のチェックを外します。
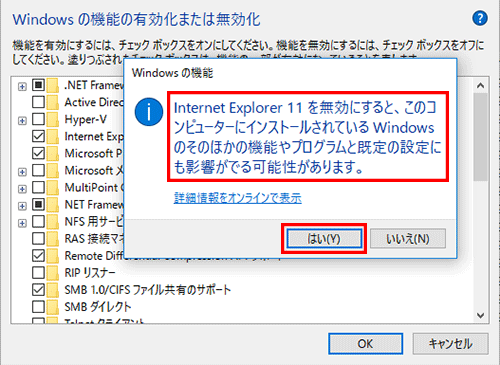
このような画面が表示されるので、「はい」を押します。
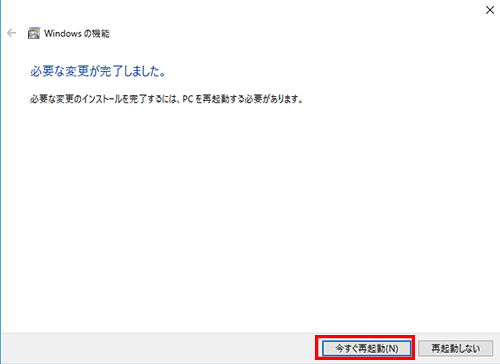
変更が完了したら、すぐにパソコンを再起動してください。
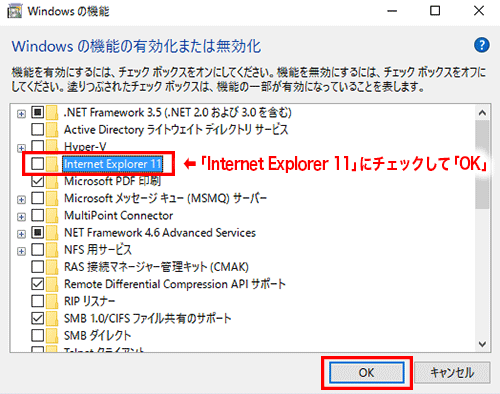
再起動後、先程と全く同じ手順で、今度は「Internet Exproler 11」にチェックを入れます。
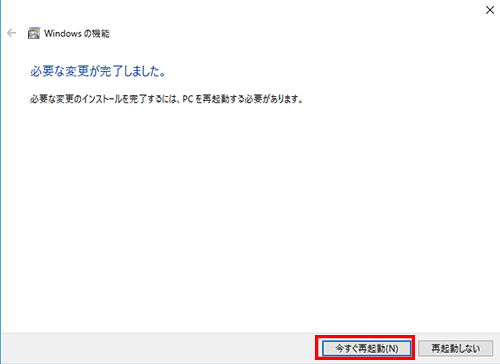
設定完了後、再度パソコンを再起動したらInternet Exprolerの初期化は完了となります。
↓PCトラブルなど社内IT環境にお困りなら↓
どうしても上手くいかない時は
インターネットで検索して色々な方法を試してみたけどうまくいかない…

とげおネットまで
お気軽にご相談ください!!
電話・メールフォームから
お問い合わせください!
▼ ▼ ▼
とげおネットでは
出張サポートにて
お力になれます!
インターネットで検索して色々な方法を試してみたけど上手くいかない場合はとげおネットまでお気軽にご相談ください。出張サポートにてお力になることが可能です。
インターネットエクスプローラーの不具合、まとめ
いかがでしたでしょうか?IEに不具合が出た時は、上記の修復方法で殆んどの症状が解決すると思います。時々、Internet Exprolerはアンインストールできないのですか?との質問を受けることがありますが、Windows10でInternet Exproler11をアンインストール方法は別ページで解説していますので、そちらを参考にしてください。
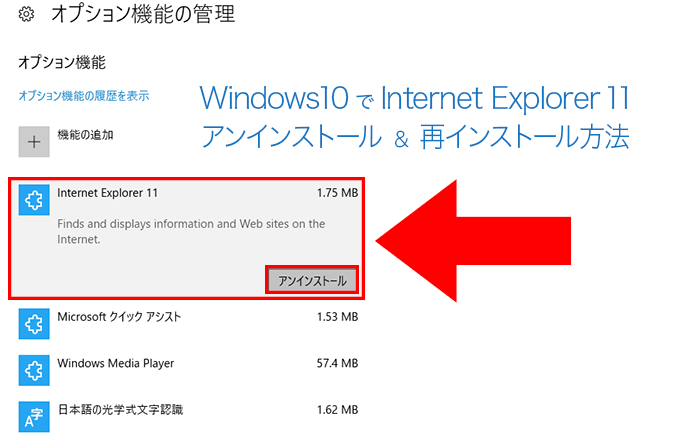
もし、上記の方法でも症状が改善されない場合は、弊社「パソコンサポート/とげおネット」までご連絡ください。