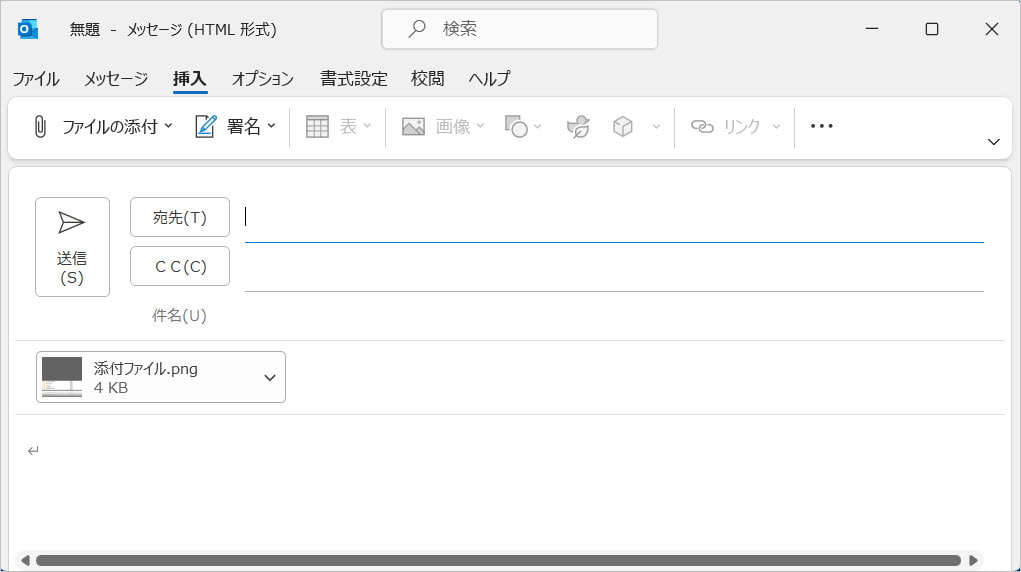Outlookで送信したはずの添付ファイルが見えない、消えている等の不具合が起こることがあります。この場合送信側のパソコンで設定を変更、具体的には「レジストリファイル」というものをいじってあげると解決することがあります。
パソコンの知識が無い方には馴染みがない作業だと思いますので、ここで詳しく解説させていただきます。レジストリファイルの編集は下手をすると、パソコンの動作に致命的な影響を及ぼす可能性があるので、必ず解説と同じ手順で設定してください。

↓PCトラブルなど社内IT環境にお困りなら↓
どうして添付ファイルが消えるのか?
Outlookでは添付ファイルを送る際に、特殊な方法を使っています。そのため、送信側がOutlookでメールを送り、受信側がそれ以外のメールソフトで受信すると、このような現象が起こります。
| ① 送信者 Outlook | 受信側 Outlook以外 | 添付ファイル消える |
| ② 送信者 Outlook | 受信側 Outlook | 添付ファイル消えない |
| ③ 送信者 Outlook以外 | 受信側 Outlook | 添付ファイル消えない |
簡単な解決方法としては、Outlook以外のメールソフトで送信すると相手側に添付ファイルが表示されます。ただ、添付ファイルを送るたびにメールソフトを変えるのは手間ですよね。そこで、Outlookを使ってもこの不具合が出ないようにする修正方法をご紹介します。
▼添付したファイルが消えるだけでなく「Winmail.dat」という名前のファイルが添付されてしまう場合は、以下の記事を参考になさってください。

↓PCトラブルなど社内IT環境にお困りなら↓
準備:Outlookのバージョンを確認する
作業にとりかかる前に準備段階として、Outlookのバージョンを確認します。
バージョンの確認方法は色々あります。2016や2013はデスクトップアイコンやプログラムが「2016」や「2013」といった名前になっているので解りやすいと思います。
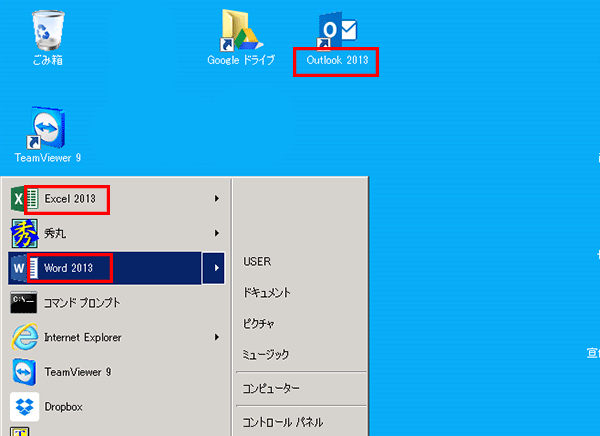
しかし2019以降はプログラム名に記載がなく、Windowsメニューからはバージョンがわかりません。
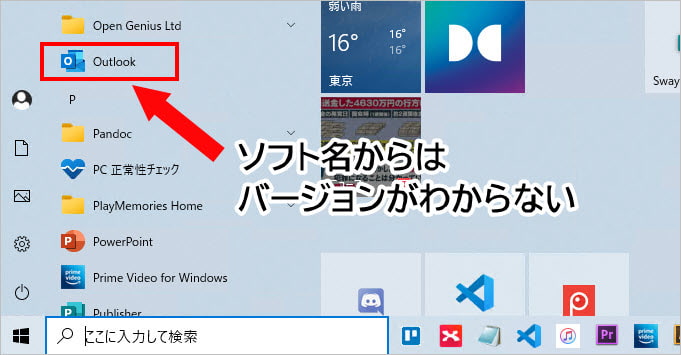
詳しいバージョン確認手順は、下記サイトを参考になさってください。
- 所有している Outlook のバージョンが不明な場合(Microsoft)
↓PCトラブルなど社内IT環境にお困りなら↓
どうしても上手くいかない時は
インターネットで検索して色々な方法を試してみたけどうまくいかない…

とげおネットまで
お気軽にご相談ください!!
電話・メールフォームから
お問い合わせください!
▼ ▼ ▼
とげおネットでは
出張サポートにて
お力になれます!
インターネットで検索して色々な方法を試してみたけど上手くいかない場合はとげおネットまでお気軽にご相談ください。出張サポートにてお力になることが可能です。
設定方法・対処方法
【Windows10の場合】
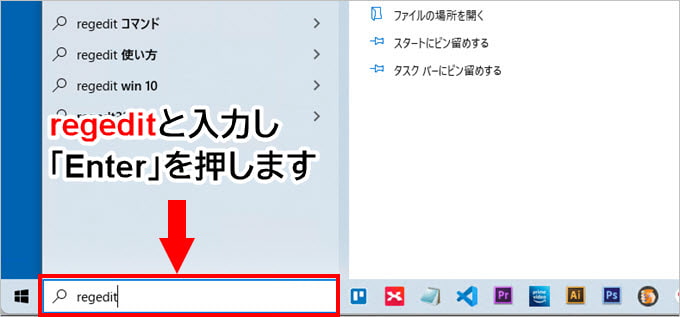
デスクトップ画面の左下にあるボックスに、半角英数で「regedit」と打ち込み、Enterキーを押してください。
【Windows11の場合】
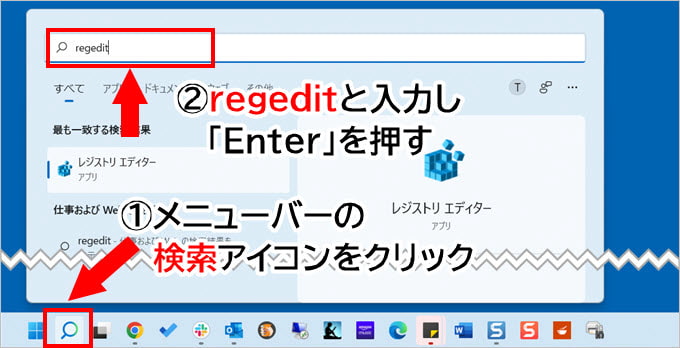
デスクトップ画面下の「検索」アイコン(虫メガネ型のアイコン)をクリックします。
表示された画面上部のボックスに、半角英数で「regedit」と打ち込み、Enterキーを押してください。
【Windows7の場合】
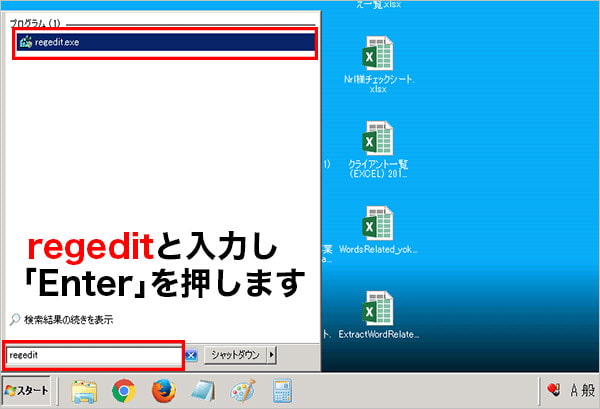
デスクトップ画面左下「スタート」ボタンを押します。「プログラムとファイルの検索」という文字が表記された白いボックス内に、半角英数で「regedit」と打ち込み、Enterキーを押してください。
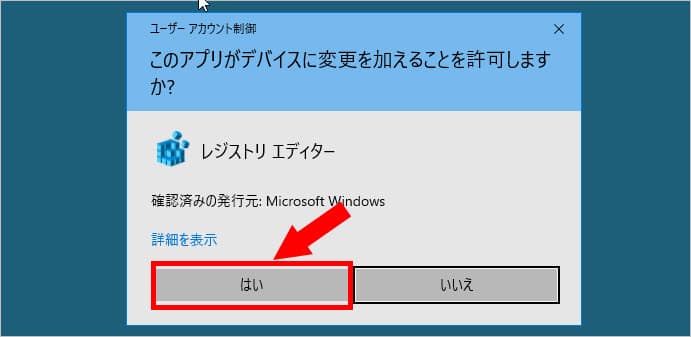
このようなポップアップが表示されたら「はい」を選んで許可してください。
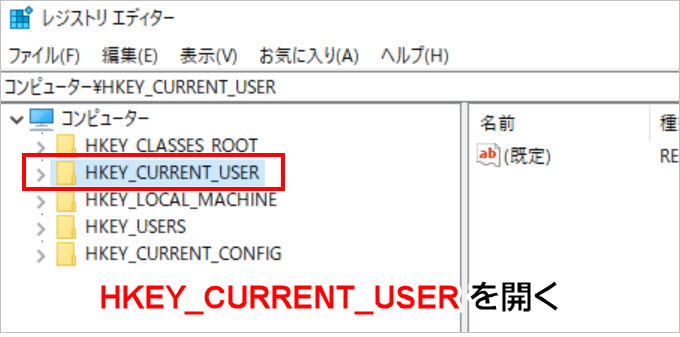
「レジストリ エディター」という画面が表示されます。そこから、HKEY_CURRENT_USERというフォルダを開きます。フォルダー左に表示されている「>」マーク(または「+」マーク)を押してください。
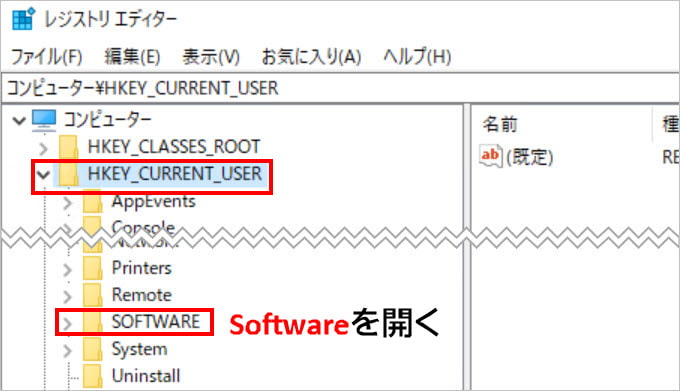
次に、Softwareフォルダーを開きます。画面では「SOFTWARE」と大文字になっていますが、どちらでも問題ありません。
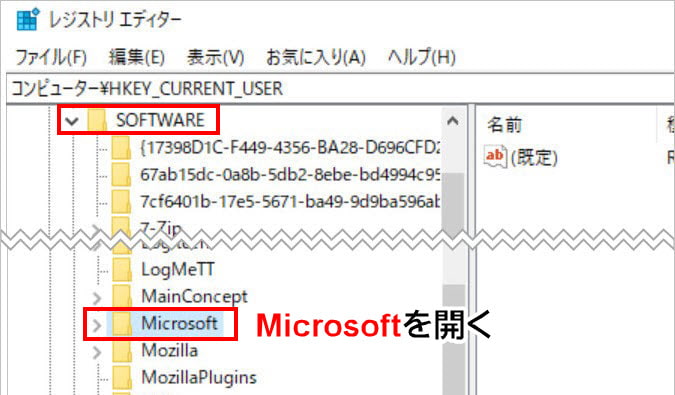
次に、Microsoftフォルダーを開きます。
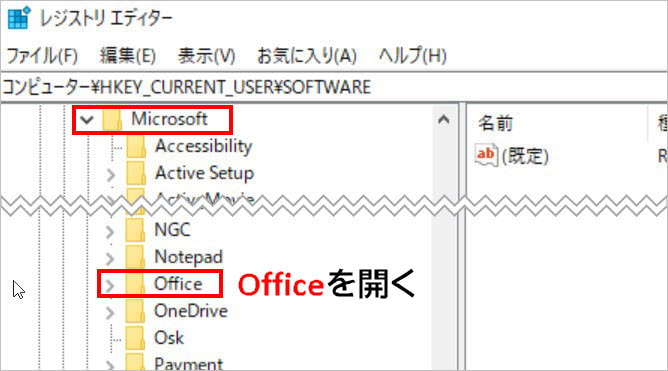
次に、Officeフォルダーを開きます。
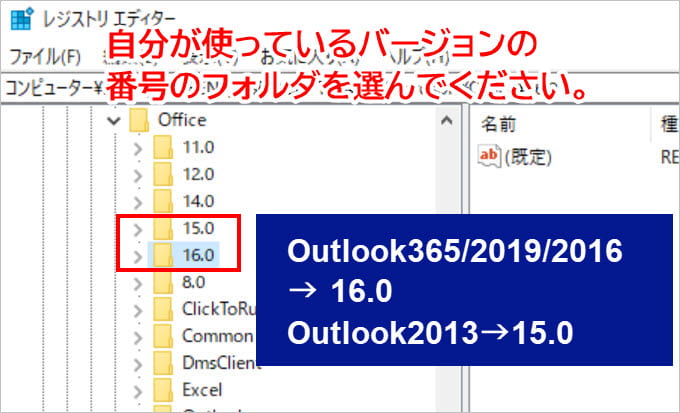
次は、自分が使っているOutlookのバージョンによって開くフォルダーの番号が変わってきます。Outlookのバージョンとフォルダー番号の関係はコチラです。
-
- Outlook 2013 → フォルダー番号:15.0
- それ以降のバージョン→フォルダー番号:16.0
Outlookのバージョンとフォルダー番号をよく確認して、フォルダーを開いてください。
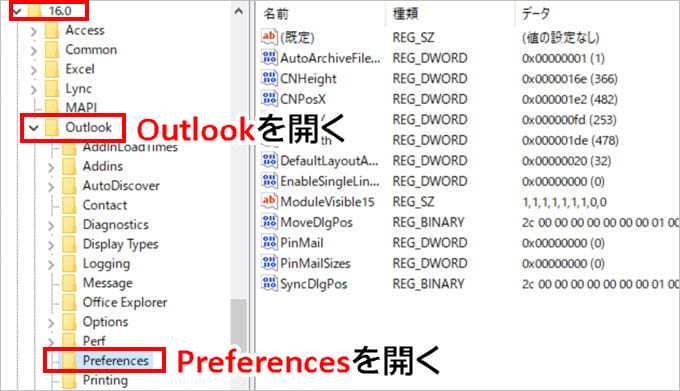
数字フォルダーを開いたら、Outlookフォルダー → Preferencesフォルダーと順番に開いていきます。
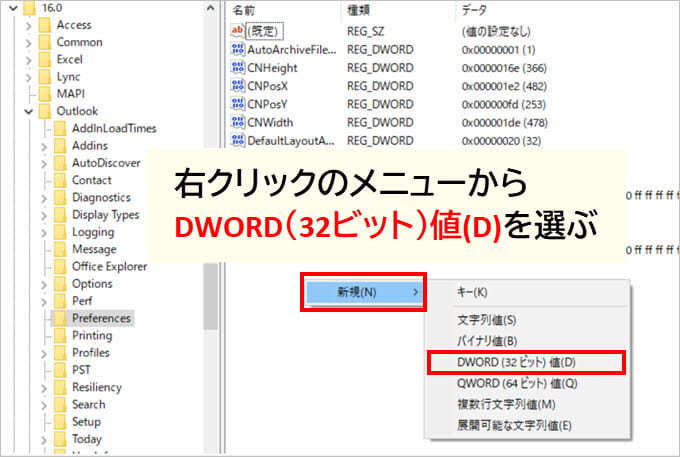
Preferencesフォルダー内で右クリックをし、「新規」メニューから「DWORD(32ビット)値(D)」を選択します。
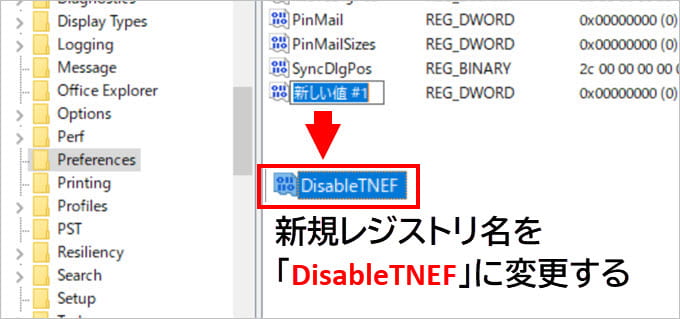
新規作成したレジストリファイルを、「DisableTNEF」という名前に変更します。必ず半角英数で入力してください。
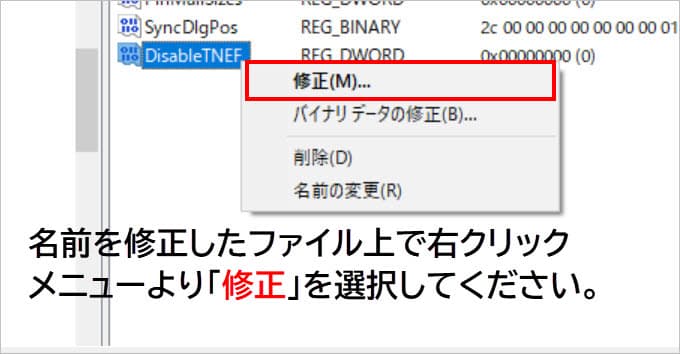
名前を修正したレジストリファイルの上で右クリックし、表示されたメニューから「修正」を選んでください。
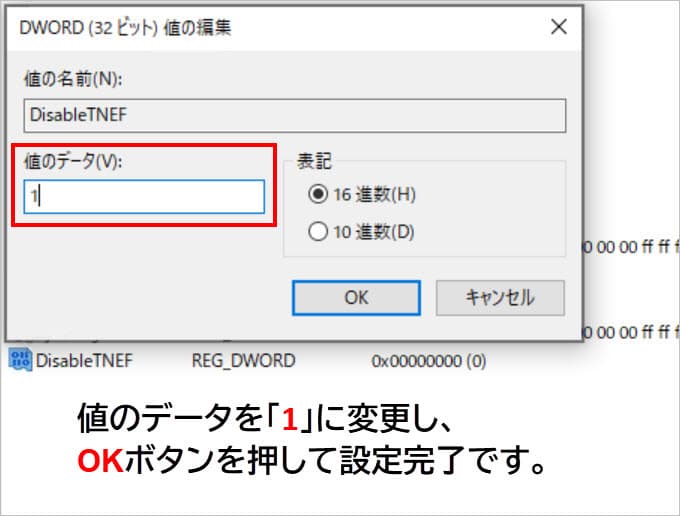
値のデータを「0」から「1」に変更し、最後に「OK」ボタンを押して設定完了となります。パソコンを再起動する必要はありません。