Windowsパソコンを使っている方は良く使う単語は登録していつも使えるようにしたい!とか読み方の分からない漢字だけど使いたい!などと思うことがよくあると思います。
それらはIMEをいうWindows標準のツールで実現が可能です。このページではIMEの使い方をまとめました。
基本的な要素(キーワード)について知りたい方はまずは以下の記事をご参考ください。デスクトップの基本的な要素について解説しています。
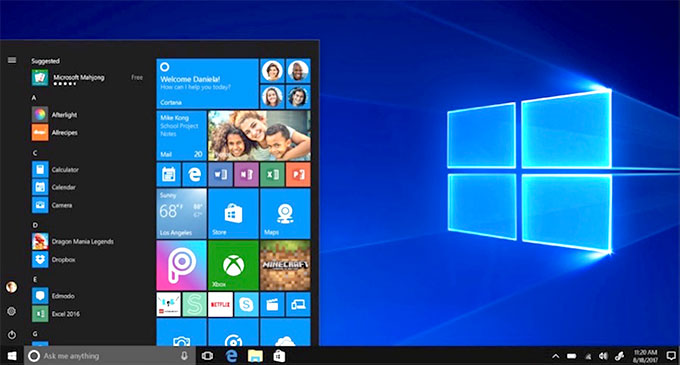
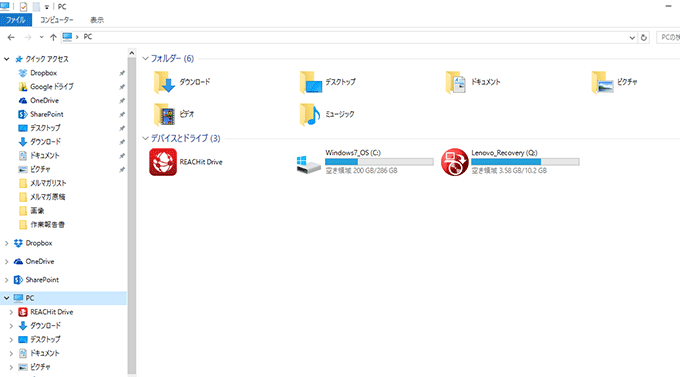
↓PCトラブルなど社内IT環境にお困りなら↓
よく使う単語をユーザー辞書に登録する方法
よく使う単語が一発で変換できたら便利ですよね。
例えば、ショッピングサイトや会員制サイト、SNSでメールアドレスを入力するシーンがたびたびあると思います。覚えているとはいえ、いちいちメールアドレスを入力するのは本当に面倒です。
そこで、メールアドレスを「めあど」という単語で変換すれば表示できるようにIMEの辞書に登録してみましょう。
ユーザー辞書への登録方法
タスクバーの「入力モードスイッチ」(「あ」や「A」のアイコン)を右クリックして、項目の中から「単語の登録」を選択します。

登録したいメールアドレスをあらかじめコピーしておき、「単語」の部分に貼り付けます。「よみ」には、「めあど」など好きな省略文字を入力してください。さらに、品詞の「短縮よみ」を選択して、最後に登録ボタンを押してください。
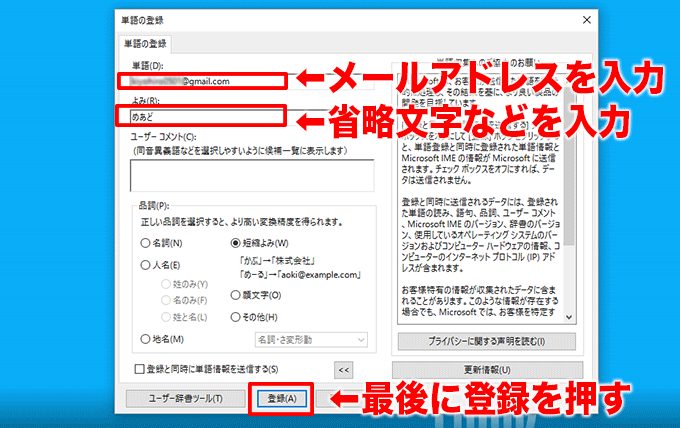
メモ帳などに、「めあど」と入力し変換すると、登録したメールアドレスが変換候補に表示されます。同じ読み方で複数のメールアドレスを登録することも可能です。
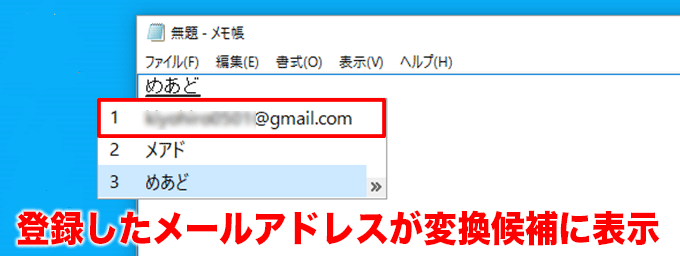
↓PCトラブルなど社内IT環境にお困りなら↓
IMEパッドの「手書き」機能を活用する
読み方のわからない漢字を入力する
通常、漢字を入力するときは、読み仮名を入力して変換する。しかし、この方法では読み仮名がわからない漢字は入力できません。
そんなときは、「IMEパッド」の「手書き」機能を使いましょう。マウス操作で指定のスペースに漢字を書くと、一画ごとに文字が認識され、右側に変換候補の漢字の一覧が表示されるので、目的の漢字をクリックしてください。また、一覧表示された漢字にマウスポンタを当てれば、読み仮名が表示されるので、わからなかった読み仮名も次回からは入力できるようになるはずです。
「手書き」機能の使い方
タスクバーの「入力モードスイッチ」を右クリックし、「IMEパッド」をクリックしてください。この時、メモ帳を開いておくと便利です。
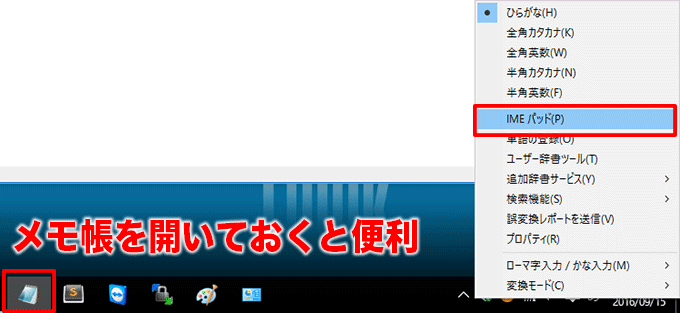
左上の「手書き」アイコンをクリックします。この画面が表示されたら「ここにマウスで文字を描いてください。」と表示されているスペースに、マウスをドラッグしながら入力したい漢字を書いてください。すると、右側に変換候補の一覧が表示されるので、目的の漢字が見つかったらクリックしましょう。
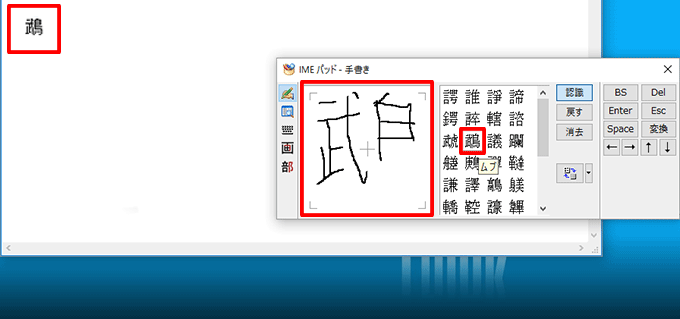
特殊な漢字(旧字・異体字)を入力する
入力したい漢字が変換候補の中に見当たらないケースがあります。例えば、「?」という漢字は、変換候補に出てこない方もいると思います。こんなときも、「手書き」機能と使うと便利です。
方法は先程と全く同じで、出したい文字をマウスでドラッグしながら書くだけです。また、変換したい文字が、「?」のような旧字・異体字であるなら、「高」という漢字を書いて右側の変換候補の一覧に「高」が表示されたら、右クリックし、「異体字の挿入」にマウスポインタを合わせてください。その漢字の異体字がある場合は、候補が表示されるので、この方法を使ってもいいと思います。
入力例
タスクバーの「入力モードスイッチ」を右クリックし、「IMEパッド」をクリック。左のアイコンから「手書き」をクリックします。下のような画面が表示されてら、先程と同様にマウスで「高」という漢字を書き込む。
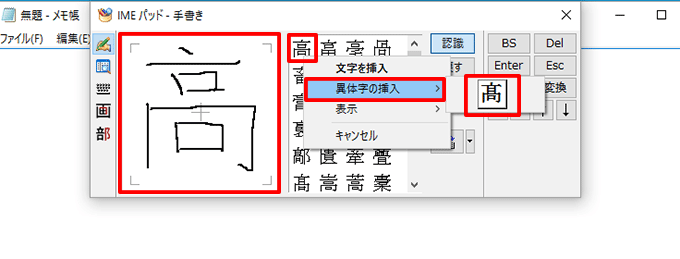
↓PCトラブルなど社内IT環境にお困りなら↓
さまざまな記号や単位、特殊文字、外国語を入力する
IMEパッドの文字一覧から入力する
キーボードに書かれていない、単位や記号などの特殊な文字を入力したいときは、「IMEパッド」の「文字一覧」を使ってみましょう。
世界各国の外国語表記、矢印、通貨記号、数学記号など、さまざまなな特殊文字を「文字カテゴリ」から選択して入力することができます。また、簡単な記号であれば、「かっこ」と入力して変換と『』【】《》()などのカッコ記号を入力できます。他にも、
「やじるし」→「→↑←↓」、「おんぷ」→「♪?」
なども入力できるので、記号を読みで入力し、変換しできるかどうかいろいろ試してみてください。
文字一覧の使い方
タスクバーより、IMEパッドを表示させ、左のアイコンから「文字一覧」のアイコン(上から2番目)をクリックします。
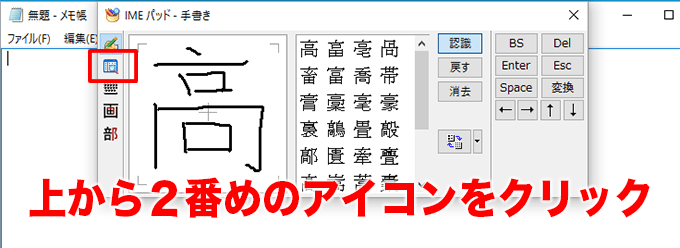
「文字カテゴリ」の一覧にさまざまな外国語や記号などがあるので、使いたいカテゴリをクリックし、右側に表示された文字から入力したいものをクリックしてください。
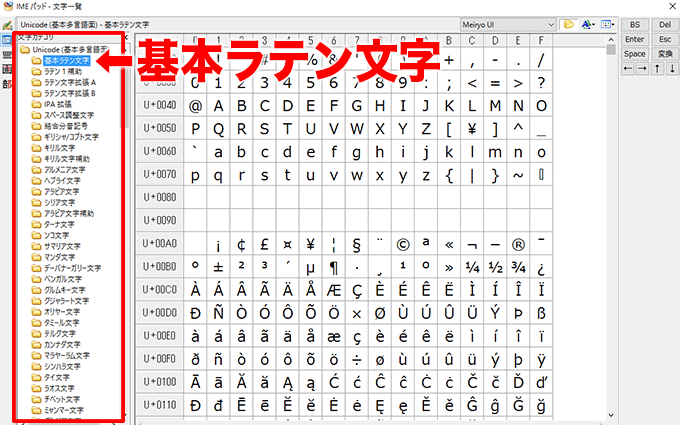
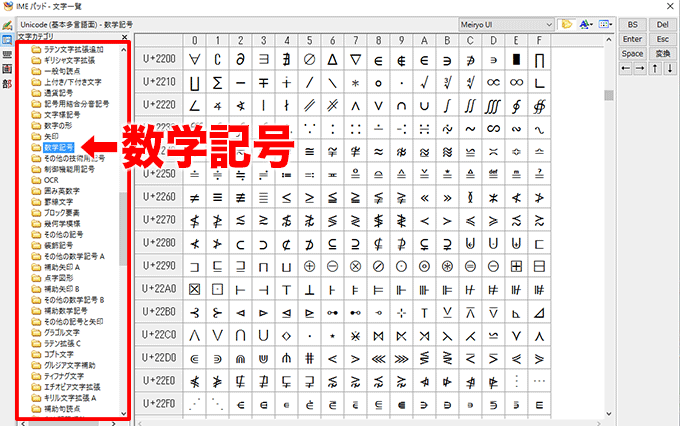
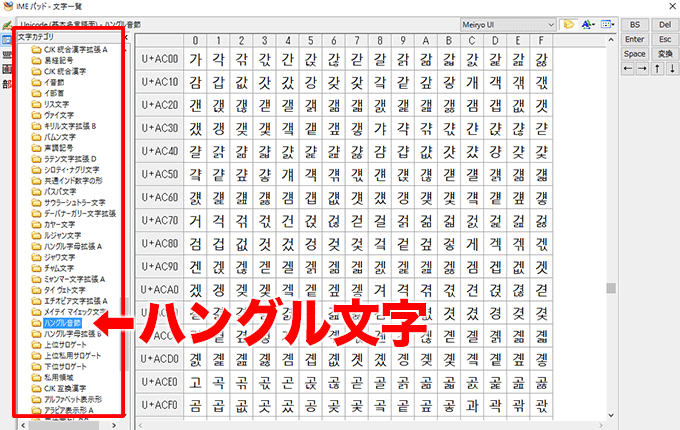
↓PCトラブルなど社内IT環境にお困りなら↓
住所を簡単に入力する
郵便番号を変換すると住所が入力できる!?
住所の入力って意外と面倒なものですよね。住所には、読みづらい地名が含まれていることが多く、正しい読みを入力しないと変換候補に出てこないので、いちいち読みを調べたり、一文字ずつ入力したり・・・とやっていると手間がかかりすぎてしまいます。
そこで活用したいのが、郵便番号から住所を入力する方法です。この機能はWindowsの初期設定で有効になっていて、郵便番号を入力して変換すれば、該当住所が変換候補に表示され、簡単に入力できるのです。
入力事例
メモ帳などを開いて、そこに郵便番号を入力して変換してみましょう。変換候補に該当住所が表示されます。
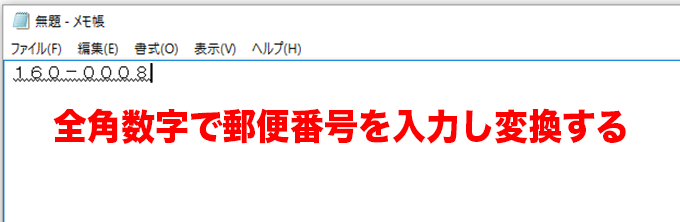
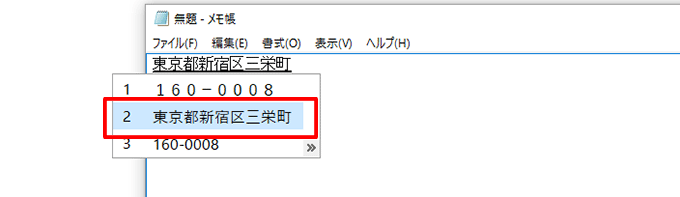
機能が無効になっている場合
郵便番号を入力しても変換候補に住所が表示されない場合は、この機能が無効になっていると思われます。その場合は、タスクバーの「入力モードスイッチ」を右クリックし、「プロパティ」をクリック。
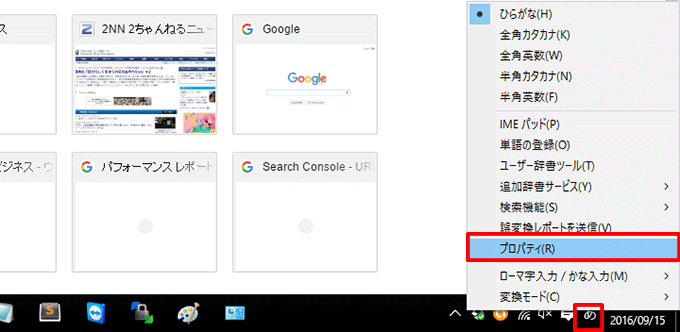
下の画面で「詳細設定」をクリック。
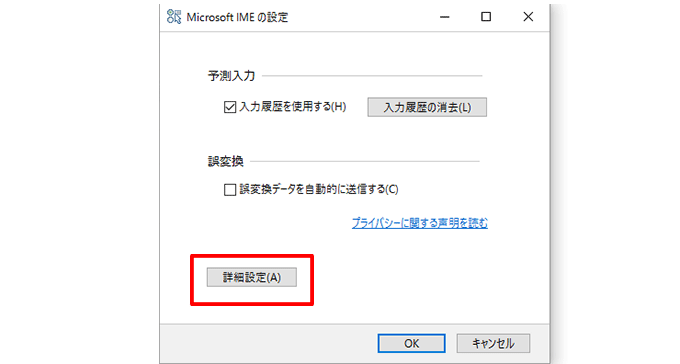
「辞書/学習」タブから「システム辞書」欄の「郵便番号辞書」にチェックを入れて「OK」をクリックしてください。
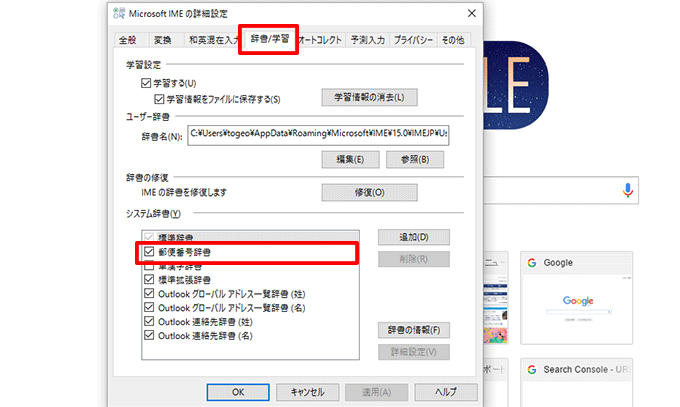
↓PCトラブルなど社内IT環境にお困りなら↓
インターネットから取得した最新単語を使う
日本語入力ソフトの「クラウド候補」を利用する
Windwos10の日本語入力ソフト「MS-IME」は、豊富な単語が用意されていて、正確な予測変換ができますが、標準のままだと新語や人物名などは候補に表示されません。
そこで、インターネット上から最新単語を自動収集して候補に表示しれくれる「クラウド候補」を有効にしてましょう。「クラウド候補」を有効にして使えば、有名人の名前、最近の流行語、会社名、書籍名など、検索候補の数が大幅に増えて、文字入力が大幅に楽になります。
クラウド候補を有効にする方法
先程の郵便番号の設定で表示した、IMEの詳細設定画面で、「予測入力」タブを開き、「予測入力を使用する」と「クラウド候補を使用する」にチェックを入れてください。
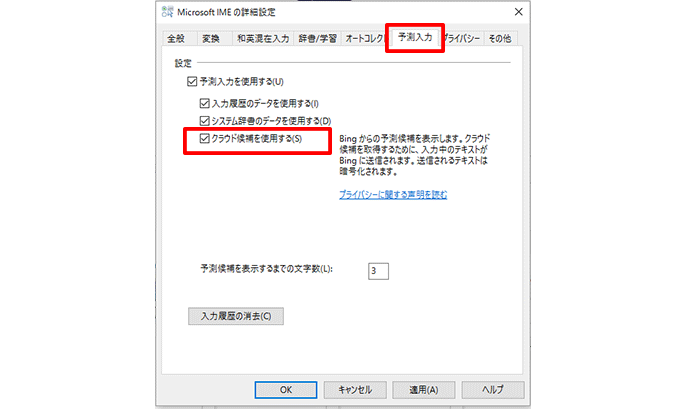
すると、ネットの情報から検索候補が表示されるようになります。クラウド候補の場合、予測変換の右側に水色の雲マークが表示されます。
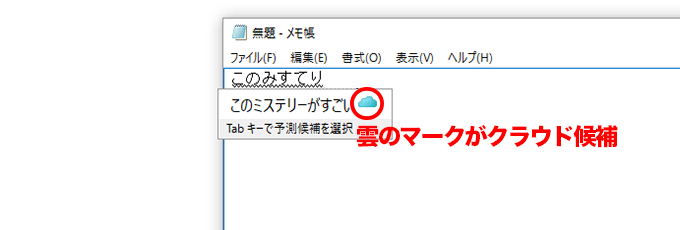
クラウド候補を利用するときの注意点
マイクロソフトの検索エンジン「Bing」が保存している大量な用語データにインターネット経由でアクセスし、候補を表示する仕組みです。入力中のテキストは暗号化されて送信されているため、プライバシー情報が洩れる心配はありません。
ただし、クラウド候補を利用するためにはパソコンがインターネットに接続していることが必須です。さらに、普段の変換と比べると、若干もたつく感じも出てしまうので必要な場合のみ利用するようにしましょう。
↓PCトラブルなど社内IT環境にお困りなら↓
IMEが使えない時は
まれにエラーによってIMEが使えなくなってしまうことがあります。以下の記事も併せてご参考ください。

↓PCトラブルなど社内IT環境にお困りなら↓
どうしても上手くいかない時は
インターネットで検索して色々な方法を試してみたけどうまくいかない…

とげおネットまで
お気軽にご相談ください!!
電話・メールフォームから
お問い合わせください!
▼ ▼ ▼
とげおネットでは
出張サポートにて
お力になれます!
インターネットで検索して色々な方法を試してみたけど上手くいかない場合はとげおネットまでお気軽にご相談ください。出張サポートにてお力になることが可能です。
まとめ
IMEについてまとめました。使いこなせると便利なツールですので上手く使いこなしてください。







