
パソコンにログインするパスワードを忘れて困ってしまった。。。

何度入力してもログインできない。。。

この記事ではWindows10を例に取り、パスワードのリセット方法6つについて解説します。ログインできなくなって困っている方は、ぜひご覧ください。
↓PCトラブルなど社内IT環境にお困りなら↓
Windowsのパスワードリセット方法は、アカウントによって違いあり
Windowsのパスワードをリセットする方法は、使っているアカウントの種類により違います。
最初にアカウントの種類を確認
Windowsにログインするアカウントには、ローカルアカウントとMicrosoftアカウント、会社などで使う組織アカウントの3種類があります。PCを個人利用している場合にはいずれのユーザーも、必ずどちらかのアカウントを利用しているのです。
どちらなのかわからない場合には、下記の手順で確認してみましょう。
ログイン時の画面でパスワードは空欄のまま、右側の[→]ボタンを押し、次画面で[OK]ボタンを押すと以下のような画面になります。
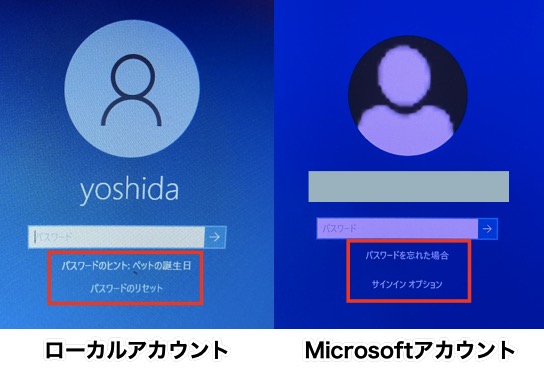
■ローカルアカウントの場合
ログイン欄の下に2つの項目が表示されます。
- パスワードのヒント
- パスワードのリセット
ローカルアカウントをお使いの方は、以下のような方が多いようです。
- Windows7から、引き続き同じアカウントを利用している
- Windows10になってからは、Windows10 Pro版を使っている
■Microsoftアカウントや組織アカウントの場合
ログイン欄の下に2つの項目が表示されます。
- パスワードを忘れた場合
- サインインオプション
Microsoftアカウントを利用されている方は、Windows10 Home版を利用されている場合が多いです。
一方組織アカウントはWindows10 Pro版でないと利用できません。
以上から、アカウントがローカルアカウントなのか、あるいはMicrosoftアカウント/組織アカウントなのかがわかります。
アカウントの種類によってリセット方法が違う
これからご紹介するパスワードリセット方法は、下記のように分類されます。
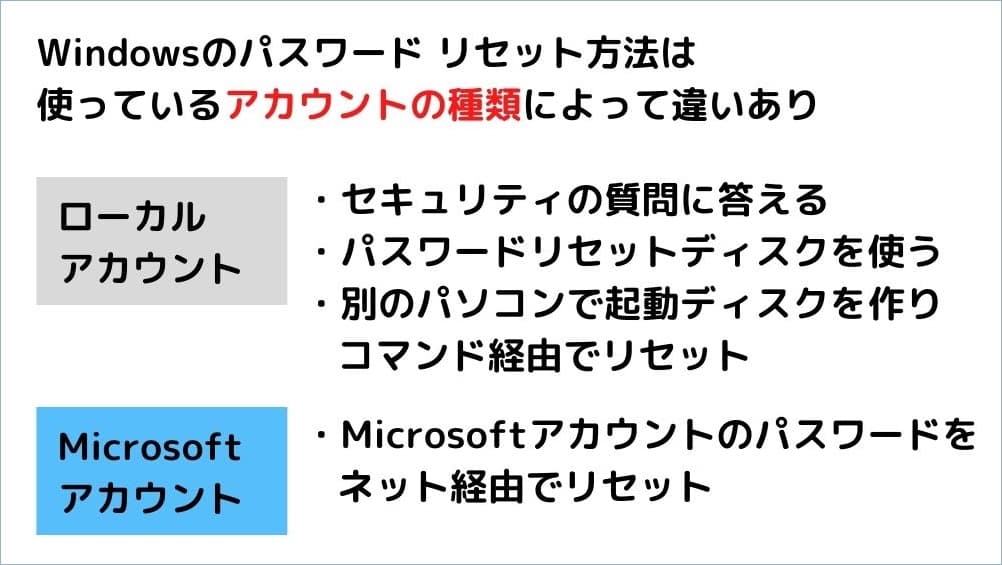
■ローカルアカウントの場合
セキュリティの質問を利用してパスワードをリセットするには、ログインできなくなる前にあらかじめ質問を設定しておく必要があります。
またパスワードリセットディスクを使う場合にも、トラブルが起きる前にリセットディスクの準備が必要です。
何も準備していなかった場合は少々手間がかかりますが、別のパソコンで作成した起動ディスクからPCを立ち上げ、コマンドでパスワードをリセットします。
■Microsoftアカウントの場合
Microsoftアカウントを利用している場合には、ネットワークを利用してパスワードのリセットが可能です。変更方法には何種類かあり、場合によって選択します。
Microsoftアカウントのパスワードをリセットするときには、セキュリティの質問や、パスワードリセットディスクは利用できません。
↓PCトラブルなど社内IT環境にお困りなら↓
ローカルアカウントでのパスワードリセット方法
ローカルアカウントを利用している場合に使える、3種類のリセット方法をご紹介します。
- セキュリティの質問に答える・・・「セキュリティの質問」を設定済みの場合
- パスワードリセットディスクを使う・・・「パスワードリセットディスク」をあらかじめ作成済みの場合
- 別ディスクからコマンド経由でリセット・・・別のWindowsパソコンと、メディア(USBメモリーかDVD)が必要
1.と2.の方法は、あらかじめ準備されていればすぐにリセットできます。3.の場合は少々手間がかかるため、別記事にて詳しく解説します。
「セキュリティの質問」に答える
あらかじめセキュリティの質問を設定していた場合には、質問に回答してパスワードをリセット可能です。
1.ログイン画面で、パスワードを入れずに[→]ボタンを押し、次の画面で[OK]を選択します。
2.「パスワードのリセット」をクリックします。
3.表示された質問に答え、最後の質問の横にある[→]を押します。
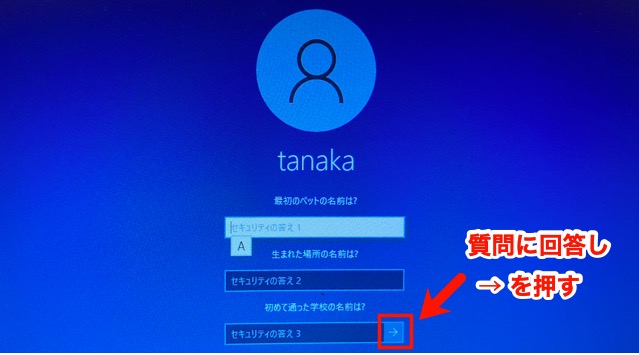
4.新しいパスワードを入れます。
5.パソコンを再起動し、新しいパスワードでログインして完了です。
「セキュリティの質問」の設定方法はここでは説明しませんが、参考になるページをご紹介します。
パスワードリセットディスクを使う
作成済みのパスワードリセットディスクがある場合には、ディスクを使いリセットします。
1.パソコンを起動します。
2.ログイン画面で空欄のまま[→]を押し、次画面で「OK」を押すと、「パスワードのリセット」という文字が表示されます。
3.PCにパスワードリセットディスクを挿してから「パスワードのリセット」をクリックします。
4.手順を進めると、リセットディスクのあるドライブを聞かれます。正しいことを確認し「次へ」ボタンを押します。
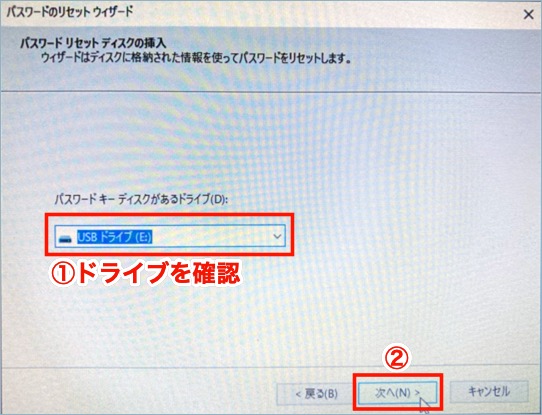
5.新しいパスワードとヒントを設定し、パソコンを再起動します。
パスワードリセットディスクの作成方法については、この記事では割愛します。以下のページを参考にされてください。
別パソコンで起動ディスクを作成し、コマンドでリセットする
何も準備していなかった場合には、別のパソコンで作成した起動用のディスクからPCを立ち上げ、コマンドを使ってパスワードをリセットします。
方法は以下の記事を参照ください。

その他の方法として、管理者ユーザーがいる場合には管理者にログインしてもらってパスワードを変更する、必要なデータのみを残してWindowsを初期化するなどの方法がありますが、この記事では割愛させていただきます。
↓PCトラブルなど社内IT環境にお困りなら↓
Microsoftアカウントでのパスワードリセット方法
Microsoftアカウントを利用していた場合、パスワードのリセット方法はいくつかあります。どれもネットワーク経由で、お使いのMicrosoftアカウントのパスワードを変更します。
- ログイン画面からパスワードをリセット・・・別パソコンがなくてもリセット可能。
- 他のパソコンからパスワードをリセット・・・Microsoftアカウントのメールアドレスがわかる場合、すぐにリセットできる。
- アカウント回復ページからパスワードをリセット・・・Microsoftアカウントのメールアドレスが明確にわからない場合。時間がかかる。
簡単ですぐ済む順番にご紹介しますので、順番に試してみてください。
ログイン画面からパスワードをリセット
最初にご紹介する方法は、ログインできなかった画面を通じて、パスワードをリセットする方法です。
1.ログインできなかった画面から、パスワードボックスの下にある「パスワードを忘れた場合」という文字をクリックします。
2.「本人確認」の画面で、セキュリティコードの受け取り方法を選択します。
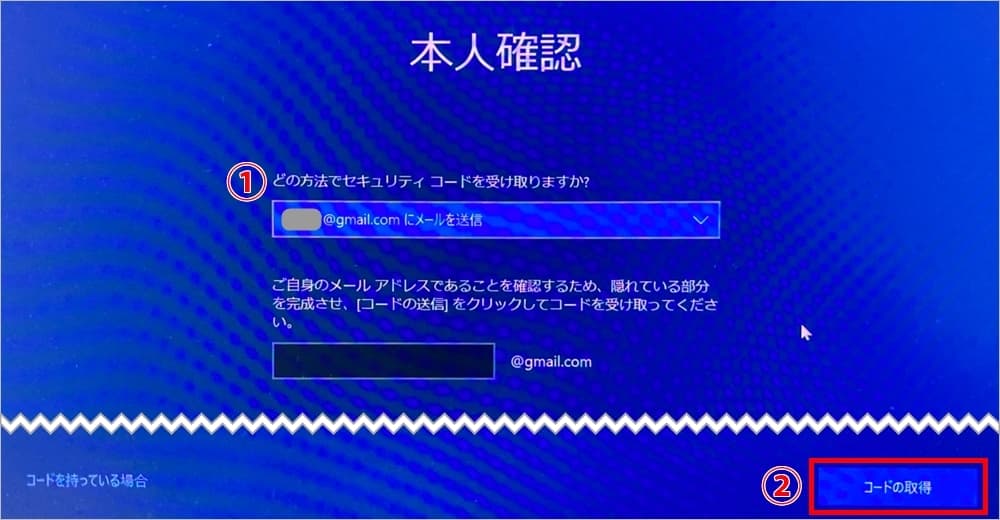
場合によっては、画面の指示に従い必要事項を入力します。
終わったら画面右下「コードの取得」ボタンを押します。
3.受け取ったセキュリティコードを入力し、画面右下「次へ」ボタンを押します。
4.新しく使いたいパスワードを入力し、画面右下「次へ」ボタンを押します。
5.パスワードのリセットが終了します。
画面右下「サインイン」ボタンを押すとログイン画面に戻るので、新しいパスワードを使ってログインしてみてください。
他のパソコンからパスワードをリセット
パスワードがわからないパソコン以外の別パソコンを使い、パスワードをリセットする方法です。
この方法には、Microsoftアカウントへのログインに使っているメールアドレスが必要です。メールアドレスがわからない場合はこの方法ではなく、この後ご紹介する「アカウント回復ページを使った方法」でリセットします。
1.別パソコンでWebブラウザを開き、Microsoftアカウントのページにアクセスします。
2.「サインイン」ボタンを押します。
3.Microsoftアカウントに利用しているメールアドレスを入力し「次へ」ボタンを押します。
4.パスワードを入力する画面になります。入力欄のすぐ下にある「パスワードを忘れた場合」という文字をクリックしてください。
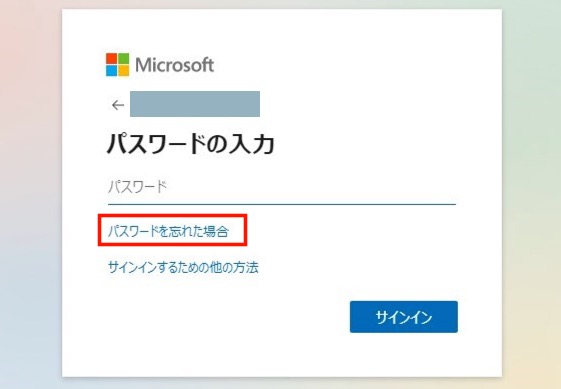
5.画面の指示に従い、セキュリティコードを取得して新しいパスワードを設定します。
6.設定したパスワードを使い、ログインできないパソコンからログインします。
アカウント回復ページを使う
上記の方法を使えない場合は、Microsoftの「アカウント回復ページ」にアクセスしてパスワードをリセットします。
Microsoftアカウントにひもづいたメールアドレス、電話番号、またはSkype名がわかればリセット可能です。
この方法でのフォーム送信は、1日2回まで可能です。
Microsoftアカウントがどのメールアドレスや電話番号にひもづいているかわからない場合には、心当たりのある情報を入れて何度かチャレンジしてみてください。
1.アカウント回復ページにアクセスします。
2.以下の情報を入力し「次へ」ボタンを押します。
- パソコンのログインに使っているMicrosoftアカウントにひもづいたメールアドレス、電話番号、またはSkype名
- セキュリティコードを受け取る連絡先のメールアドレス
- 表示された画像内の文字
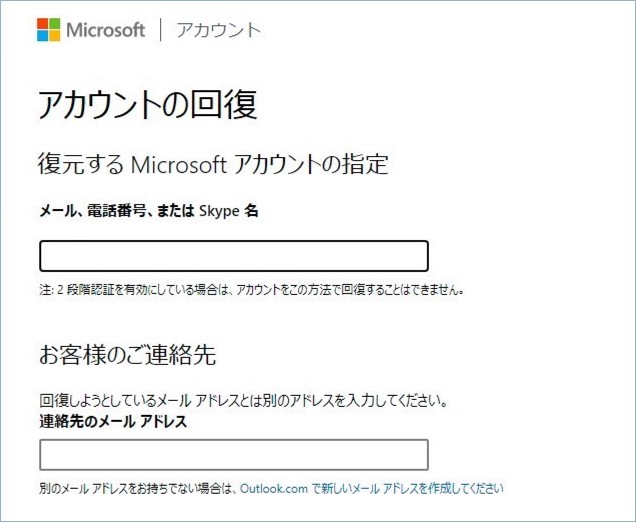
セキュリティコードを受け取る連絡先には、Microsoftアカウントにひもづいたメールアドレスとは別のメールアカウントを用意する必要があります。
5.画面の指示に従い、セキュリティコードを取得して新しいパスワードを設定します。
6.設定したパスワードを使い、ログインできなかったPCからログインします。
↓PCトラブルなど社内IT環境にお困りなら↓
参考:企業で利用している組織アカウントの場合
個人利用のパソコンではなく、企業や学校でサーバーに接続し、利用している組織アカウントでのパスワード忘れもあるかと思います。
具体的にはActive Directory(AD)アカウントや365アカウント、Microsoft Entra アカウント(旧AzureADアカウント)と呼ばれているものです。
このような場合は社内のシステム管理者に連絡し、パスワードのリセットをお願いしてみてください。対応していただけるはずです。
企業や学校で使うアカウントは個人利用とは違い「組織アカウント」と呼ばれるアカウントで運営されています。
組織アカウントでは「Microsoft Entra ID(旧Azure AD)」または「Active Directory」といったサーバー内の仕組みを使い、接続しているユーザーを管理しています。このためサーバーの管理者には、ユーザーのパスワードをリセットする権限もあるのです。
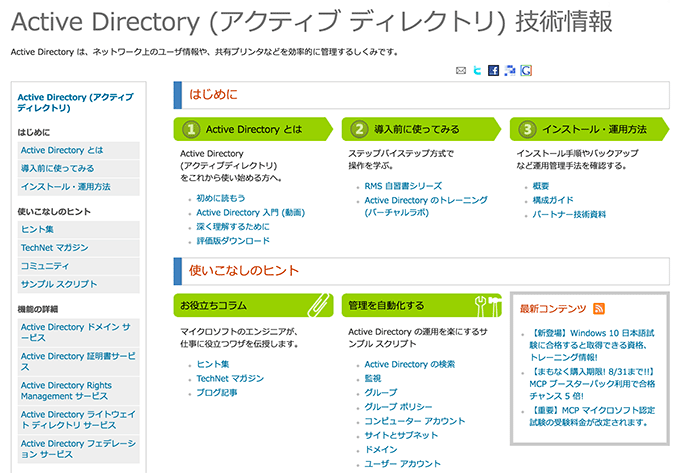

↓PCトラブルなど社内IT環境にお困りなら↓
どうしても上手くいかない時は
インターネットで検索して色々な方法を試してみたけどうまくいかない…

とげおネットまで
お気軽にご相談ください!!
電話・メールフォームから
お問い合わせください!
▼ ▼ ▼
とげおネットでは
出張サポートにて
お力になれます!
インターネットで検索して色々な方法を試してみたけど上手くいかない場合はとげおネットまでお気軽にご相談ください。出張サポートにてお力になることが可能です。
まとめ パスワードは忘れる前に備えよう
Windowsのパスワードを忘れたときに使いたい、6つの方法について解説しました。
- ローカルアカウントを利用の場合:セキュリティの質問、パスワードリセットディスク、コマンドプロンプトを使う
- Microsoftアカウントを利用の場合:3種類の方法で、Microsoftアカウントのパスワードをリセットする
ローカルアカウントを利用しているときは、あらかじめセキュリティの質問の設定や、パスワードリセットディスクの用意があるかどうかが復旧時間に大きく影響します。
またMicrosoftアカウントでは、アカウントにひもづいた情報(メールアドレス)がわかっているかどうかが重要です。
パスワードは度々変更する必要があるため、忘れることもあるものです。ログインできなくなる前に、事前準備しておくのをおすすめします。







