PCは家でも会社でも使う人が多いと思いますが、家で使うPCはWindows10の場合、Homeという家庭用に適したエディションを使っている人が多いと思います。しかし会社ではWindows10Proというよりビジネスに適した機能が搭載されたWindowsを使うことが一般的です。
最近新型肺炎コロナウィルスの影響で、在宅勤務を余儀なくされている人が多いでしょうが、自宅のPCから会社のPCにアクセスするリモート接続を難しいと思い込んでいる人も多いようです。

↓PCトラブルなど社内IT環境にお困りなら↓
家のPCから会社のPCをリモート操作できないの!?
リモート接続の方法はたくさんあるのですが、Windows10Proに標準搭載されている<リモートデスクトップ接続を使うと、追加費用が掛からずリモート接続を業務に取り入れやすいのではないかと思います。今回はWindows10Proに標準搭載されているリモートデスクトップ接続について解説していきますので、よりリモート操作を身近に感じて、テレワークを行って欲しいと思います。
自分のPCのエディションを調べる方法は過去のブログでご紹介しているので、自分のPCのエディションがわからない人は参考にして調べてみてください。
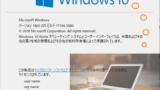
先ほど家のPCはWindows10Homeというエディションであることが多いと書きましたが、遠隔操作で接続される方のPC(ホスト)ではなく接続する方のPC(クライアント)としてならHOMEを使うことができます。
つまり自宅や外出先から会社のPCに接続したい場合、自分の持ち物である家用のPCを使ってリモート接続することはできます。
ではWindows10Proに標準搭載されているリモート接続機能を使って接続するための設定をご紹介します。
コンピューター名もしくはIPアドレス
ユーザー名
パスワード
コンピューター名の調べ方は設定からバージョン情報をクリックすると、画面の上部にPC名が書かれています。
ユ-ザー名の調べ方は、設定からアカウントを開いてください。
接続される側のPC(ホスト側)のPCの設定
スタートボタンを押し、Windowsシステムツールからコントロールパネルを開きます。

次に「システムとセキュリティ」から「リモートアクセスの許可」をクリックしてください。
「システムのプロパティ」のポップアップ画面から「このコンピューターへのリモート接続を許可しない」という項目を「このコンピューターへのリモート接続を許可する」に変更をします。
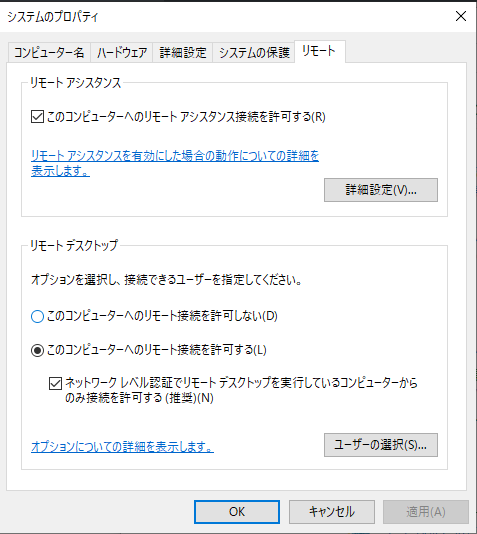
接続される側のPC(ホスト)に接続するユーザーの編集
先ほどの操作で出たポップアップ画面の中の「ユーザーの選択」という項目をクリックします。
そうすると「リモートデスクトップユーザー」という画面が出てきます。
この画面で接続するユーザーを接続の度に追加したり削除を行う必要があります。
接続する側のPC(クライアント)の設定
スタートボタンからWindowsアクセサリを開き、リモートデスクトップ接続を開きます。
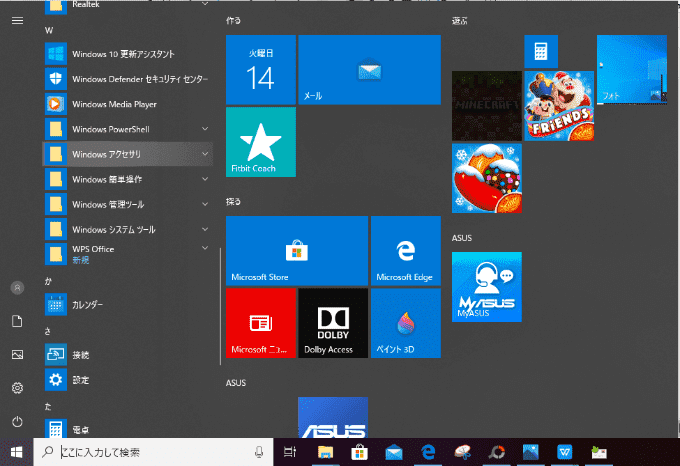
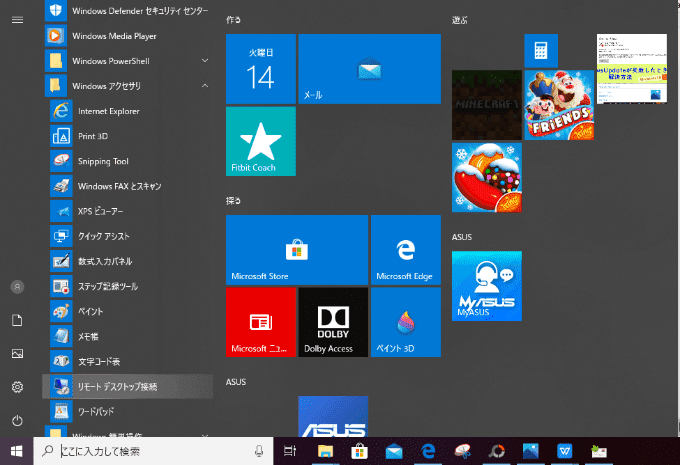
ここで接続画面が立ち上がるので、ホストPCのユーザー名、パスワードを入力しOKをクリックします。
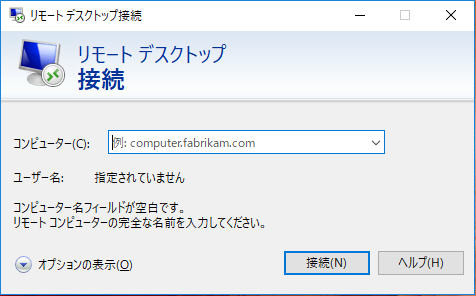
次の画面で「このアカウントを記憶する」という項目にチェックマークを入れることができますが、セキュリティ面を考慮すると、チェックマークは外して、毎回アカウント情報を入力をしたほうがよいでしょう。
↓PCトラブルなど社内IT環境にお困りなら↓
トラブル、うまく接続できない時
Proに標準搭載されているので、リモート接続ソフトをインストールして使うよりも設定は簡単ですが、意外なことが要因となり、リモート接続がうまくいかないことがあります。
ありがちなトラブルについて以下で解説していきます。
リモート接続できない
接続する方のPC(クライアント側)のコンピューター名やユーザー名の入力を間違っている可能性があるので、上記の方法で再度調べて、入力し直してください。
ホストPCのファイアーウォールの設定によってリモート接続がはじかれている可能性があるのでファイアーウォールの設定を変更します。
スタートボタンを押し、Windowsシステムツールを開き、コントロールパネルを開いてください。
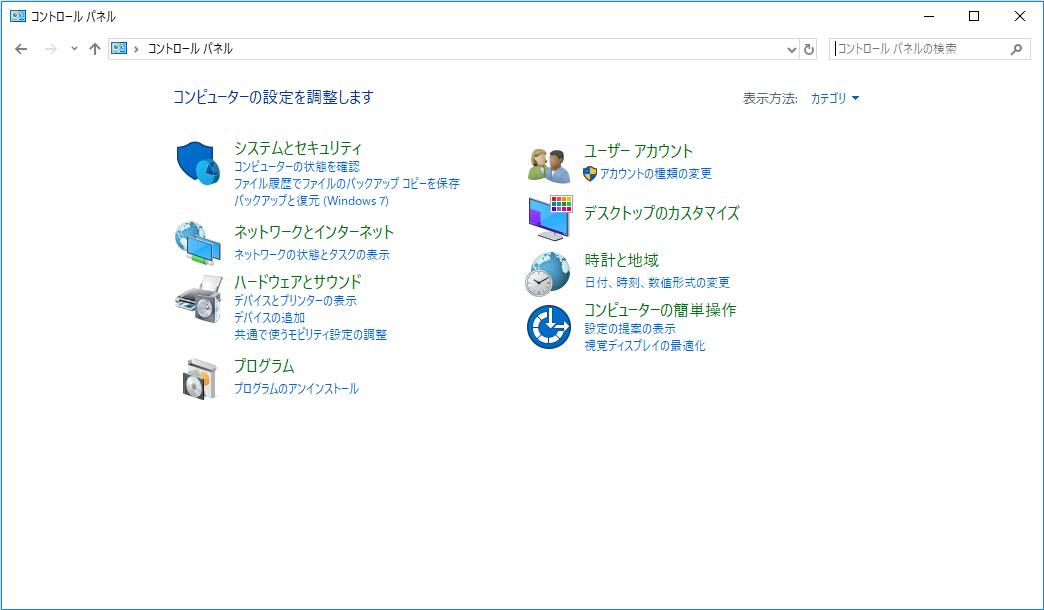
次に「システムとセキュリティ」を開き「WindowsDefenderファイアウォール」という項目にある「Windiwsファイアーウォールによるアプリケーションの許可」または「WindowsDefenderファイアウォールを介したファイルまたはアプリを許可」をクリックしてください。
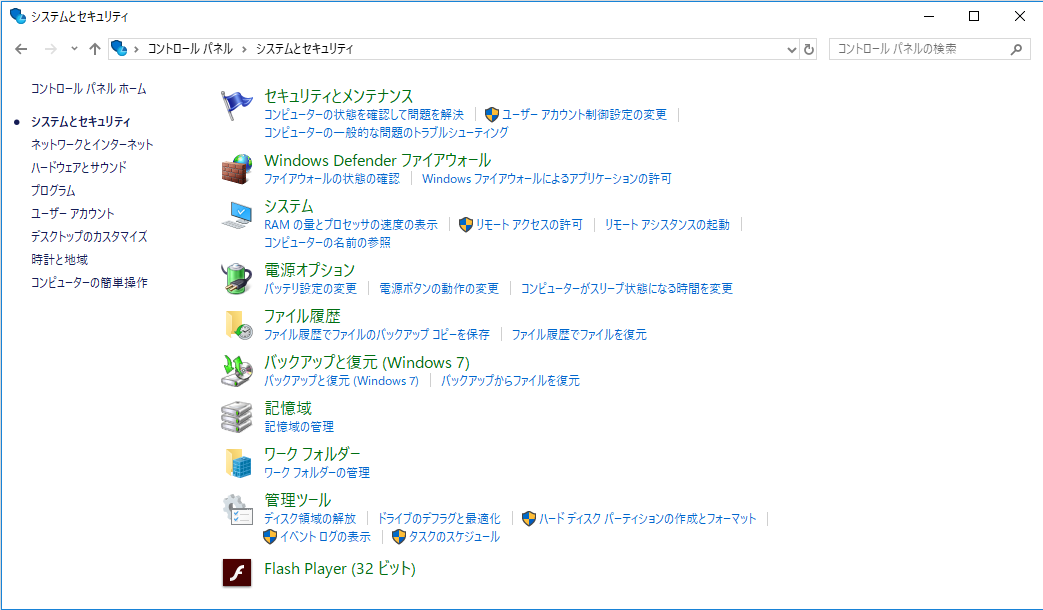
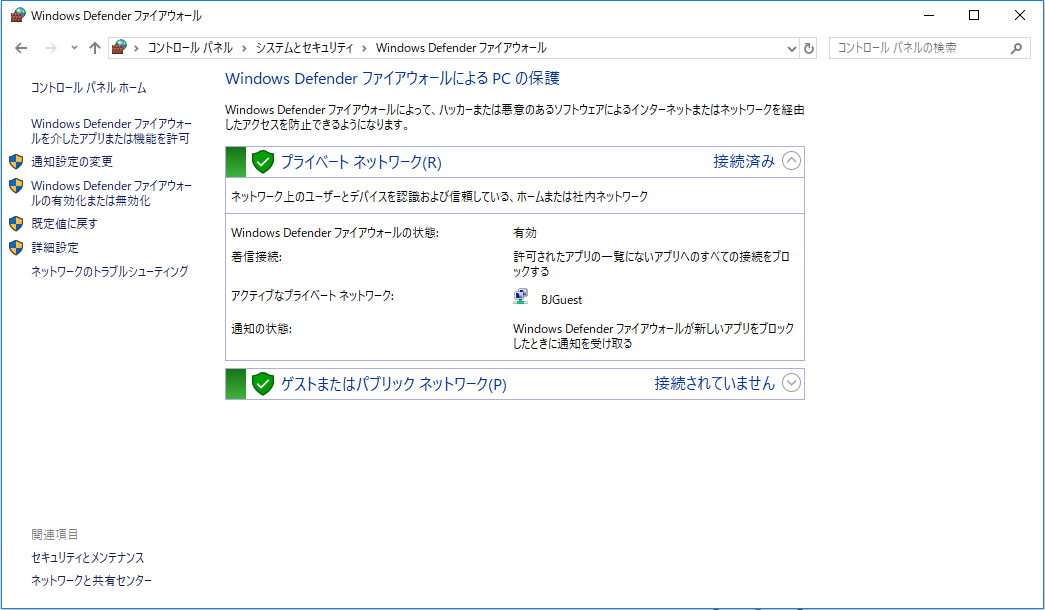 許可済みアプリの一覧の中に「リモートデスクトップ」があるので、「パブリック」にチェックマークを入れOKをクリックします。
許可済みアプリの一覧の中に「リモートデスクトップ」があるので、「パブリック」にチェックマークを入れOKをクリックします。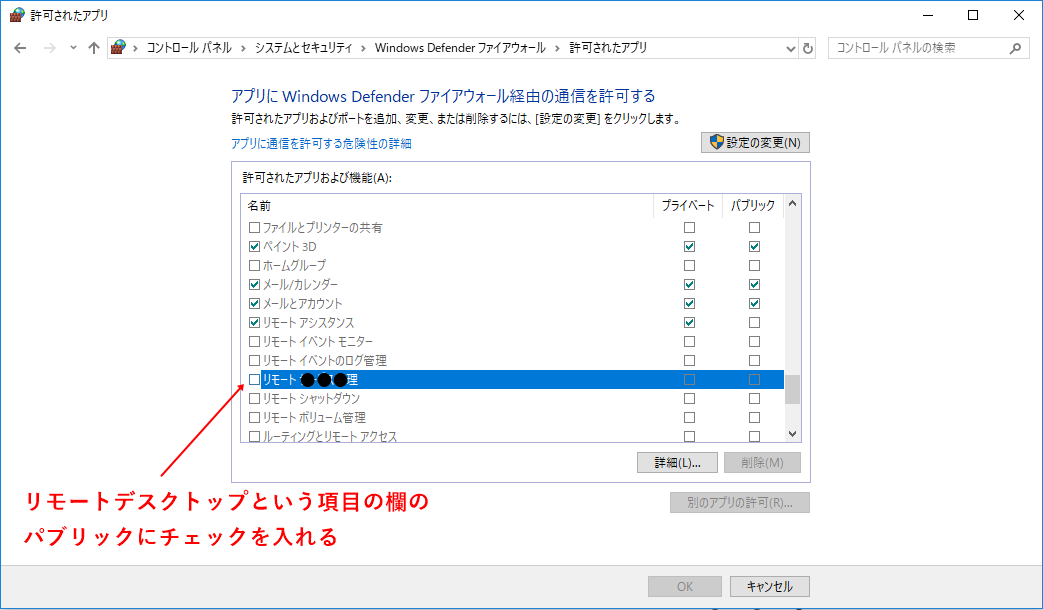
ネットワークエラーの可能性があります。元々Windows10のPCはネットワークの設定が「パブリックネットワーク」という設定になっています。この設定になることで、公衆無線LANが使えたり、街中でのFreeWI-Fiが使用できたりできています。しかしこのパブリックネットワークの設定を「プライベートネットワーク」に変える必要があります。設定からネットワークとインターネットを選択します。左側の項目から「イーサネット」を選択してください。右の方にイーサネットのアイコンがあるのでクリックをし、「このPCを検出可能にする」という項目をオンにします。
ネットワークの場所がプライベートネットワークに変更されていることを確認し、再度接続します。
キーボードが英字入力になってしまう
リモート接続をすると元は日本語キーボードを使っていたのに、なぜか英文字になってしまうというケースがあります。
特に接続する側であるクライアントの方で起こるケースが多いようです。
対処法
歯車マークの設定を開き、地域と言語を選択します。バージョンによっては(「時刻と言語」→「地域と言語」と進む)
「優先する言語」という項目にある「日本語」「オプション」と進んでいきます。
次に「ハードウェアキーボードレイアウト」という項目を確認し、「英語キーボード」となっている箇所で「レイアウトの変更」を選択します。
「日本語キーボード」を選択し、PCを再起動するば設定は完了です。
↓PCトラブルなど社内IT環境にお困りなら↓
どうしても上手くいかない時は
インターネットで検索して色々な方法を試してみたけどうまくいかない…

とげおネットまで
お気軽にご相談ください!!
電話・メールフォームから
お問い合わせください!
▼ ▼ ▼
とげおネットでは
出張サポートにて
お力になれます!
インターネットで検索して色々な方法を試してみたけど上手くいかない場合はとげおネットまでお気軽にご相談ください。出張サポートにてお力になることが可能です。
まとめ
リモートデスクトップ接続というリモートデスクトップソフトをインストールしてリモート接続をする方法を以前ご紹介しましたが、Windows10Proを使用している場合は、リモートデスクトップ接続が標準搭載されているのでその必要がありません。リモート接続がややこしいと感じている人はお使いのPCがProであるなら、標準搭載機能を用いて、リモート接続に挑戦してみてはどうでしょうか。ただしルーターの設定変更が少し複雑なので、難しいと感じる人はアプリを利用した方がよいかもしれませんね。







