近年コロナウィルスの関係で、会社への出勤を自制したり、出勤時間を短縮したりする企業が政府からの要請により増えていることがニュースとなっています。
そんな中で注目を浴びているのが、テレワークや在宅ワークといった働き方です。欧米の方ではだいぶん前から取り入れられているこれらの働き方ですが、日本では普及が遅く、このコロナウィルスによる新型肺炎の蔓延を機に初めて取り入れた企業も多いでしょう。
自宅や社外での仕事となるとPCを使うことが容易に想像できますが、より便利な使いかたとして、リモートワーク、テレワークといったPCを用いた仕事の方法が注目されています。
今回はこれらのリモートワークにとって必要なツールやソフト、使い方などについて解説をしていきたいと思います。
具体的に通信技術を利用するとはどういうことでしょうか。作業をする時に会社にしかないファイルの資料に外部からアクセスできたり、細かい操作がわからないことを上司や社員と一緒にPCの画面を見ながら操作の説明を受けるとよりわかりやすいですよね。
そのようなことが実現するPCの機能があったらより仕事がスムーズにはかどることは容易に想像できますね。
そんな時に必要なのが会社のPCにリモート接続ができるツールです。
一口にリモート接続をいっても種類があるので、今回はリモートデスクトップ接続という導入しやすい方法をご紹介していきたいと思います。
↓PCトラブルなど社内IT環境にお困りなら↓
リモートデスクトップの取り入れやすい面
リモートデスクトップ接続はPCを遠隔操作するためのリモートデスクトップソフトをインストールするだけで使えるようになるので簡単です。
もっと複雑な方法になるとリモートアクセスと呼ばれる方法もあります。リモートアクセスは社外から社内にアクセスするのに、専用の通路を作るためにVPNというサーバーというサーバーを構築し、通路を通る情報にも暗号を用いセキュリティ機能をより高く保てる方法です。しかしサーバー構築のコストが高いだけでなく、サーバーを構築するのに時間がかかってしまうという難点があります。
リモートデスクトップ接続はVPNサーバを構築しないので、その分セキュリティは低くなりますが、使うPCごとに個別にセキュリティ対策を行えば、十分安全に使っていけるツールです。
しかしセキュリティ対策はリモートワークを行うすべてのPCに行う必要があるので、台数が多ければコストがかさんでしまうことも考えられます。そんな場合はサーバを構築するリモートアクセスという方法の方がコストが低かったということも考えられるので、自社の環境に合わせてツールを選んでいくのがよいでしょう。
ほとんどのリモートデスクトップソフトにおいて、情報は暗号化され、漏洩しても被害が大きくなることを防ぎ、セキュリティ面にも配慮されていますが、個別のセキュリティ設定などでより強固にしていくことが必要でしょう。
↓PCトラブルなど社内IT環境にお困りなら↓
リモートデスクトップ接続してテレワークをしていくために必要なソフト
AnyDesk
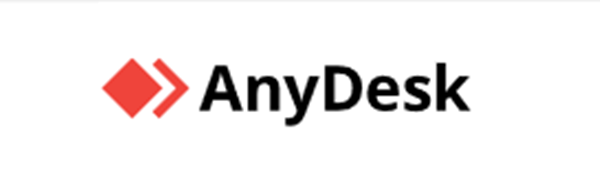
有名で名前がよく知れているAnyDeskですが、どんな特徴があるのか見ていきましょう。
複数のOSに対応できファイル転送可能
いくつかリモートデスクトップのソフトはありますが、AnyDeskの特徴として複数のOSに対応している点があります。例えばWindowsに限らずMac,Linux,Android,iOSといったOSです。
無料版では以前はファイル転送ができなかったのですが、最新バージョンではファイル転送が可能になりました。
インストールなしでも使用可
AnyDeskはインストールなしでも使えることが特徴でしょう。
インストールなしで使う時はIDの設定のみが必要で、パスワードを設定せず使えます。その代わりセキュリティ確保のために、接続元のPCはリモート接続の度に許可を求められる操作画面が表示されるので、対応が必要です。
しかし社内のPCなど接続される側のPCが無人の場合は、ソフトをインストールしなければリモート接続はできません。
インストールしリモート接続をする場合は、パスワードの設定が必要です。
複数台のPCを同時接続も可能
1台同士の接続だけでなく設定により複数のデバイスを同時接続ができることもAnyDeskの特徴です。
複数台のPCの接続を許可するには、タスクバーのAnyDeskアイコンをクリックし「新しい接続」から設定をします。
または左上の接続中タブの+マークをクリックすることで、新しいタブが開き、新しいPCとリモートデスクトップ接続をする画面が現れます。
Team Viewer
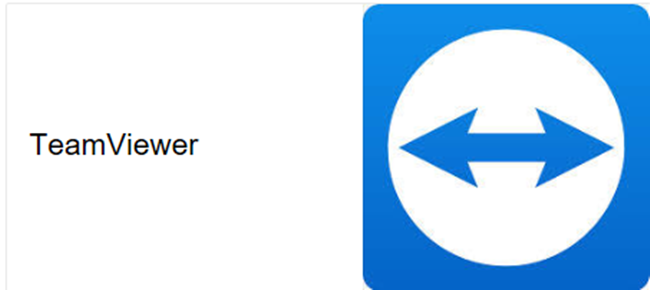
次にご紹介するリモートデスクトップソフトはTeam Viewerです。
テレビ電話とワンタイムパスワードが特徴
リモートデスクトップ接続の他にテレビ電話ができます。ファイルの転送も簡単にできるので便利です。
接続される側のPCのIDとPWを接続する側のPCが知っておかないと接続することはできません。
ここで使うPWは毎回変更されるワンタイムパスワードなので、リモート接続をしたら、セキュリティを保つために、その都度ソフトを終了することを忘れないようにします。
ソフトをインストールした後の操作は簡単で、接続される側のPC画面にIDとパスワードが表示されるので、それを接続する側のPCに伝えます。接続する側のPC上でそのID,パスワードを入力しリモートコントロールにチェックマークを入れることで、リモートデスクトップ接続の準備は完了です。
接続する時は自分のフル画面よりやや小さめサイズで相手の画面が表示され、相手の画面も自分の画面もマウス操作することが可能です。
※フルスクリーンで使用することも可能
クロームリモートデスクトップ
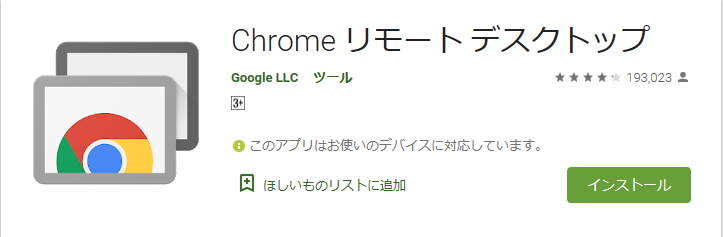
クロームリモートデスクトップはグーグルが提供しているソフトウェアです。モバイルで使用する時には専用のアプリをインストールする必要があります。
クロームリモートデスクトップを使用するためには、接続される側のPCも接続する側のPCもグーグルアカウントでログオンして使用する必要があります。
企業用にグーグルのツールがまとめられたG Suiteを導入している企業ではG Suiteを使用している時点で既にログオンしているので、そのままG Suiteの中に入っているクロームリモートデスクトップを使えます。
使用するためには、PCのWebブラウザを普段はEdgeやInternetExploreの人もグーグルのブラウザであるChromeにする必要があります。Chromeを開き上のアドレス欄にリモートデスクトップにアクセスするアドレスを入力し接続していきます。
ウィルス対策ソフトをPCにインストールしている人は、設定によりリモートデスクトップ接続が使えないことがあるので、設定の確認をします。以下の接続を許可する必要があります。
・インバウンドUDP応答
・アウトバウンドUDPトラフィック
・TCPポート443、5222のトラフィック
PCを共有する
2台のPCを共有する接続の方法は、接続する側が1回だけ使用できるアクセスコードを入力することで、接続される側に共有を許可するか確認の画面が現れます。30分ごとに1回共有確認のメッセージが表れるので、その都度操作する人が必要です。
リモートデスクトップ接続する方法
上で説明したように2台のPCを共有する場合はそれぞれのPCに人がいないといけませんが、今から解説するのは接続される側のPCが無人であるケースです。
同じくChromeのブラウザを開き、リモートデスクトップに接続するアドレスを入力します。
必要なPIN番号を入力することで、接続完了です。
↓PCトラブルなど社内IT環境にお困りなら↓
3つのソフトに共通した注意点
リモートデスクトップ接続をするためには、どのリモートデスクトップ接続をしても、接続する側とされる側の2台のPCとも電源が入っていて、スリープ状態になっていない、またリモートデスクトップソフトも自動的にスリープや休止に入っていないことが必要です。
設定をしないと自動的にスリープに入ってしまうこともあるので、時間が経つとスリープ画面に入ってしまうなら、接続をする前にPCの設定を確認をしてください。
↓PCトラブルなど社内IT環境にお困りなら↓
シンクライアントという概念
今回ご紹介したリモートソフトを発展させるとシンクライアントという概念になります。
シンクライアントは、必要なOSやアプリケーションをすべてサーバーに保存することで、クライアント端末を最小限の機能にすることを可能にします。
リモート接続の場合は、必要な情報が会社と自宅などのように離れた距離にあるPCで行き来しますが、シンクライアントは個人がキーボードやマウスでの操作を送信し、サーバーから画面表示としてデーターが送られていると認識できるでしょう。
シンクライアントは仮想デスクトップのひとつですが、大事な情報が自分のPCに残らずすべてサーバーで保管されるので、セキュリティ面で安全性が高いことが評価されています。またクライアントPCがそれほどスペックの高いPCでなく、簡易的なPCでも対応できることが多いため、その手軽さも注目を集めています。シンクライアントのthinは薄いという意味に訳せる単語で、名前の通りクライアントPCをスマートにできることを意味しています。
↓PCトラブルなど社内IT環境にお困りなら↓
どうしても上手くいかない時は
インターネットで検索して色々な方法を試してみたけどうまくいかない…

とげおネットまで
お気軽にご相談ください!!
電話・メールフォームから
お問い合わせください!
▼ ▼ ▼
とげおネットでは
出張サポートにて
お力になれます!
インターネットで検索して色々な方法を試してみたけど上手くいかない場合はとげおネットまでお気軽にご相談ください。出張サポートにてお力になることが可能です。
リモートワークに必要なリモートデスクトップソフトのご紹介、まとめ
リモートツールがたくさん出ていますが、日本ではまだ現状リモートを使ったテレワークを取り入れている会社は約13%にとどまっているようです。リモート操作についてセキュリティ面が気になったり、リモート接続ツールを使うことが「難しい」と感じている会社やWeb担当者が多いことが要因のようです。
この記事を読んで少しでもリモートソフトなどに興味を持ち不安が払拭され、身近に取り入れていただけるとよいです。導入のご相談などはとげおネットでも承っていますから、迷った時はぜひご連絡ください。
会社でよく使用されているWindows10Proの場合はソフトをインストールしなくても、リモートデスクトップ接続をすることができますよ。詳しくは以下の記事を参照してください。

リモートワークが気にはなっているけれど、経済面が気になっている会社には国からの援助も用意されていますよ。昨今の事情(オリンピックが開催される予定であったことや、新型肺炎の蔓延)を考慮して国からテレワークを進める動きがあります。しかし経済的にリモート環境を取り入れることが難しい企業のために、リモート費用が助成金として配布されています。気になる会社は一度調べてみるとよいですね。安心、安全にテレワークや在宅勤務を取り入れる方法を考えていけるようにとげおネットは協力していきたいと思っています。







