
パソコンがおかしくなってデータが見れなくなってしまった。。。バックアップを取っておけば・・・

念のためPCが動かなくなっても最新の状態まで戻せるようにしておきたい。

Windows10に標準で備わるバックアップ作成機能とUSBメモリなどの記憶媒体を使いバックアップを取る方法とシステムを復旧させるために作っておきたいシステム回復ツール、について解説をしていきます。

↓PCトラブルなど社内IT環境にお困りなら↓
方法1:「ファイル履歴」を有効にしバックアップを取る
このバックアップ方法はPCのシステム環境などを保存するのではなく、個人のデータの保存、更新のための方法です。こちらは最低1か月に1度ほどバックアップを取ることが推奨されています。Windows10の標準機能であるバックアップは毎日バックアップを記録してくれる設定ができるのでおすすめです。
いざトラブルが生じ、システムの回復まで下で説明する「システムイメージ」や「回復ドライブ」で回復したとしても、日々のバックアップが疎かだと、修復のオプションを作成した過去まで時を遡らないといけません。
「バックアップなんて取る暇がない!」という人こそ、頻繁にバックアップをすることでいざという時にデータの消失を免れ、早く元に戻れるのです。
ファイル履歴の作成方法
設定の方法は以下の通りです。
まず外付けHDDなどの外部記憶媒体が必要となるので、準備をして、PCに接続をしてください。
まずコントロールパネルを開きます。

コントロールパネルを開くと「システムとセキュリティ」という項目の中に「バックアップと復元(windows7)」があるのでをクリックします。
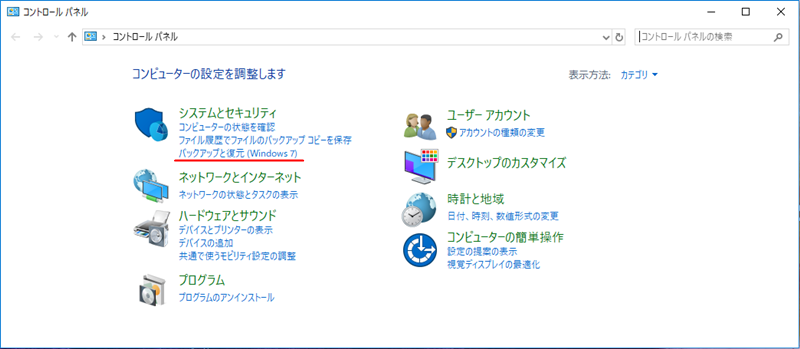
次の画面で「バックアップの設定」という項目をクリックし、
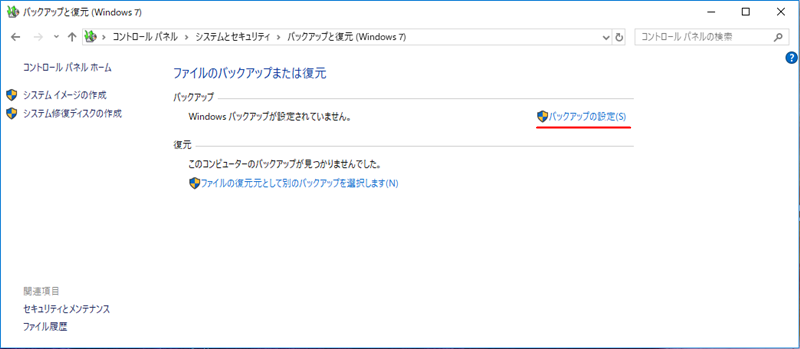
ドライブの追加を選択してください。
ここで準備していた記憶媒体(HDDなど)が表示されるので、
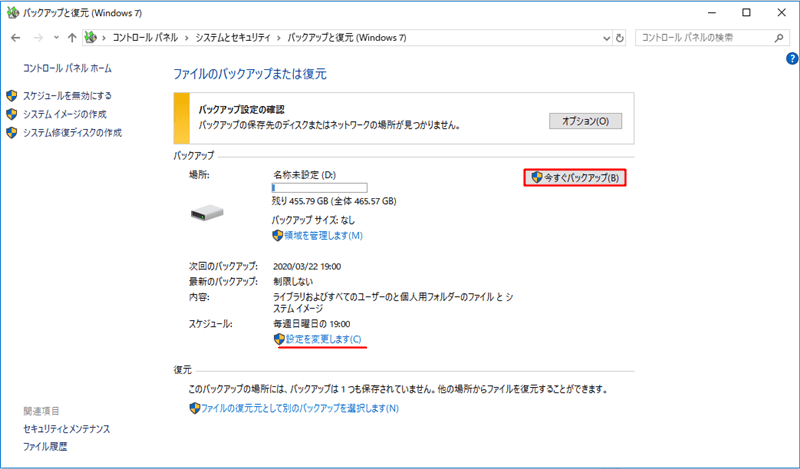
「今すぐバックアップ」をクリックすると、今の状態がバックアップされます。
バックアップのスケジュールや頻度については、スケジュールという項目の「設定を変更します」から変更できるので、クリックをして設定していきます。
「スケジュールに従ってバックアップを実行」という項目があればそこにチェックを入れてください。
バックアップの頻度はデフォルトでは1時間ごと、保存期間は無期限、バックアップ範囲はユーザーフォルダ内のすべてのフォルダとなっていますが、設定の変更が可能です。
例えば、1時間よりもっと細かくバックアップを取りたい人は10分、15分と設定できますし、保存期間もPCの容量の問題などで無期限でなくてよい人は3か月、6か月、1年、2年など細かく設定の変更が可能です。
スケジュールが変更できたらバックアップ対象のファイルを確認します。
それ以外のファイルやフォルダーをバックアップの対象として追加したり削除したい場合は以下の設定をします。
設定から「更新とセキュリティ」を選択し、左側のメニュー「バックアップ」をクリックします。上の画像の中にあるスケジュールという欄で希望に沿っているか確認をしてください。
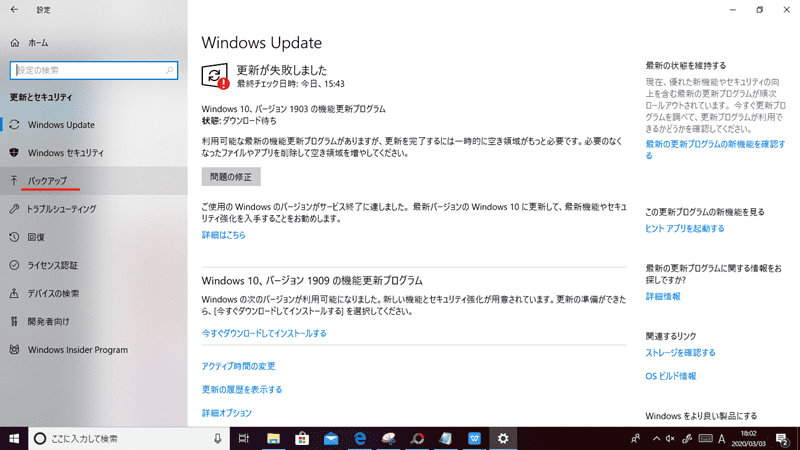
バックアップ画面の中の「その他のオプション」から設定します。
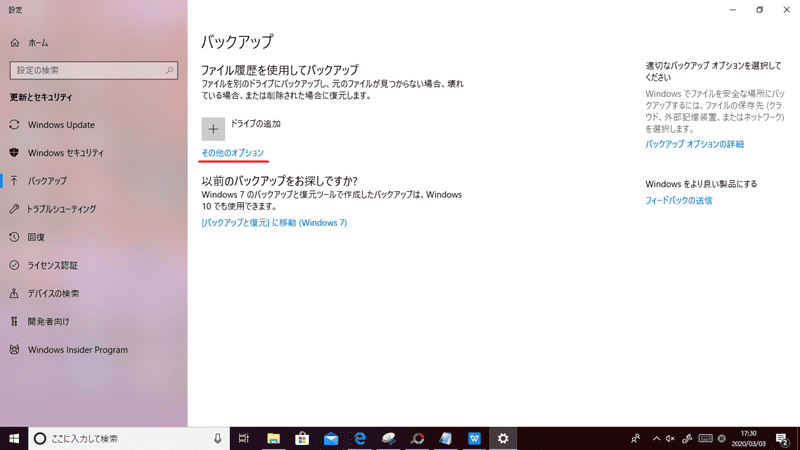
バックアップという項目の中の「その他のオプション」をクリックをし「ドライブの追加」の+マークをクリックします。
取付けたメモリやHDDなどの記憶媒体が表示されるのでクリックします。
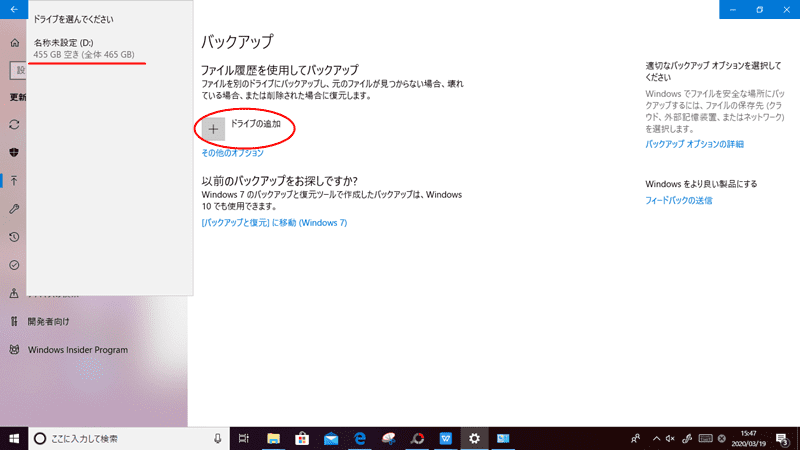
「ファイルのバックアップを自動的に実行」がオンになったことを確認し、バックアップに進みます。
「バックアップ対象のフォルダー」という項目の箇所の「フォルダの追加」というボタンをクリックします。
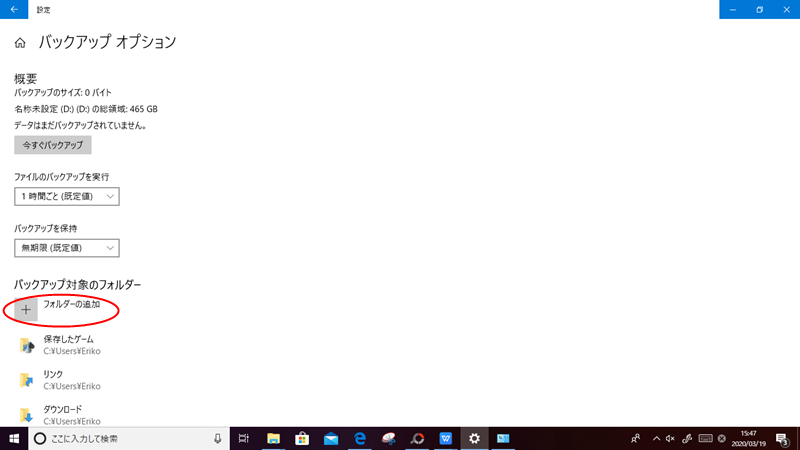
バックアップ処理に追加したいフォルダを選択し、「このフォルダーを選択」というボタンをクリックすると
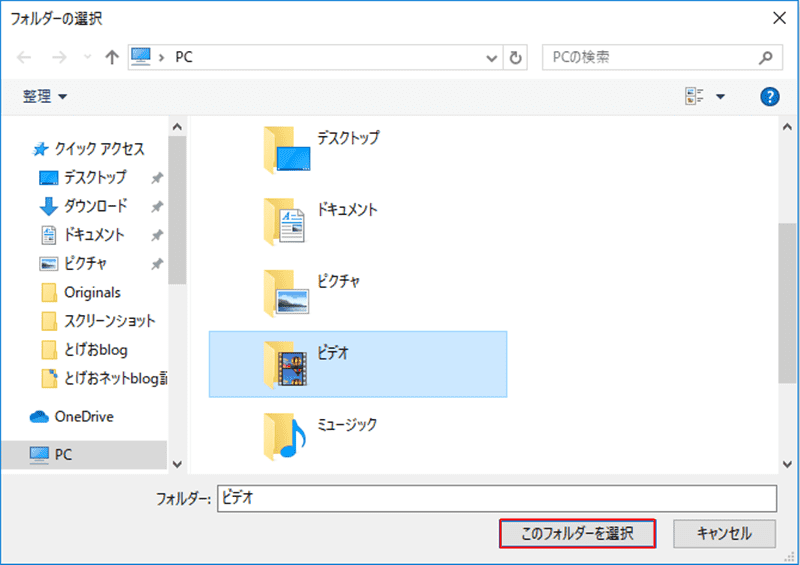
バックアップ対象のフォルダ一覧の中に選択した今加えたフォルダが並んでいるので、確認をします。
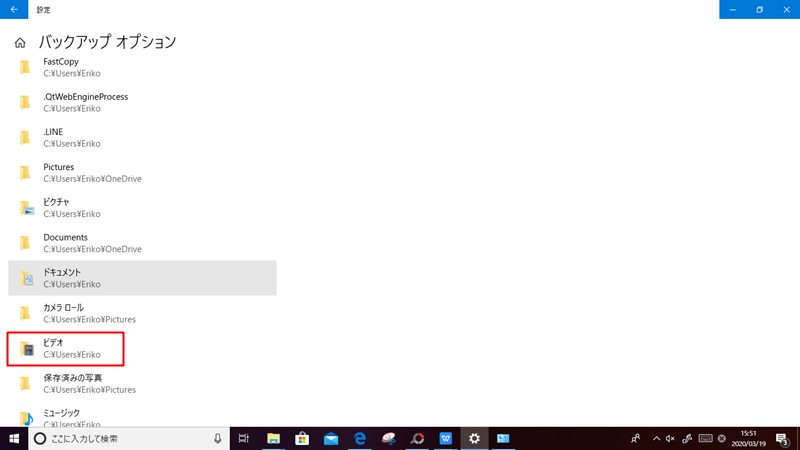
バックアップ先に間違いがないか確認をして、上の「今すぐバックアップ」をクリックすると、追加したフォルダも現在の状況がバックアップされます。
また追加ではなくバックアップの対象フォルダから登録を削除したい場合は、上で説明した「バックアップ対象のフォルダー」一覧の中にある対象のフォルダをクリックしてください。
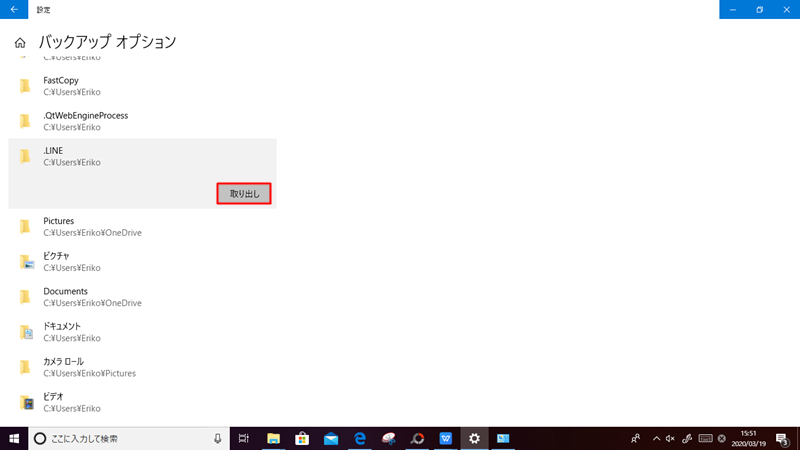
「取り出し」というボタンが現れるので、クリックをします。
バックアップの一覧から削除したファイルが消えているか確認をして終了です。
↓PCトラブルなど社内IT環境にお困りなら↓
方法2:システムイメージを使ったバックアップ「バックアップと復元」
こちらのバックアップ方法はOSの環境と個人のデータをバックアップするので、PCを丸ごとバックアップする方法です。
システムイメージの作成の頻度は高価なソフトをインストールした後は必ず作成するようにし、そういった機会がない時は半年に一度ほど作成するのが望ましいです。
システムイメージの作成には外付けHDDを用います。
システムイメージではOSに不具合があった時など回復してくれることが期待できますが、個人のデーターまではバックアップされていないので、先ほど上で説明したバックアップの方法でバックアップをシステムイメージとは別に作成しておくことが望ましいです。
システムイメージとは?
システムイメージを作成しておくことで、PCのシステムが故障して重篤な状態に陥った時に、PCを初期化(購入状態に戻す)までしなくしても、WindowsのOSが入ったCドライブを復元することができます。初期化をしてしまうと、メールアカウントの設定に始まり、アプリやソフトの再インストール、OSのアップデートなど手間がかかることが多いですが、システムイメージから回復するとOSの状態も個人フォルダの保存もシステムイメージを作成した日の状態に戻るので、購入時よりは現状に近い状態まで戻ります。個人フォルダのバックアップをファイル履歴から日々作成しておけば、さらに元の状態に戻しやすく、それほど復旧までに手間のかかる作業はないでしょう。
システムイメージの作成方法
システムイメージの作成の方法は以下です。
システムイメージに使用する外付けHDDをPCに接続します。
スタートボタンからWindowsシステムツール>コントロールパネルをクリックします。
「バックアップと復元(Windows7)」をクリックします。
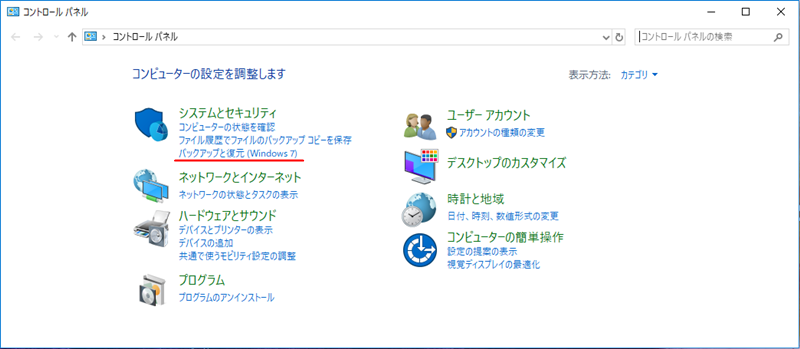
「システムイメージの作成」をクリック
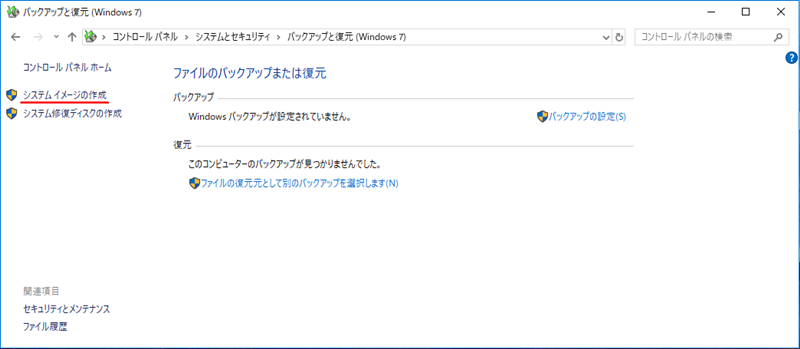
保存先には接続したHDDを選択し「次へ」をクリックします。
バックアップしたいデータにチェックマークを入れ選択し、バックアップ先が接続したHDDになっているか再度確認をします。
そして「バックアップの開始」をクリックします。
「システム修復ディスクの作成しますか?」のところは、次の「回復ドライブ」の作成と重複するので、「いいえ」で飛ばしてもらって構いません。
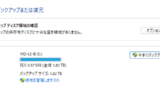
↓PCトラブルなど社内IT環境にお困りなら↓
方法3:フリーソフトを使う
バックアップを取るのにfastcopyなどのフリーソフトを使うのも一つの手段です。
というのもバックアップのデータ量があまりにも大きい場合、途中で移行が中断してしまったり、終了してしまう場合も多々あります。
そんな時にはfastcopyなどのフリーソフトを使うと、Windowsが処理しているのとは違う領域で作業が行われるので、他のWindowsの作業と緩衝せずに、スムーズに滞ることなくコピーやバックアップがしやすくなります。バックアップを取りたいけれど、時間がないと思っている人は利用してみるとよいでしょう。
バックアップの処理として日々使いたい時はバッチファイルというコマンド(ファイルをコピーするなどの命令)を使う方法もあります。
fastcopyの記事は過去記事にありますので、そちらも参考にしてみてください。

↓PCトラブルなど社内IT環境にお困りなら↓
方法4:クラウドストレージに保存する
PCやデバイスのシステムに問題が起きても、クラウドサービスで保管したバックアップなどのデータには影響がないので、そういった場合、保存されているデータにより無事バックアップできることがあります。クラウドサービスにも気を付ける点はありますが、今作業している箇所から離れた場所にデータを保存し、他のトラブルに備えることできる点では安心と言えるでしょう。
以下の章ではWindows標準のクラウドストレージOneDriveに保存する方法を紹介しますがもちろん他のクラウドストレージ、例えばDropboxやGoogle Driveでももちろん可能です。
Windows標準のクラウドストレージにバックアップを保存する方法
①エクスプローラーをクリックします
②左側に表示される項目の中から「OneDrive」を選択します。
③すでにOneDriveに保存されているファイルやフォルダが表示されています。他に保存したいファイルなどがあれば、そこに移動させます。
このフォルダに保存しておきたいデータを入れておくと、自動的に同期されるシステムになっています。
クラウドに保存するメリットは会社の人が同時に外部からアクセスして一緒にデータを閲覧することができるので会議などで活用できたり、わざわざ外付けHDやメモリを買わなくても利用できる点でしょう。もちろん無料で使えるクラウドサービスもあります。
デメリットとしては手元のPCなどの機器の不具合はクラウドに保存しているデータに影響しませんが、サーバーダウンなどの不具合が起こってしまい、クラウドにアクセス不能となったり、預けているデータが消えてしまう可能性もないわけではありません。
対策としては便利はクラウドサービスを利用しながら他の方法でもバックアップを取っておくとより安全です。
OneDriveは便利なツールですが少し注意が必要なツールでもありますのでご注意ください。

↓PCトラブルなど社内IT環境にお困りなら↓
復元方法について
今回はバックアップの取り方を中心に説明していますが、ファイル履歴、システムイメージを使った復元の方法については下記の記事でご紹介をしています。
バックアップを取り復元をする時には、この記事と併せて参照してください。

↓PCトラブルなど社内IT環境にお困りなら↓
どうしても上手くいかない時は
インターネットで検索して色々な方法を試してみたけどうまくいかない…

とげおネットまで
お気軽にご相談ください!!
電話・メールフォームから
お問い合わせください!
▼ ▼ ▼
とげおネットでは
出張サポートにて
お力になれます!
インターネットで検索して色々な方法を試してみたけど上手くいかない場合はとげおネットまでお気軽にご相談ください。出張サポートにてお力になることが可能です。
バックアップの重要性について
PCのシステム環境は日々変化することはないので、バックアップを作成するのは大きなアップデートの時や高価なソフトをインストールした時など数か月に一回で構いませんが、個人のデータ、ファイル情報に関しては日々追加、削除されたり変化することが多いので頻繁にバックアップを取っておいた方が安全です。
最後に触れているクラウドサービスについては記憶媒体は不要ですが、クラウドサービスにも不安定さがないわけではないので、記憶媒体を使ったバックアップ方法と併用してくことをお勧めします。大切なデータであれば2重3重にバックアップを取っておいて損はありません。
PCに不具合が起こって、データーにアクセスできなくなった時はまずはシステムイメージか回復ドライブでシステムの状態を回復させたりWindowsの起動ができるようにし、それから日々作成しているバックアップのデータで元の状態に近づけていくという作業が必要です。クラウドサービスの利用については、特にビジネスで使う時には他にも気を付け確認をしていきたいことがあります。企業でクラウドサービスを使いたい時は、一度とげおネットにご相談ください。最適な方法を一緒に相談しご提案していきたいと思います。
最近の一部ノートパソコンはデータ取り出し出来ないので注意
特に最近の安価な3万円程度のノートパソコンや軽量、薄型、高性能でおしゃれなノートパソコン、例えばMicrosoft Surface, Thinkpad X1 Tablet, Fujitsu LIFEBOOKなどでは故障した時にデータを取り出せないタイプがあります。このようなタイプの場合壊れてしまってからでは遅いので必ずバックアップを取っておきましょう。







