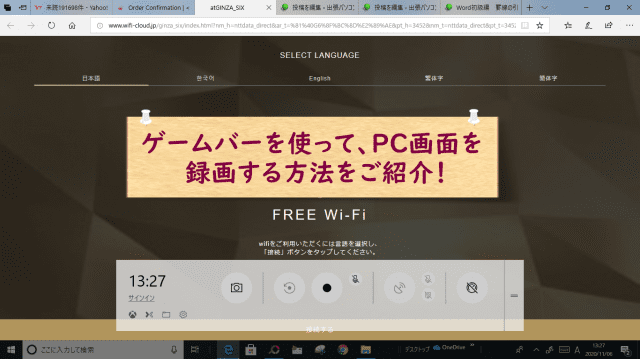Windows10パソコンでPC操作やゲーム操作の画面を録画をしたいと思う方は多いと思います。最近はYoutubeやInstagram、Tiktokなどに動画を投稿することが流行っていますね。
実は動画として画面を録画できる機能はWindowsの標準機能として備わっています。その機能を使って簡単に画面を動画にすることが出来ます。
画面録画をするにはWindows10に標準搭載された「Xbox Game Bar」という機能を使います。
↓PCトラブルなど社内IT環境にお困りなら↓
Xbox Game Barとは?いったい何に使うのか?
Windows10には標準装備でゲームバーが搭載されました。録画をする時にはゲームバーという録音/停止のボタンが表示されたリモコンのようなボタンが表示されたバーを表示させます。
ゲームバーという名前ですが、ゲームだけでなく様々な動画などを取ることができることが特徴です。
ゲームバーをショートカットで表示する方法
Windowsキー+Gキーでゲームバーを表示させることができます。そうすると以下のように色々なウィンドウが表示されます。
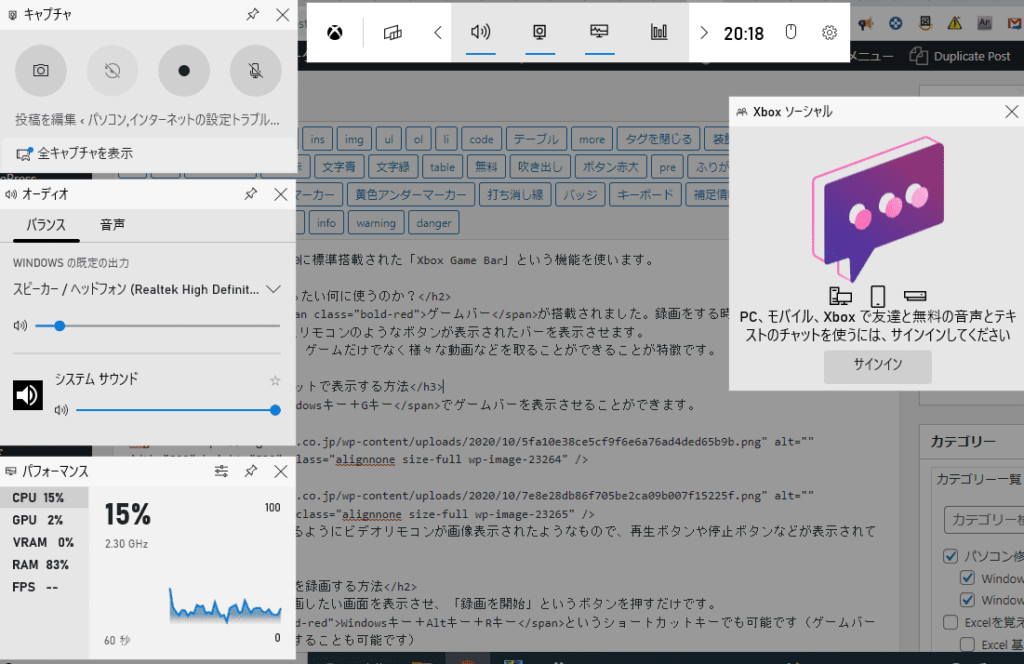
色々なウィンドウが表示されますが重要なのは左上のウィンドウになります。
↓PCトラブルなど社内IT環境にお困りなら↓
ゲームバーを使って画面を録画する方法
録画する方法は簡単です。録画したい画面を表示させ、「録画を開始」ボタンを押すだけです。
この操作はWindowsキー+Altキー+Rキーというショートカットキーでも可能です(ゲームバーを表示していない状態で起動することも可能です)

一番前面の画面が録画されるからです。
録画中に気を付けること
録画中は画面が薄暗くなり、停止ボタンが表示されています。録画を停止したい時は図の四角いボタンをクリックします。
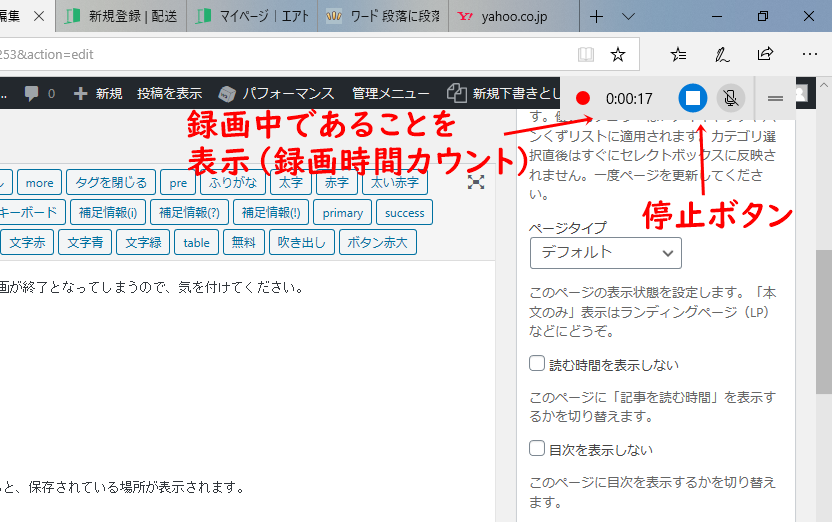
↓PCトラブルなど社内IT環境にお困りなら↓
撮った録画を保存する
初期設定では、「ビデオ」フォルダの中の「キャプチャ」フォルダの中に保存がされています。確認してみましょう。
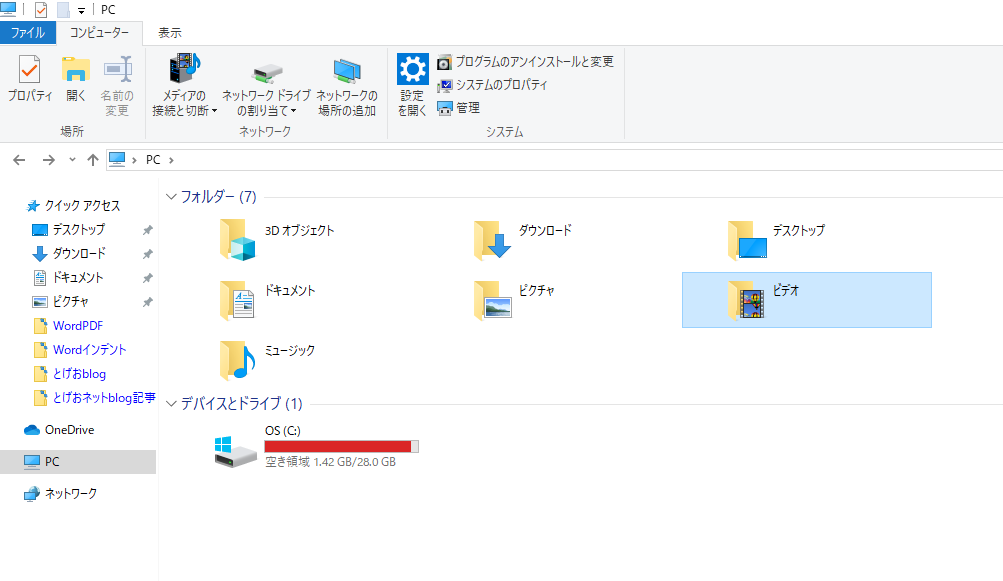
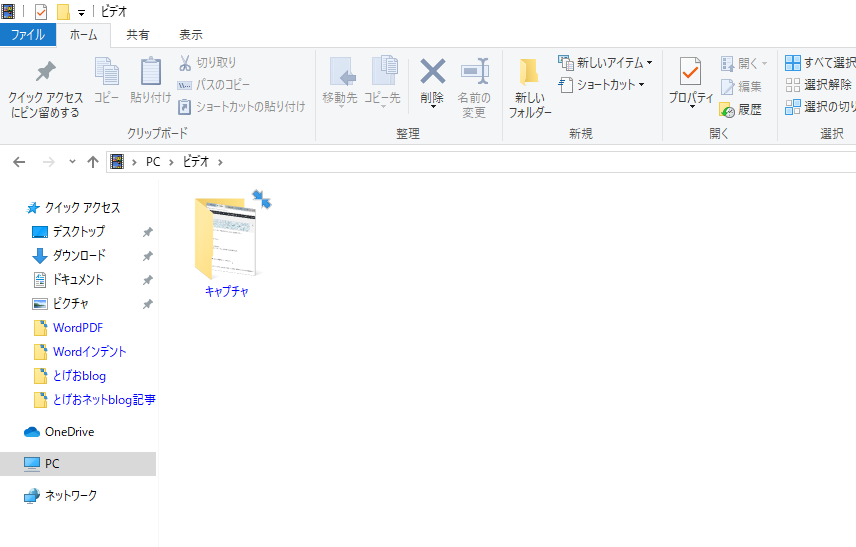
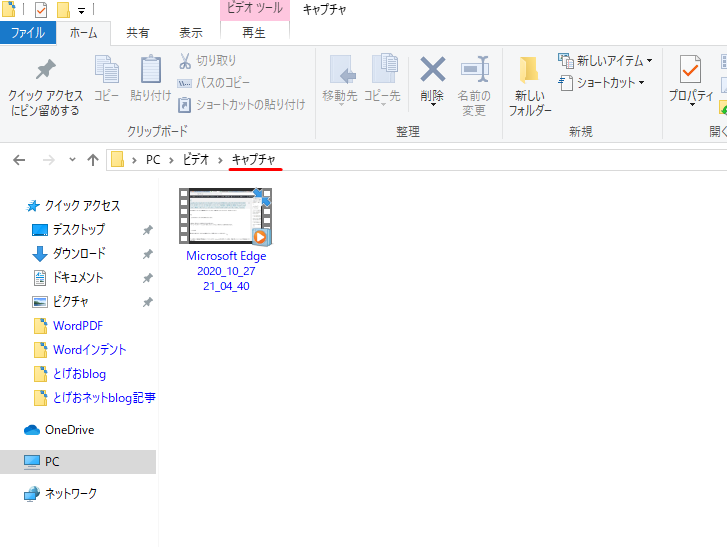
保存先を表示する
保存がされていない場合は、保存されている場所を以下の方法で調べます。
設定からアイコン-ゲーム-キャプチャ-をクリックすると、保存されている場所が表示されます。
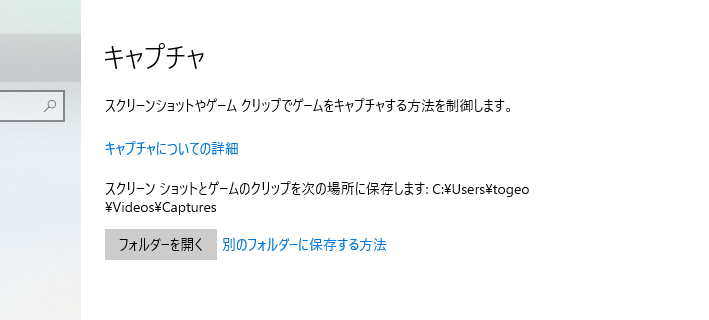
↓PCトラブルなど社内IT環境にお困りなら↓
Windows10の録画が上手くいかない場合
上記で解説した録画方法が一般的ですが、まれにPCの機種などによって録画できないケースがあります。
パソコンそのものが録画機能に対応していないケース
Windows10を使っている場合は、録画機能が標準機能として付いていますが、Windows10以外を使用している場合は、録画を撮ろうとしているPCが録画機能に対応していないことがあります。
PCが録画対応している機種か調べる方法
設定-キャプチャの画面を表示します。
非対応の時は赤字で「申し訳ありませんがお使いのPCはキャプチャのハードウェア要件を満たしていません」という文字が書かれています。
ゲームバーが無効になっているケース
初めにリモコンの代わりのゲームバーの表示方法を記載しましたが、ゲームバーが無効の設定になっていると録画ができないので、設定を変更し有効に変える必要があります。ゲームバーの表示/非表示を設定することができます。
ゲームバーを有効にする方法
設定から「ゲーム」を選択します。「Xbox Game Bar」という箇所から「Xbox Game Barでゲームを開いて認識する方法を制御します」という箇所をオンに変更します。
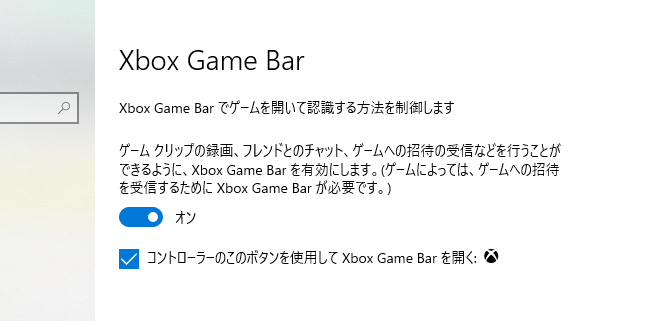
↓PCトラブルなど社内IT環境にお困りなら↓
どうしても上手くいかない時は
インターネットで検索して色々な方法を試してみたけどうまくいかない…

とげおネットまで
お気軽にご相談ください!!
電話・メールフォームから
お問い合わせください!
▼ ▼ ▼
とげおネットでは
出張サポートにて
お力になれます!
インターネットで検索して色々な方法を試してみたけど上手くいかない場合はとげおネットまでお気軽にご相談ください。出張サポートにてお力になることが可能です。
パソコンで画面を録画する方法、まとめ
PCで動画を録画するのはWindows10の場合、比較的簡単にできるということが分かっていただけたと思います。これからは気になる動画やメモしたいことが出てきた時、慌てて紙とペンを用意しなくても、スマートに動画で録画保存することができますね。ぜひ活用していってください。
また「Xbox Game Bar」には録画のための便利機能が他にも色々と準備されています。ぜひ試してみてください。