Windows10のデスクトップを自分好みの便利で使いやすい画面にカスタマイズするための設定方法を色々とご紹介しています。ご参考ください。
デスクトップの基本的な要素(キーワード)について知りたい方はまずは以下の記事をご参考ください。デスクトップの基本的な要素について解説しています。
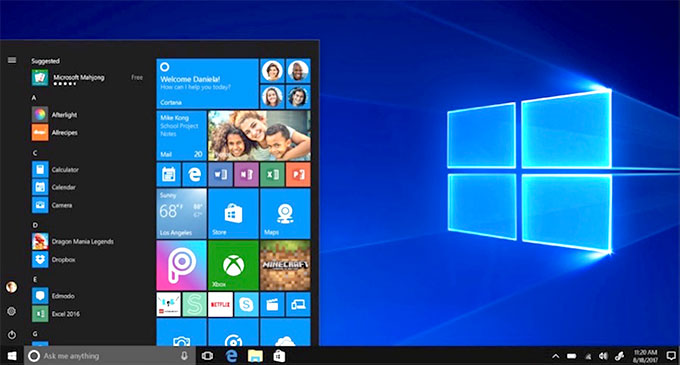
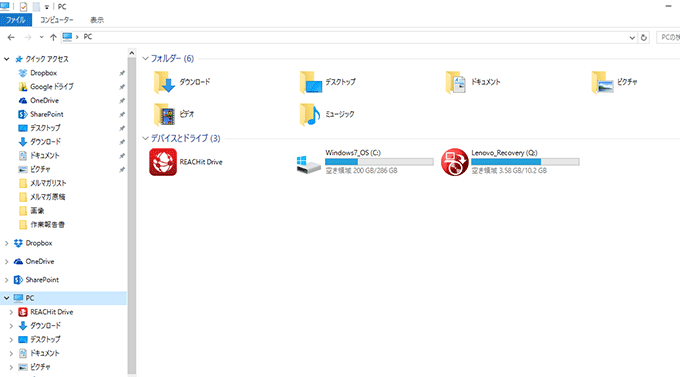
↓PCトラブルなど社内IT環境にお困りなら↓
スタートメニューをカスタマイズする
右下のWindowsボタンをクリックした時の挙動は自分好みに変更することが可能です。デフォルトのボタン配置では使いづらい部分もありますので以下の記事を参考にカスタマイズしてみてください。
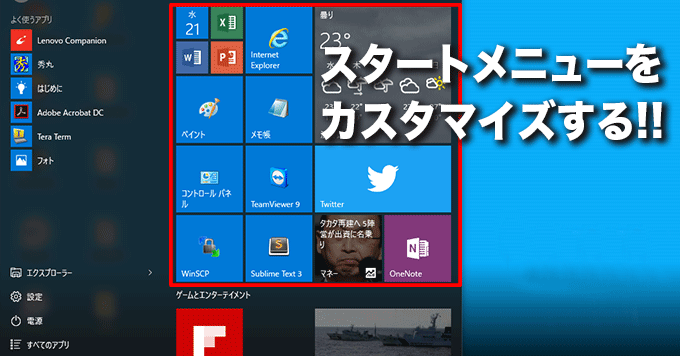
↓PCトラブルなど社内IT環境にお困りなら↓
スタート画面をPC画面いっぱいに表示する
Windows10のスタート画面は、ディスプレイ画面の1/4程度しか表示されないため、ボタンなどが押しづらかったり、スクロールしないと表示されない項目もあります。そのため、人によっては使いづらいと感じるかもしれません。
そんなときは、Windows8のように、スタート画面がPC画面いっぱいに表示されるように変更してみましょう。
設定方法
スタートメニューから「設定」→「パーソナル設定」と選びます。
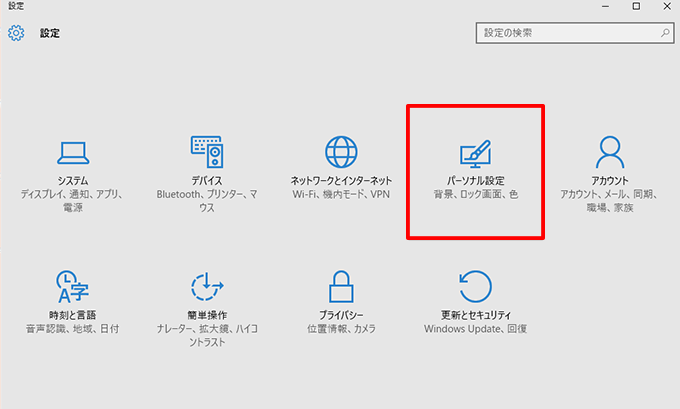
「スタート」の項目にある「全画面表示のスタート画面を使う」をオンにしてください。
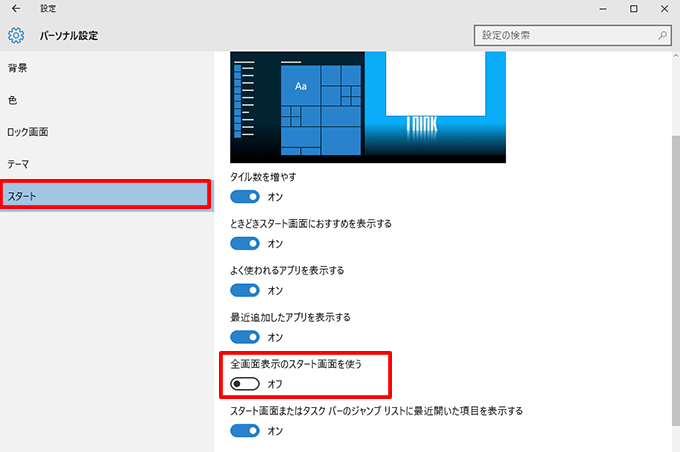
すると、スタート画面がPC画面いっぱいに表示され使いやすくなります。
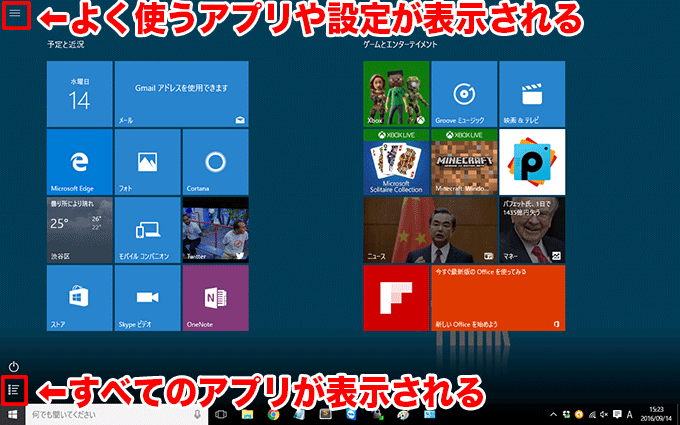
画面左上部の3本線マークをクリックすると、「よく使うアプリ」や「設定」などのメニューが表示されます。
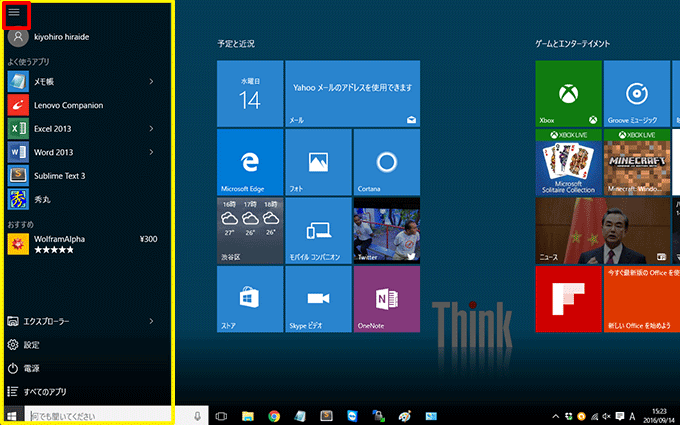
画面左下部の4本線マークをクリックすると、「すべてのアプリ」が表示されます。
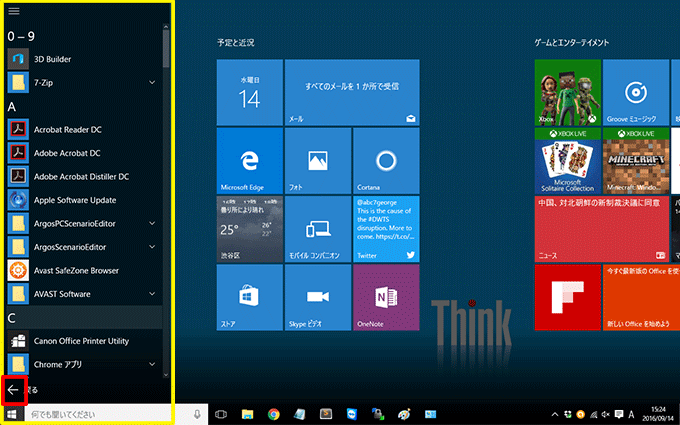
↓PCトラブルなど社内IT環境にお困りなら↓
デスクトップの壁紙(背景)を好きな写真に変更する
デスクトップ画面は、常に表示されているので、自分の好きな画像を壁紙(背景)にしておきたいですよね。壁紙は、「設定」の「パーソナル設定」から変更することができます。
一般的な画像ファイルであれば、なんでも壁紙に設定できますが、画面いっぱいに表示されるので、解像度が高い画像でないと粗さが目立ってしまします。また、画像以外でも、「背景」メニューから壁紙を単一色にしたり、一定時間で画像が切り替わるスライドショーを指定したりできます。
また、「調整方法」から「拡大して表示」など、壁紙の表示方法を指定することも可能ですので、各々で試してください。
設定方法
スタートメニューから「設定」→「パーソナル設定」と選びます。
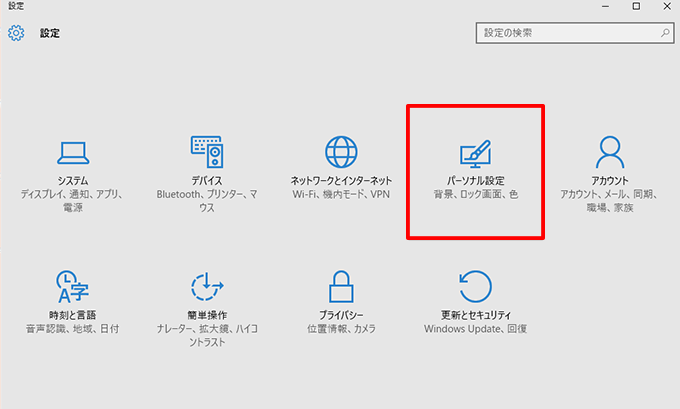
「背景」の項目を選択し、「画像を選んでください」の一覧から選ぶか、「参照」をクリックして、背景にしたい画像ファイルを選択して壁紙に設定してください。
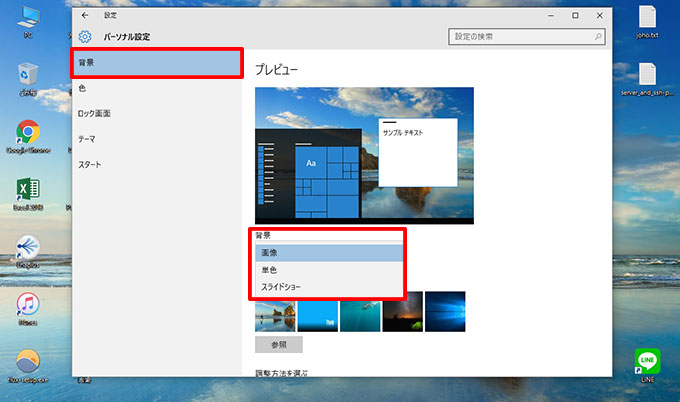
単一色での設定も可能です。

さらに、スライドショーのでの設定も可能です。
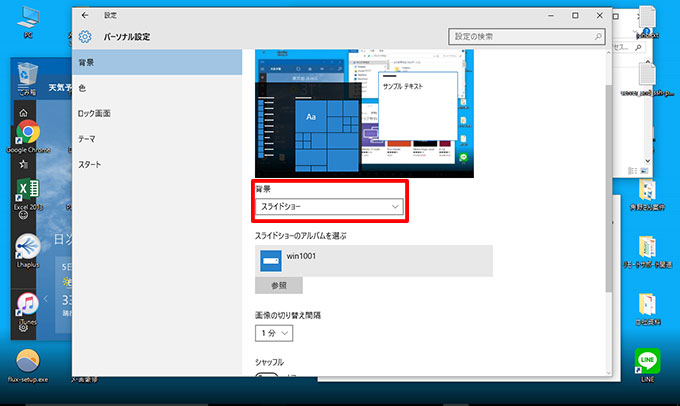
↓PCトラブルなど社内IT環境にお困りなら↓
デスクトップアイコンの大きさを変更する
画面の小さいノートパソコンを使っていると、デスクトップの画面に置いたアイコンが小さすぎて見づらい、と感じることがあります。アイコンが小さいと、デスクトップにたくさん配置できるというメリットはありますが、クリックしづらい程小さいのは本末転倒ですよね。とはいえ、解像度を変更してアイコンを大きくするのでは、画面が粗くなってしまいます。
設定方法
そんなときは、アイコンだけを簡単に大きくする方法があるので覚えてください。デスクトップの背景をクリックし、「Ctrl」キーを押しながら、マウスのホイールを上下に回してください。すると、ホイールの動きに連動してアイコンの大きさが変わると思います。
◆通常のアイコン表示
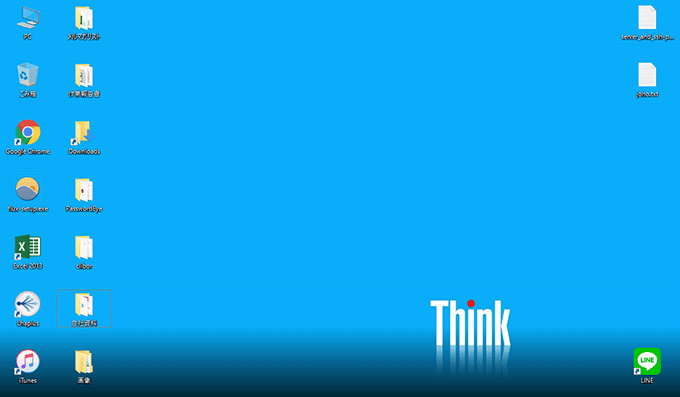
◆アイコンを大きくした場合
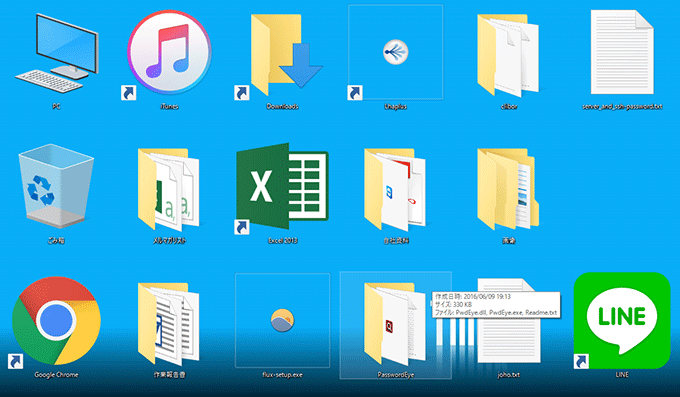
◆アイコンを小さくした場合
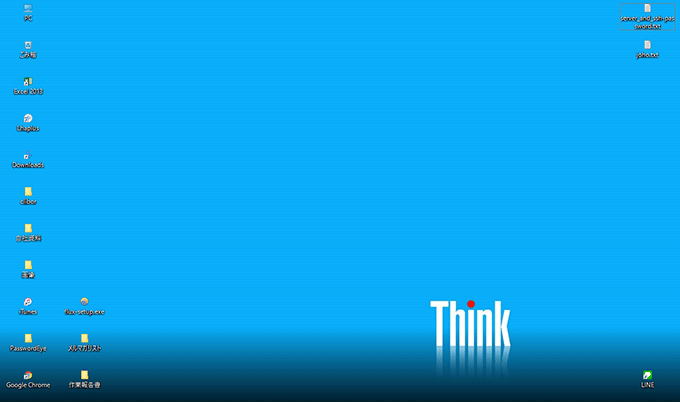
↓PCトラブルなど社内IT環境にお困りなら↓
デスクトップ以外のアプリ表示(文字表示)も大きくしたい
先程紹介した方法だと、デスクトップアイコン以外の文字や各種アプリの表示サイズは変わりません。もし、全体的に表示サイズを大きくしたいなら、「ディスプレイのカスタマイズ」から拡大率の変更を行ってください。ここで、ディスプレイの表示サイズをまとめて変更できます。
設定方法
スタートメニューの「設定」から「システム」を選択。
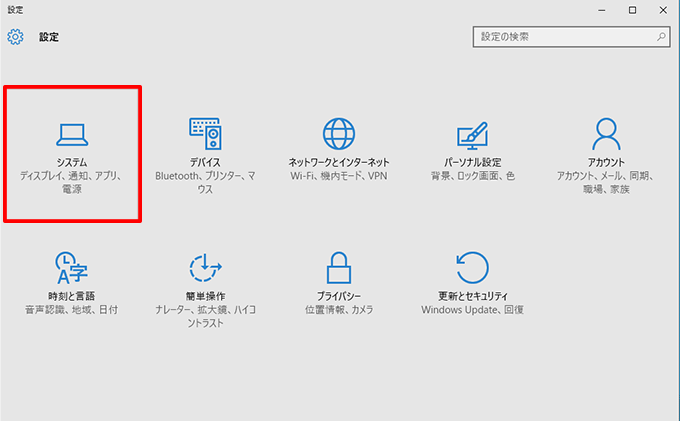
画面左の項目「ディスプレイ」をクリックすると「ディスプレイのカスタマイズ」画面が表示されるので、「テキスト、アプリ、その他の項目のサイズを変更する」部分のスライダーを左右に動かせば、表示サイズを変更できます。ただし、一部のアプリは、いったんサインアウトしないと設定が反映されません。
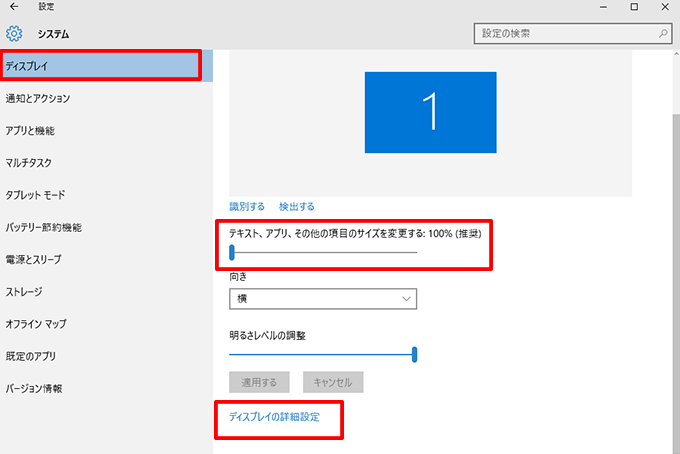
また、この画面下の「ディスプレイの詳細設定」では画面の解像度を変更することができます。さらに、「テキストやその他の項目のサイズ調整」で、特定の部分の文字表示サイズだけを変えることもできますが、こちらは設定が少し複雑なので、パソコン操作に自信のある方は設定してみてください。
↓PCトラブルなど社内IT環境にお困りなら↓
タスクバーのピン留めを変更する
プログラムを起動するとタスクバーにアイコンが表示されるようになりますが、起動していない状態でもアイコンを表示するように設定することが出来ます。以下の記事をご参考ください。

↓PCトラブルなど社内IT環境にお困りなら↓
Windows10でもクイックlaunchを使う
WindowsXPでおなじみだった「クイック起動(Quick Launch)」はWindows10では使えるようになっていませんが簡単に設定することが可能です。以下の記事をご参考ください。

↓PCトラブルなど社内IT環境にお困りなら↓
タブレットモードも覚えておきましょう
Windows10には新機能として「タブレットモード」が追加され、タブレットで使いやすいように工夫されています。ただ、タブレットモードでは画面いっぱいにボタンや各種機能が表示されるため、パソコンとして使っている時に誤ってこのモードに切り替わってしまうと、非常に使いづらくなってしまいます。
そこで、誤操作でタブレットモードになったしまったとき、これをすぐ解除できる方法を覚えておいてください。
操作方法
画面右下の「通知アイコン」をクリックして、「タブレットモード」をクリックして解除するだけです。
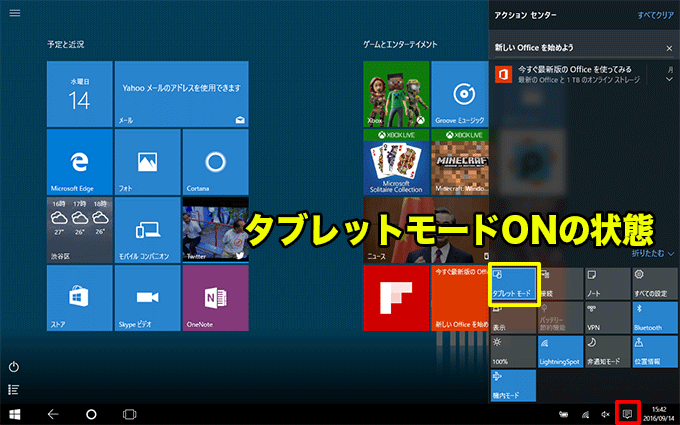
通常のデスクトップ表示に戻ります。
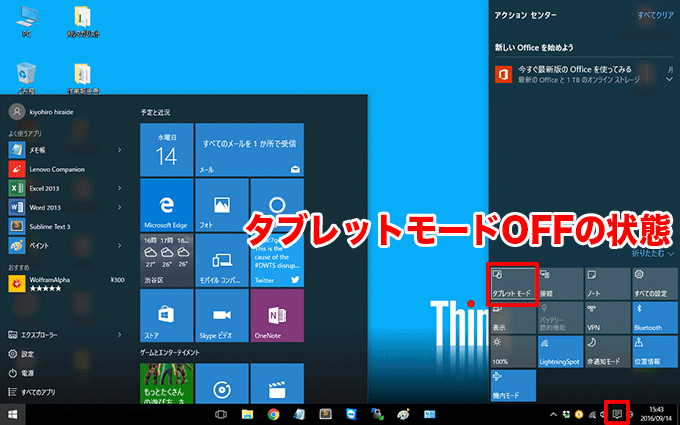
↓PCトラブルなど社内IT環境にお困りなら↓
どうしても上手くいかない時は
インターネットで検索して色々な方法を試してみたけどうまくいかない…

とげおネットまで
お気軽にご相談ください!!
電話・メールフォームから
お問い合わせください!
▼ ▼ ▼
とげおネットでは
出張サポートにて
お力になれます!
インターネットで検索して色々な方法を試してみたけど上手くいかない場合はとげおネットまでお気軽にご相談ください。出張サポートにてお力になることが可能です。
まとめ
ぜひ皆さんも自分好みの使いやすいかっこいいWindowsデスクトップにカスタマイズして、「Windows10ライフ」をより快適なものにしてください。ご参考になれば幸いです。






