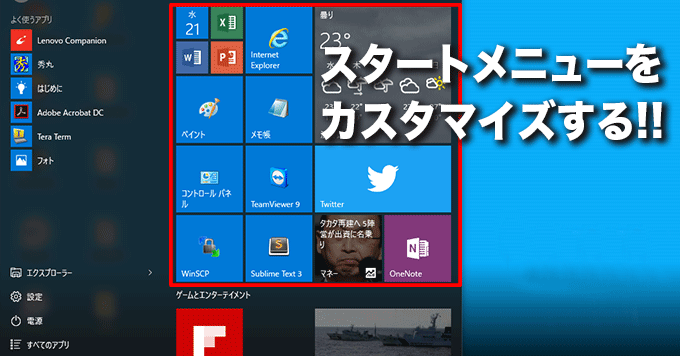Windows10のスタートボタンを押したときに表示される画面、自分好みに設定を変更することが出来ます。このページではスタートメニューをカスタマイズする方法をまとめました。ご参考ください。
デスクトップの基本的な要素(キーワード)について知りたい方はまずは以下の記事をご参考ください。デスクトップの基本的な要素について解説しています。
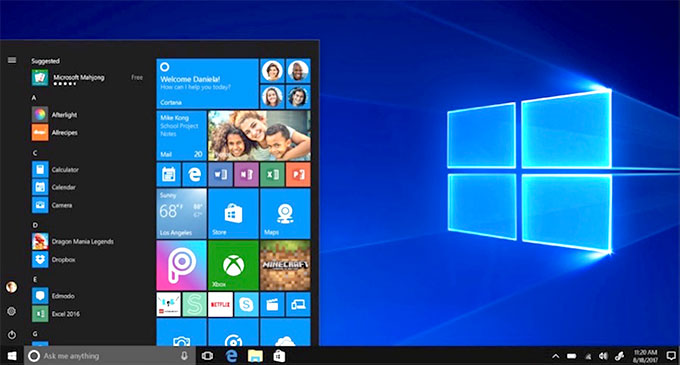
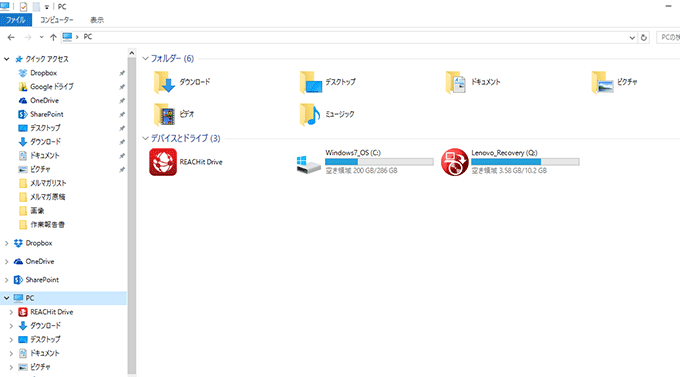
↓PCトラブルなど社内IT環境にお困りなら↓
よく使うアプリを「スタート」メニューに表示する
「すべてのアプリ」から「ピン留め」をする
「スタート」メニューによく使うアプリのアイコンを登録すると、すばやく起動することができとても便利です。「スタート」→「アプリのアイコン」という2クリックで起動できるようになります。
「スタート」ボタン→「すべてのアプリ」→をクリックし、目的のアプリを右クリックして「スタート画面にピン留めする」を選択してください。ここでは「Internet Explorer」をスタート画面にピン留めしてみます。
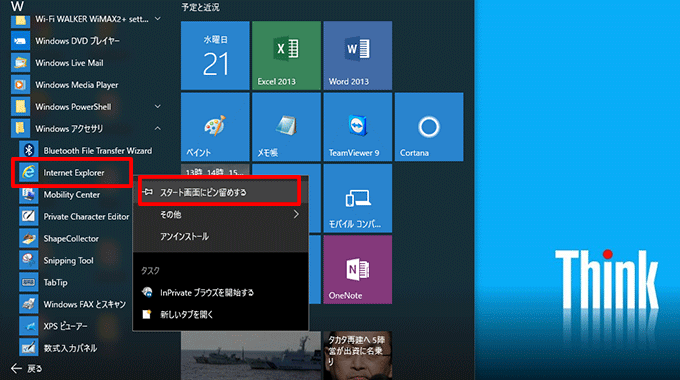
すると、スタート画面の1番下に、いま指定したアプリのアイコンが表示されるはずです。
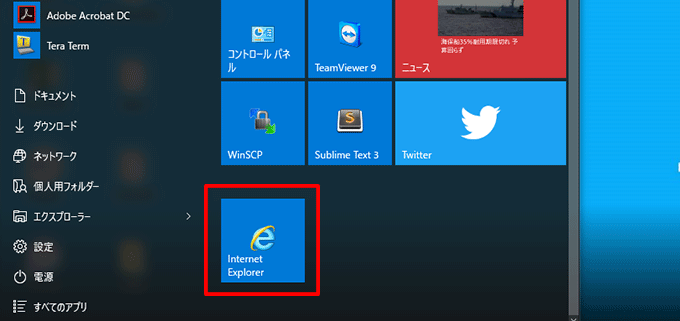
この手順に従って、よく使うアプリをスタート画面にどんどん追加していきましょう。
↓PCトラブルなど社内IT環境にお困りなら↓
「スタート」メニューをもっと使いやすカスタマイズする
タイルやフォルダーを好きなように配置する
「スタート」メニューには、アプリを起動するためのタイルが表示されています。このタイルは、並び替えや大きさの変更、グループ分けなどが可能です。また、Windows7までの「スタート」メニューにあったように、「ドキュメント」「ダウンロード」といったフォルダーを表示することも可能です。
タイルを並び替える(移動する)
位置を変えたいタイルを、目的の場所までドラッグしてみてください。マウスのボタンを離さずにいれば、配置後の様子を見ることもできます。目的の場所が決まったら、マウスボタンを離してください。位置が確定されます。
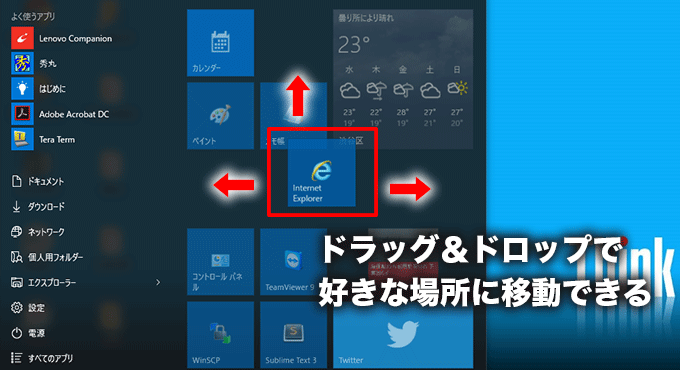
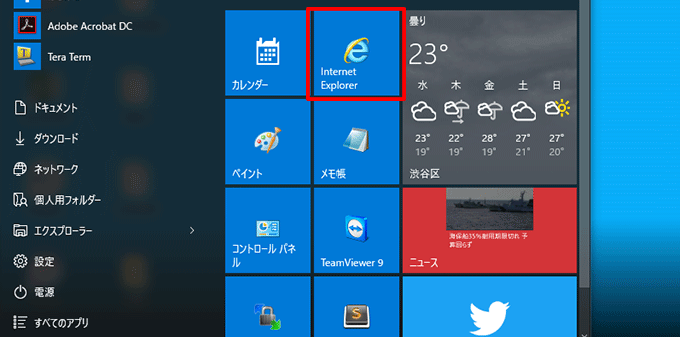
不要なタイルをスタート画面から削除する
削除したいタイルを右クリックし、「スタート画面からピン留めを外しす」をクリックすれば完了です。削除してもスタート画面に表示されなくなるだけで、アンインストールされるわけではありません。削除後も「すべてのアプリ」から起動することは可能です。
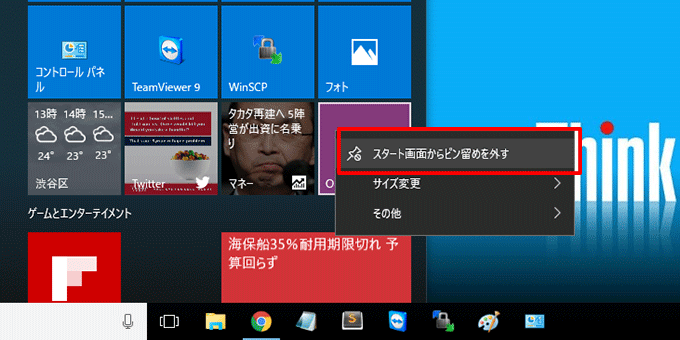
タイルの大きさを変える
目的のタイルを右クリックし、「サイズ変更」をクリックして、変更したい大きさを選択してください。
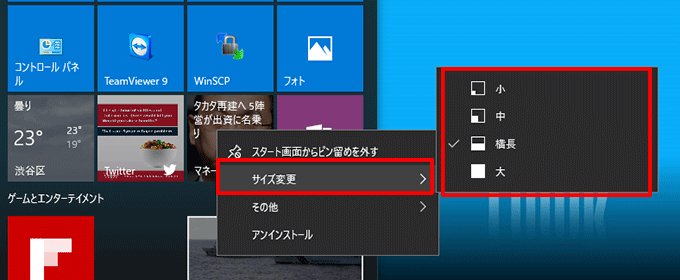
タイルの大きさは「小」「中」「横長」「大」と4種類の中から選ぶことができます。下図のように、天気予報のタイルを大きくし、Twitterのタイルは横長、よく使うアプリは小さくして一箇所にまとめるなんてこともできます。
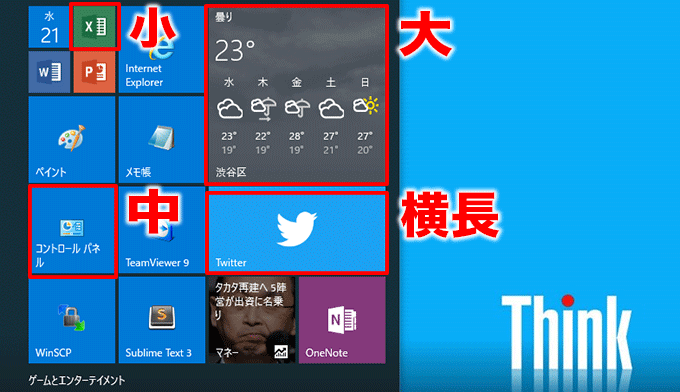
グループを作成してタイルを分類する
スタート画面に指定のグループを作成し、グループごとにアプリを分類することもできます。新しく作るグループに入れいたタイル(ここでは「Excel」)をドラッグして、「スタート」メニュー上部の領域までドラッグ&ドロップしてください。
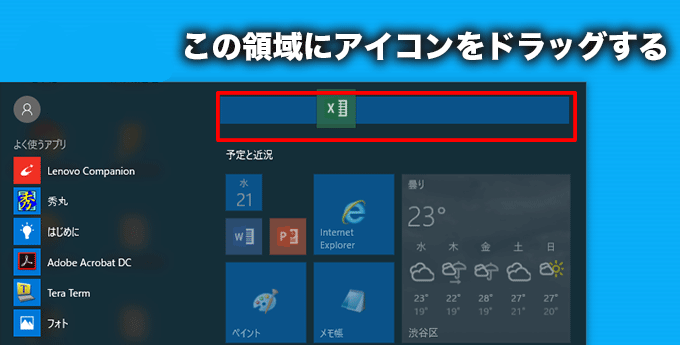
すると、新しいグループが作られてそのタイルが入った状態になります。グループ最上部をクリックすると、グループに名前をつけることができます。ここでは「Microsoft Office」というグループ名にしています。
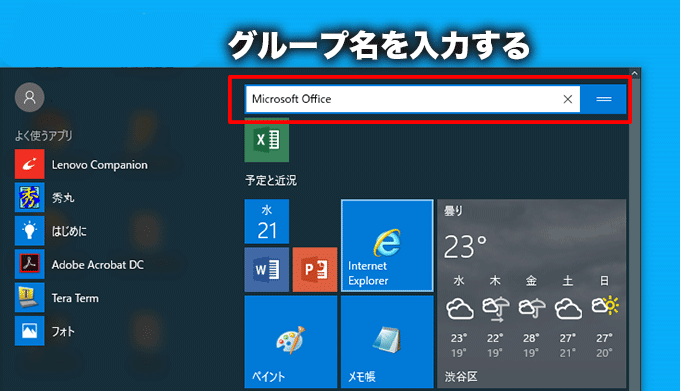
その他のアプリもこのグループに入れて完成です。また、グループの位置を移動するには、グループ名をドラッグして、目的の場所でドロップすればOKです。
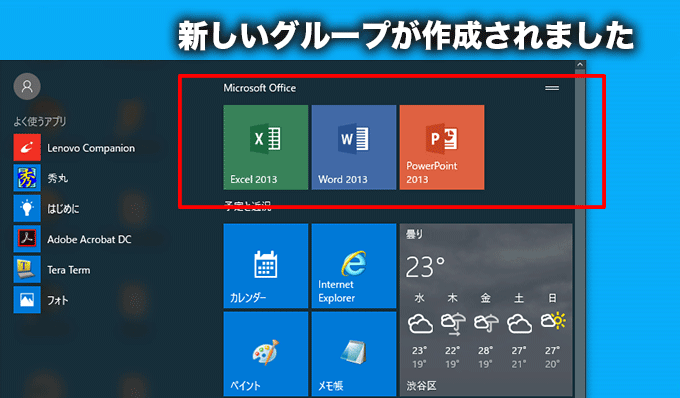
「スタート」メニューにフォルダーを表示する
「スタート」ボタン→「設定」をクリックし、「パーソナル設定」をクリックします。
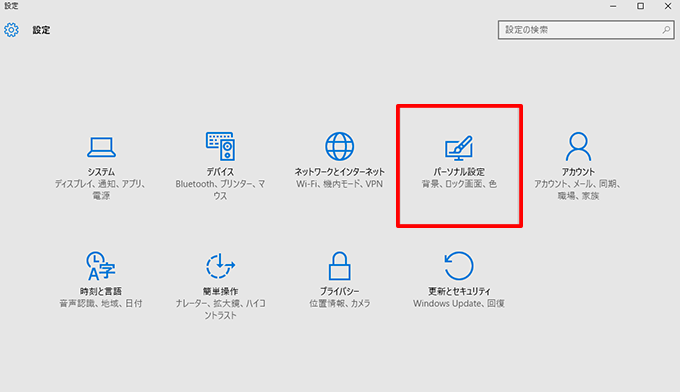
次の画面左側のメニューより「スタート」を選択して、下方の「スタート画面に表示するフォルダーを選ぶ」をクリック。
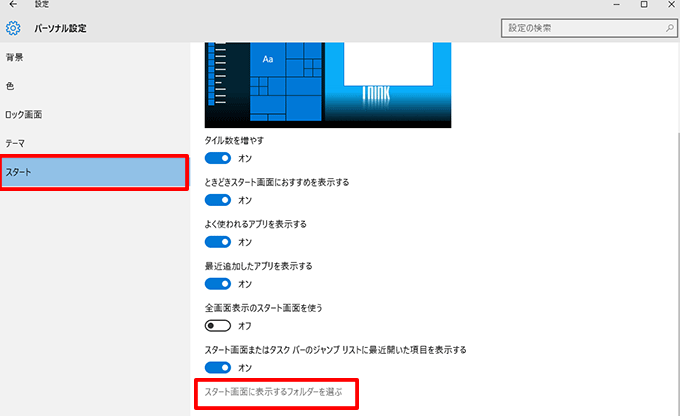
この画面で、表示させたいフォルダーをクリックして「オン」にしましょう。
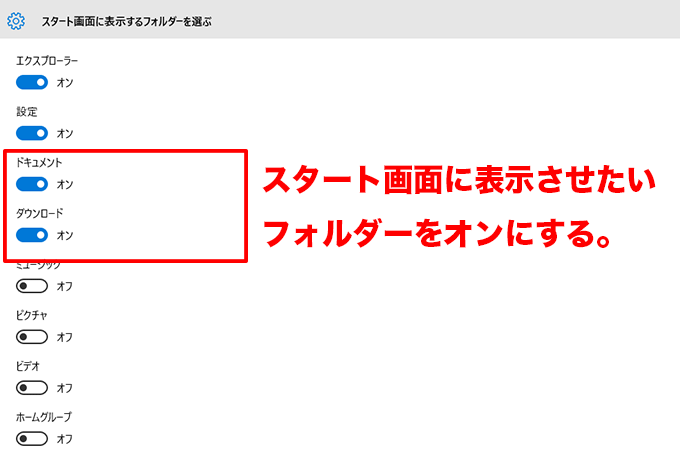
「スタート」メニューに、「オン」にしたフォルダーが表示されるようになりました。クリックすると、そのフォルダーを開くことができます。
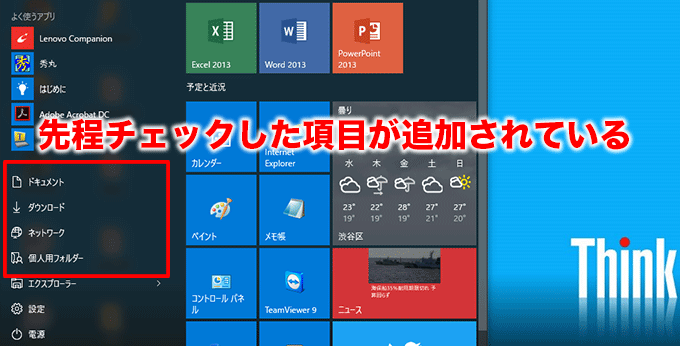
「スタート」メニューの色を変更する
「スタート」メニューのアイコンやタイルの色(アクセントカラー)、そして背景部分の色は、好きなように変更することができます。また、アイコンやタイルの色をデスクトップの背景画像に合った色にしたい場合には、「背景から自動的にアクセントカラーを選ぶ」という設定をオンにすればいいです。これで頻繁に背景画像を変更するような場合でも、自動的に適した色合いのスタートメニューになります。
「スタート」メニューから「設定」をクリックし、「パーソナル設定」をクリック。この画面で、左側の「色」をクリックし、下部から色を選択してください。「背景から自動的にアクセントカラーを選ぶ」を「オン」にすると、背景の画像に合った色になります。
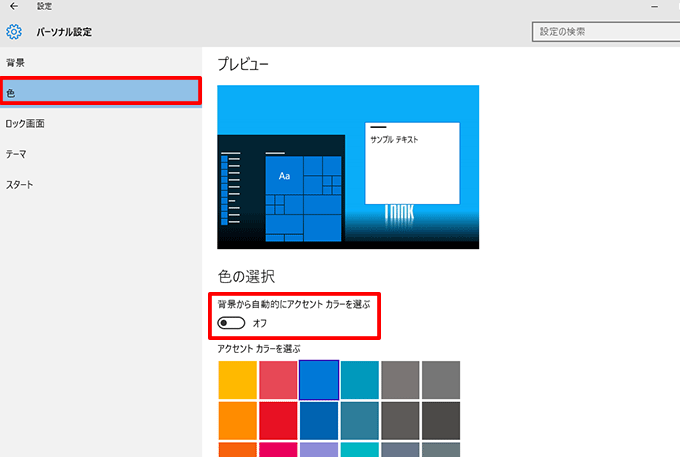
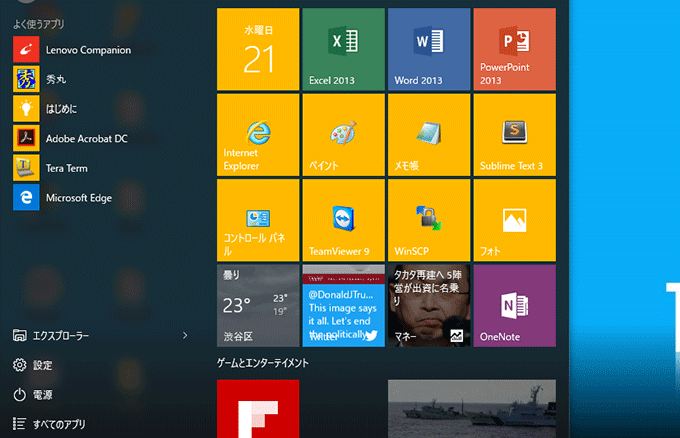
最下部には、その他の設定も表示されています。「スタート、タスクバー、アクションセンター、タスクバーに色を付ける」を「オン」にすると、スタートメニューの背景にも、上記で設定した色がつきます。
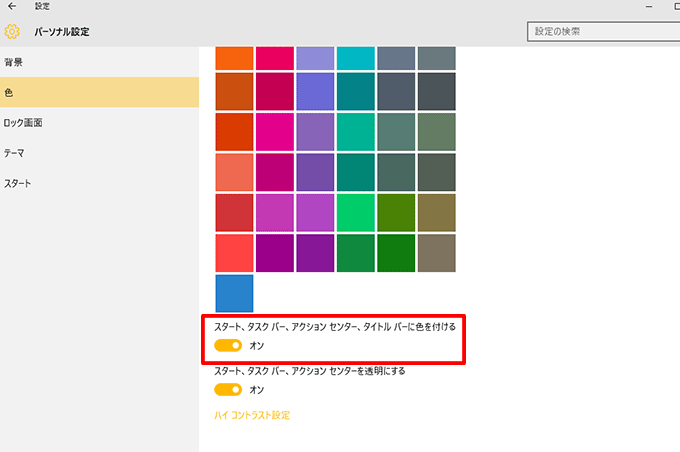
↓PCトラブルなど社内IT環境にお困りなら↓
どうしても上手くいかない時は
インターネットで検索して色々な方法を試してみたけどうまくいかない…

とげおネットまで
お気軽にご相談ください!!
電話・メールフォームから
お問い合わせください!
▼ ▼ ▼
とげおネットでは
出張サポートにて
お力になれます!
インターネットで検索して色々な方法を試してみたけど上手くいかない場合はとげおネットまでお気軽にご相談ください。出張サポートにてお力になることが可能です。
まとめ
いかがでしたでしょうか?以上、紹介したカスタマイズ方法を参考に、自分だけの使いやすいスタート画面を作ってみてください。