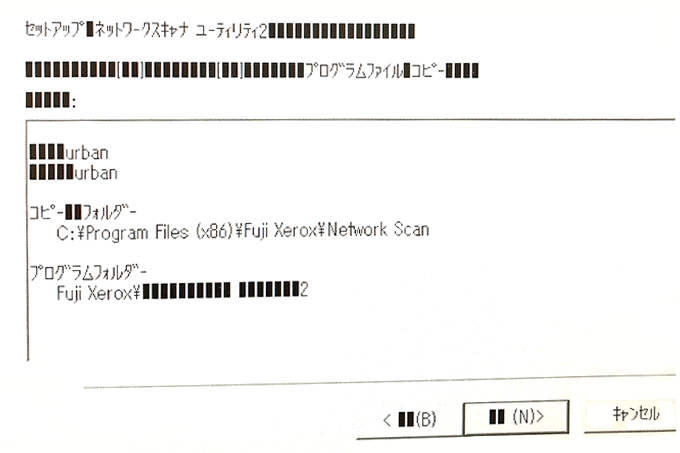先日、サポート先で、新規セットアップをしたパソコンが初期不良だったので、メーカーへ送りました。部品の交換を終えて戻って来たパソコンを、再度セッティングして欲しいとのご依頼で、またお伺いしました。
ところが、、、
今回のサポート報告はその時に起こったトラブルについてお話します。
以下の記事も合わせてご参考ください。

↓PCトラブルなど社内IT環境にお困りなら↓
アプリのインストール画面が文字化けする
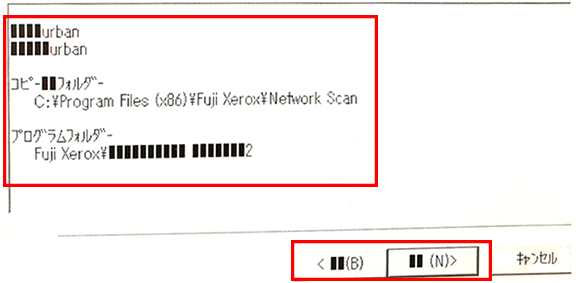
メーカーから戻ってきたパソコンをセッティングしていると、しばらくして異変に気づきました。ソフトをインストールすると「インストール画面が文字化けしている」のです。
どうもWindowsのデフォルトのフォントがおかしいようです。こういった場合の解決方法を色々と調べてみましたので、こちらで紹介しておきます。
↓PCトラブルなど社内IT環境にお困りなら↓
Windows10が文字化けした時の解決方法
Windows Updateを更新する
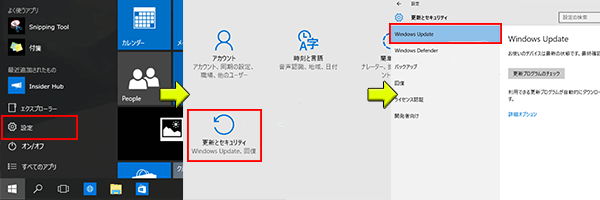
ほとんどの場合がこれで直ると思います。今回の場合もWindowsアップデートを更新したら直りました。とにかく作業を中断し、全てのアプリを終了して、Windows Updateを更新してください。
日本語フォントを一旦削除し、再インストールする
現在インストールされている「日本語フォント」を削除します。日本語フォントを削除する前に、一旦別の言語(英語など)を選択し、「既定値として設定する」を実行します。日本語以外の言語を規定値にしたら、日本語フォントを選択し「削除」します。削除したらパソコンを再起動してください。
再起動が終わったら、先程と同じ手順で「時刻と言語」の画面まで行き、今度は「言語を追加する」を選択し、新しく「日本語フォント」を追加します。日本語フォントがインストールされたら、日本語を規定値に戻してください。
次にコントロールパネルを起動します。コントロールパネルは、スタートボタン横にある検索枠に「コントロールパネル」と入力すると起動アイコンが表示されます。オプション機能から、文字化けの原因となっている「日本語補助フォント」という項目を削除します。
最後にもう一度パソコンを再起動して終了となります。
FNTCACHE.DATファイルを削除する
文字化けの原因として、フォントキャッシュが破損していることがあります。この場合は、システムファイルから「FNTCACHE.DAT」ファイルを削除すると解決します。
FNTCACHE.DATファイルを削除し、パソコンを再起動して終了です。
↓PCトラブルなど社内IT環境にお困りなら↓
その他の文字化けの解決方法
その他、メールソフト・ブラウザ・印刷時・PDFファイル・メモ帳・Adobeソフト・Officeソフト・圧縮/解凍ソフト・その他アプリの文字化けについては下記サイトをご参照ください。とても詳しく書かれております。
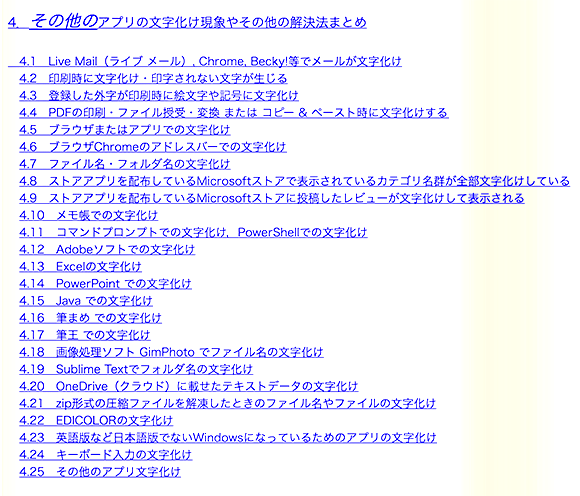
↓PCトラブルなど社内IT環境にお困りなら↓
どうしても上手くいかない時は
インターネットで検索して色々な方法を試してみたけどうまくいかない…

とげおネットまで
お気軽にご相談ください!!
電話・メールフォームから
お問い合わせください!
▼ ▼ ▼
とげおネットでは
出張サポートにて
お力になれます!
インターネットで検索して色々な方法を試してみたけど上手くいかない場合はとげおネットまでお気軽にご相談ください。出張サポートにてお力になることが可能です。
まとめ
文字化けについての対処方法は、ケース別・症状別に様々あるので、これという解決方法が決まっておりません。ご自分の症状をよく確認して、ご対応ください。どうしても解決出来ない場合はお気軽にお問い合わせください。