MacBookでタッチパッド(トラックパッドとも言います)を2本指、3本指、4本指で操作してかろやかにノートパソコンを使っている方を見たことがある人は多いでしょう。あまり知られていませんが最近のWindowsノートパソコンでも同じようにタッチパッドを2本指、3本指、4本指で操作することは可能です。
ノートパソコンにタッチパッドがあるけれど、活用しきれていないことはありませんか?また邪魔だと思ってわざと無効にしている人も多いと思いますがノートパソコンにマウスを付けて使っている人はぜひトライしてみることをお勧めします。
使いこなせるようになると非常に便利でマウスいらずで、ノートパソコンだけを持ち歩けるようになれますよ。
この記事ではWindowsでの基本的なタッチパッド操作と、より使いやすくするための設定方法を図解入りで解説します。タッチパッドに慣れると、マウスではできない操作(タッチジェスチャ)も簡単にできるようになりますよ。
操作に慣れるコツについても解説しておりますのでご参考ください。
↓PCトラブルなど社内IT環境にお困りなら↓
タッチ操作の概要
タッチパッドを使い、以下の操作ができます。1本指、2本指はマウスと同様の機能、3本指と4本指ではマウスに無い機能(タッチジェスチャ)も可能です。
タッチパッド操作というと1本指をイメージすることも多いと思いますが、複数本の指での同時操作にも対応しています。現在普及しているタッチパッドは、同時に2点以上の場所に触れても正確に認識する「マルチタッチ」に対応しているためです。
| 指 | できること |
|---|---|
| 1本指 | ・選択(アプリ、フォルダ) ・開く(アプリ、フォルダ) ・ドラッグ(カーソル操作) ・ドラッグ&ドロップ |
| 2本指 | ・画面のスクロール ・画面の拡大/縮小(ズーム) ・右クリック(メニュー表示) |
| 3本指 | ・開いているウインドウを選択 ・検索(Cortana)を開く |
| 4本指 | ・仮想デスクトップの切り替え ・通知センターを開く |
| 3本・4本指の共通操作 | ・デスクトップのクリーンアップ ・デスクトップ上にすべて表示 |
1本指の操作については、慣れやタッチパッド設定の調整が必要になる場合があります。3本指や4本指など、比較的手をつけやすい操作から試してみるのも一つの方法です。
↓PCトラブルなど社内IT環境にお困りなら↓
1本指でできる操作
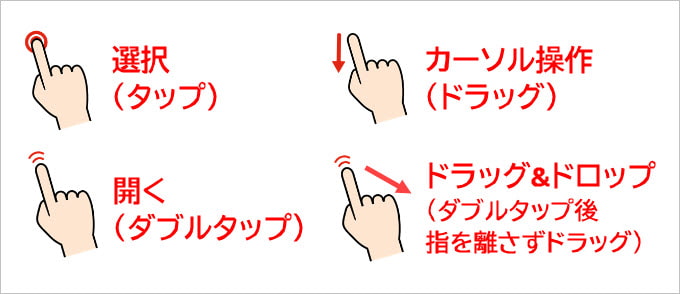
選択/開く/ドラッグなど、マウスでいうと左ボタンに相当する基本操作が可能です。
ドラッグ&ドロップは「トントン・スー」という感じで、ダブルタップの2度目で指をパッドに着け、そのままドラッグする操作です。少々コツがいりますが、慣れると快適になります。
1本指での動作はシンプルなのですが、マウスを使い慣れている方には返ってつまずきやすいポイントです。使いづらさを感じたら、「タッチパッド設定」でカーソルの動きを調整し、使いやすくしてみてください。
↓PCトラブルなど社内IT環境にお困りなら↓
2本指でできる操作
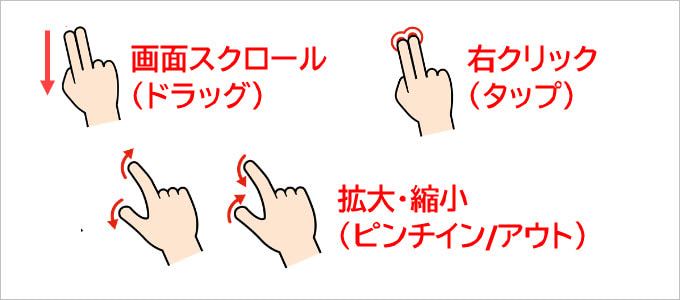
メニュー表示、スクロール、拡大/縮小など、マウスでいうと右クリック・ホイールに当たる操作が可能です。
2本指操作は上図に紹介したほか、両手の親指を使うとキーボードのホームポジションから手を離さずにできるため、おすすめです。
↓PCトラブルなど社内IT環境にお困りなら↓
3本指でできる操作(タッチジェスチャ)
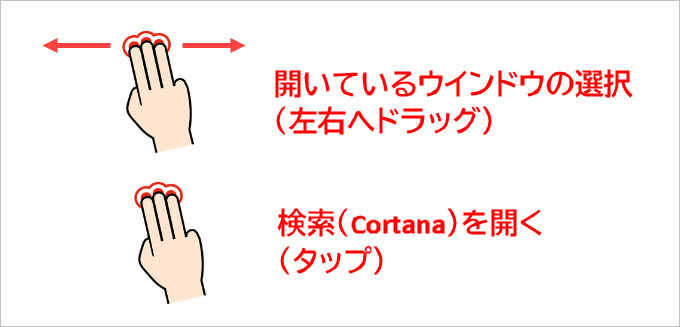
3本指・4本指でできる操作は「タッチジェスチャ」と呼ばれ、マウスではできない操作が可能です。
開いているアプリ・ウインドウの選択
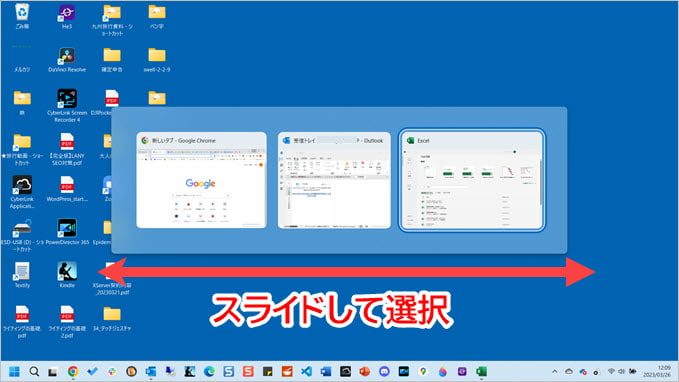
3本指でタップ後、指を離さず横にドラッグすると、開いているアプリ・ウインドウが一覧表示されます。そのままドラッグして選択(青い枠で表示される)、手を離すと、選択したものが手前に表示されます。
「トン」とタップした後、ドラッグするまでは選択ウインドウが表示されないため、少し慣れが必要です。
検索ウインドウ(Cortana)の表示
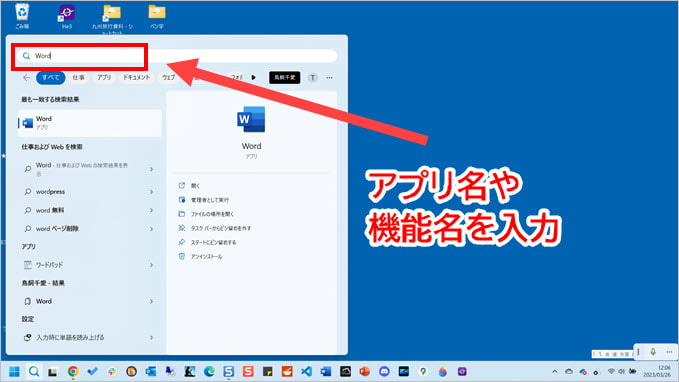
3本指でトンとタップすると、検索ウインドウが表示されます。パソコンの中からアプリやファイルを探したいとき便利です。
例えば検索窓に「Word」などインストールされているアプリ名を入力し、Enterを押すと起動します。Windowsメニューから選択するより楽にアプリを起動可能です。
再度タップすると、検索ウインドウは閉じます。
↓PCトラブルなど社内IT環境にお困りなら↓
4本指での操作(タッチジェスチャ)
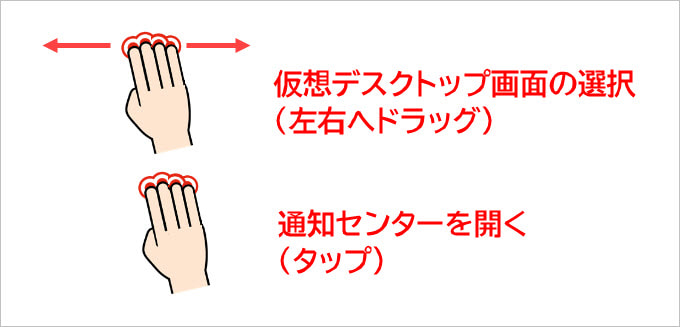
4本指の操作も3本指と同様、タップ+スライドとタップです。
仮想デスクトップ画面の切り替え
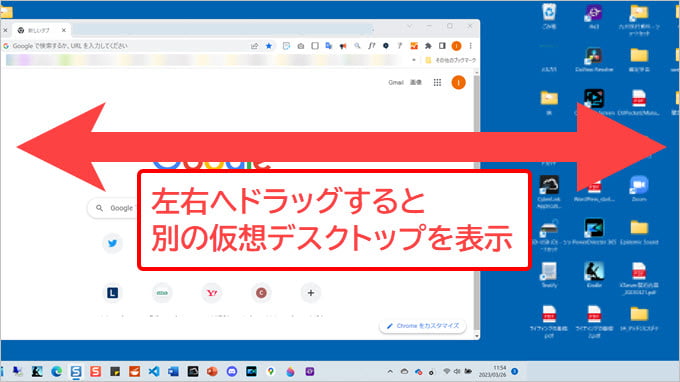
4本指でタップ後左右にスライドすると、仮想デスクトップを複数開いているときに画面を切り替えられます。
▼Windowsの「仮想デスクトップ」はすぐに使えて、非常に便利な機能です。詳しくは下記の記事を参照ください。
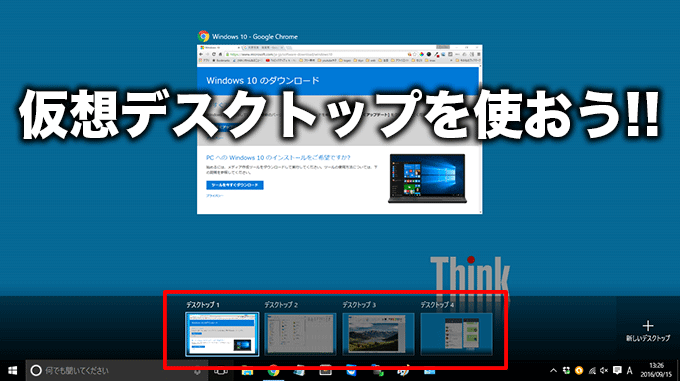
通知センターの表示
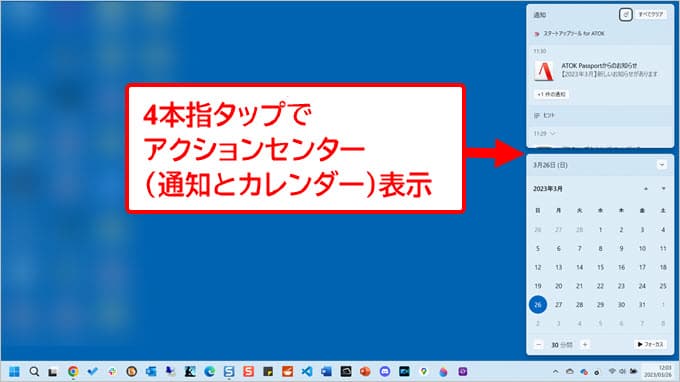
4本指でタップすると、通知センターを表示できます。Windows11では通知のほかにカレンダーも表示されるため、日付を確認したいときに便利です。
表示を消したいときは、再度4本指でタップすると隠れます。
↓PCトラブルなど社内IT環境にお困りなら↓
3本指・4本指の共通操作

3本・4本指のどちらでおこなっても同じ操作になります。
デスクトップのクリーンアップ

3本/4本指で下向きにドラッグすると、デスクトップ上のアプリやウインドウがすべて隠れます。セキュリティを確保したいとき、突然人に声を掛けられたときなどにさりげなく操作でき便利です。
デスクトップ上にすべて表示
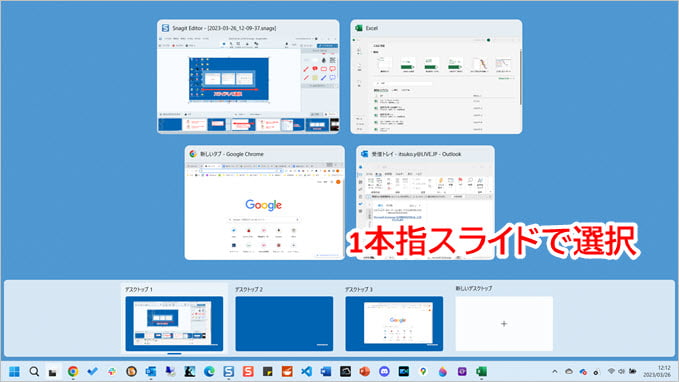
3本/4本指で上向きにドラッグすると、開いているウインドウやアプリ、仮想デスクトップがすべて表示されます。1本指でドラッグすれば、表示したいものを選択可能です。
↓PCトラブルなど社内IT環境にお困りなら↓
タッチパッドの設定変更(チューニング)で使いやすく
ドラッグ操作が思うようにできないときは、タッチパッドの設定変更をお試しください。本記事では「カーソル速度」を変更する方法をご紹介します。
カーソル速度の設定変更手順
タッチパッドを3本指でタップし、検索ウインドウに「タッチパッド設定」と入力します。(タスクバーに検索窓がある方は、その窓に入力してください。)
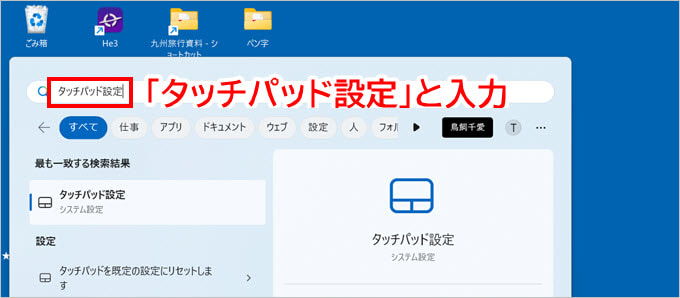
開いたウインドウ右側「カーソル速度」(Windows10では「カーソルの速度を変更する」)のつまみでカーソル速度を変更可能です。一般に使いにくいときは、カーソル速度を速めるとより使いやすくなります。
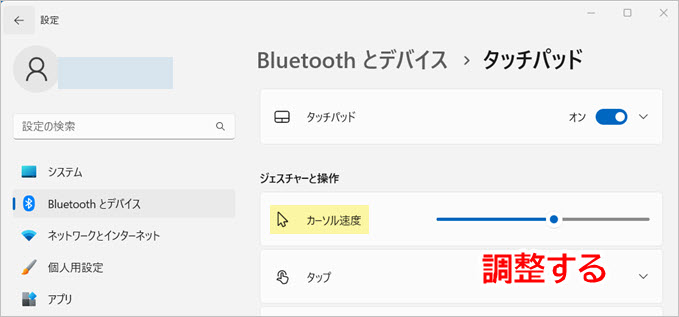
いちばん右(最速)に設定して利用している方が多いようですが、ご自身の使いやすさに応じ調整してみてください。
タッチパッド設定を元の設定(デフォルト)に戻す方法
設定変更を試しているうちに「前の方が使いやすかった」「できるはずの操作ができなくなった」などの問題が生じたときは、元の設定に戻すことができます。
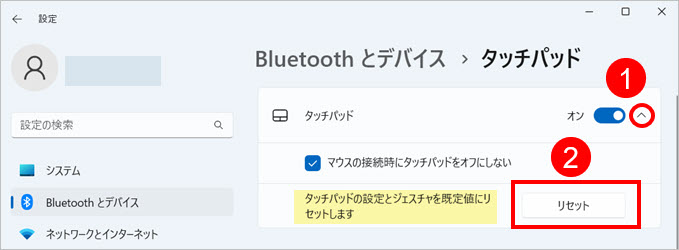
タッチパッド設定の「タッチパッド」欄右側にある矢印をクリックし、項目を開きます。
※Windows10をご利用の方は「タッチパッド設定」を一番下までスクロールし「タッチパッドをリセットする」を表示してください。
次に「タッチパッドの設定とジェスチャを既定値にリセットします」横にある「リセット」ボタンを押すと、元の設定に戻ります。
↓PCトラブルなど社内IT環境にお困りなら↓
タッチパッド(トラックパッド)操作に慣れるコツ
タッチパッドは使いにくい、やっぱりマウスが良い、と考えてしまうときもあるかと思います。そんなときには以下の3点をお試しください。
両手の親指をメインに、親指+人差し指で操作する
両手の親指をメインに、親指+人差し指でタッチパッド操作をおこなうと、ホームポジションから手を離さずタッチパッド操作ができるのでおすすめです。
最初は2本指のスクロール操作を、両手の親指を使って試してみてください。キーボードではショートカットキーを使いつつ、足りない操作をタッチパッドでおぎなう形にしていきます。
また画面上の「範囲指定」(テキスト・画像など)に便利なのが、
- 左下をクリックし押し下げながら
- 右手でドラッグする
という操作方法です。

左手はタップではなくクリック(「カチッ」と押さえる)するため多少指先の力が要りますが、右手の自由度が高く細かい範囲を指定しやすい方法です。
1本指だけでなく2本以上の指で、片手だけでなく両手を使い、タッチパッドをフル活用してみてください。
▼Windowsでのショートカットキー操作については、以下の記事を参照ください。


ドラッグ&ドロップ操作の切り札「クリックロック」
1本指でできるドラッグ&ドロップですが、思うような場所にファイルを移動できずやりづらさを感じる場合があります。
カーソル速度を最速に設定してもドラッグ&ドロップが困難な場合には「クリックロック」の設定を試してみてください。
「クリックロック」とは、ドラッグ&ドロップで移動したファイルの置き場所をすぐに確定せず、もう一度タップして確定するまで自由に動かせる機能です。音にすると「トントン・スー・トン」という感触になり、最後にタップが一度増えます。
■クリックロックの設定方法
タッチパッドの設定画面を下にスクロールし「その他のタッチパッド設定」をクリックすると、下記のような画面が現れます。
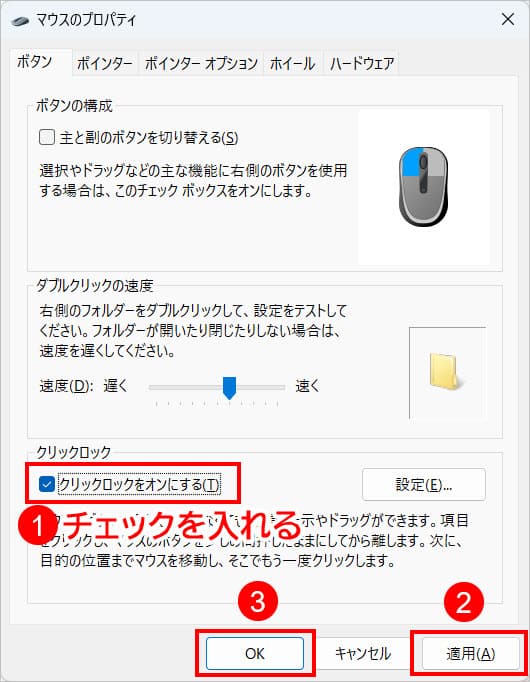
「クリックロックをオンにする」にチェックを入れ「適用」→「OK」ボタンをクリックします。
タッチパッド操作の概要を頭に入れる
慣れないうちは、どの指で操作するとどのような画面表示になるか、大ざっぱに操作を頭に入れておくだけでもその後の慣れに違いが出てきます。
タッチパッドの操作にチャレンジすると、最初は誤操作(少し触れただけで意図しない動きになる)に戸惑うことも多いのではないでしょうか。例えば画面を上下にスクロールしようとしたのに突然画面が消えたり、アプリの一覧が表示されたりすることがあります。
そんなとき「間違えて指が3本触れてしまったから、この画面表示になるのだな」と理解できればすぐ元に戻せますし、いくらかストレスが減るかもしれません。
最初は操作の概要をざっくり頭に入れ、使いやすい操作から手を着けてみてください。
↓PCトラブルなど社内IT環境にお困りなら↓
(参考)Macでのタッチパッド操作
Macのノートパソコンにもタッチパッドが付いていますが、Windowsとは一部操作に違いがあります。
とくに2本指でおこなう画面スクロールは上下方向が逆なため、Windowsのタッチパッド操作になじんでいる方がMacで戸惑いやすい点です。
詳しくは、Appleの公式ヘルプをご参考ください。
MacでMulti-Touchジェスチャを使う(Apple)
↓PCトラブルなど社内IT環境にお困りなら↓
どうしても上手くいかない時は
インターネットで検索して色々な方法を試してみたけどうまくいかない…

とげおネットまで
お気軽にご相談ください!!
電話・メールフォームから
お問い合わせください!
▼ ▼ ▼
とげおネットでは
出張サポートにて
お力になれます!
インターネットで検索して色々な方法を試してみたけど上手くいかない場合はとげおネットまでお気軽にご相談ください。出張サポートにてお力になることが可能です。
トラックパッド、タッチパッドの便利な操作方法まとめ
Windows10/11の高精度マルチパッドで使える、タッチパッドの操作方法について解説しました。
3本指、4本指でマウス以上の操作ができるタッチジェスチャ機能は、非常に便利です。それに比較してマウス操作に慣れていた方は、1本指、2本指での操作が最初は面倒に感じるかもしれません。
カーソル速度の変更やショートカットキーの活用、両手での操作など、ご自身に合った方法を試しながらタッチパッド操作の頻度を増やしてみてください。いつの間にかマウスいらずの生活になっていると思います。







