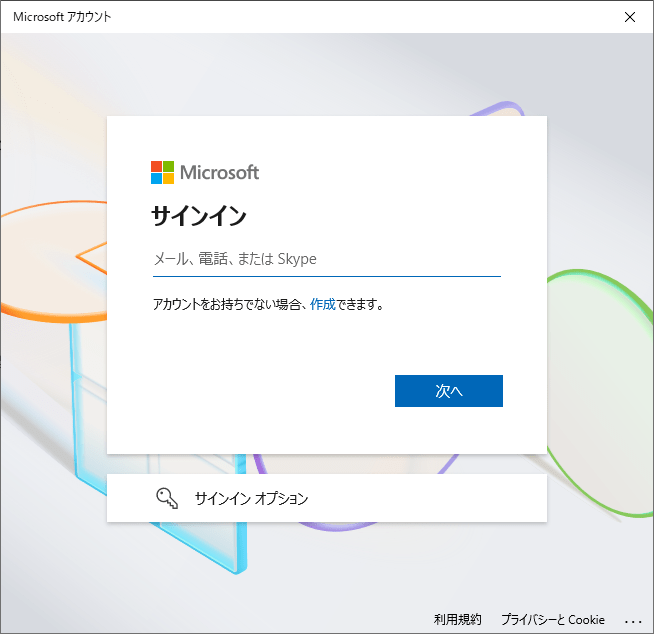ローカルアカウントで設定したはずのWindowsパソコンが、いつの間にかマイクロソフトアカウントでログインされてしまう現象があります。
この記事では、ローカルアカウントでのログインを維持するために注意すべきポイントを解説します。
なお、誤ってマイクロソフトアカウントに切り替わってしまった場合でも、ローカルアカウントに戻すことは可能です。
しかし、完全に元の状態に戻せない可能性が高いため、あらかじめ対策しておくことをおすすめします。
そのままにしておくとアカウントがごちゃごちゃになってしまって何が何だかわからないことになってしまう可能性が高いです。元に戻そうとすると非常に手間がかかるので事前に対応しておくことが良いでしょう。

↓PCトラブルなど社内IT環境にお困りなら↓
業務用パソコンはEntra IDによるログインがおすすめ
業務用パソコンの場合は、Microsoft Entra ID(旧称:Azure Active Directory)でログインする設定を推奨します。
Microsoft Entra IDとは、Microsoft 365やMicrosoft Azureの関連サービスで使用できる企業向けのクラウド型アカウント管理ツールです。
Entra IDそのものは無料で利用することができ、組織での一元管理に適しています。
(もちろん無料で利用できる機能は最低限になります。端末管理機能を利用したい場合などは別途Microsoft Intuneなどの契約が必要になります)
Microsoft Entra IDでは、マイクロソフトアカウントの使用を禁止する設定ができるため、マイクロソフトアカウントへの切り替わりを防げます。
また、ローカルアカウントからMicrosoft Entra IDにサインインするためには手動での作業が必要なため、自動で切り替わることはありません。
Entra IDについては以下のページでも紹介しておりますので合わせてご参考ください。

↓PCトラブルなど社内IT環境にお困りなら↓
ローカルアカウントを維持するための具体的な対策
ローカルアカウントでWindowsを利用する場合、意図せずマイクロソフトアカウントに切り替わるリスクがあります。
ここでは、そのような事態を防ぐために有効な対策をご紹介します。
①プリインストール版Officeのライセンス認証時に注意
Windowsパソコンには、従来はプリインストール版のOfficeを利用することが普通でした。Microsoft365が普及した今でも中小零細企業では従来のプリインストール版を利用していることが多いと思います。
プリインストール版のOfficeでライセンス認証にマイクロソフトアカウントが必要なケースがあり、操作を間違えるとパソコンがマイクロソフトアカウントと紐づいてしまうことがあるため、操作に注意しましょう。

具体的に注意する点は以下の通りです。
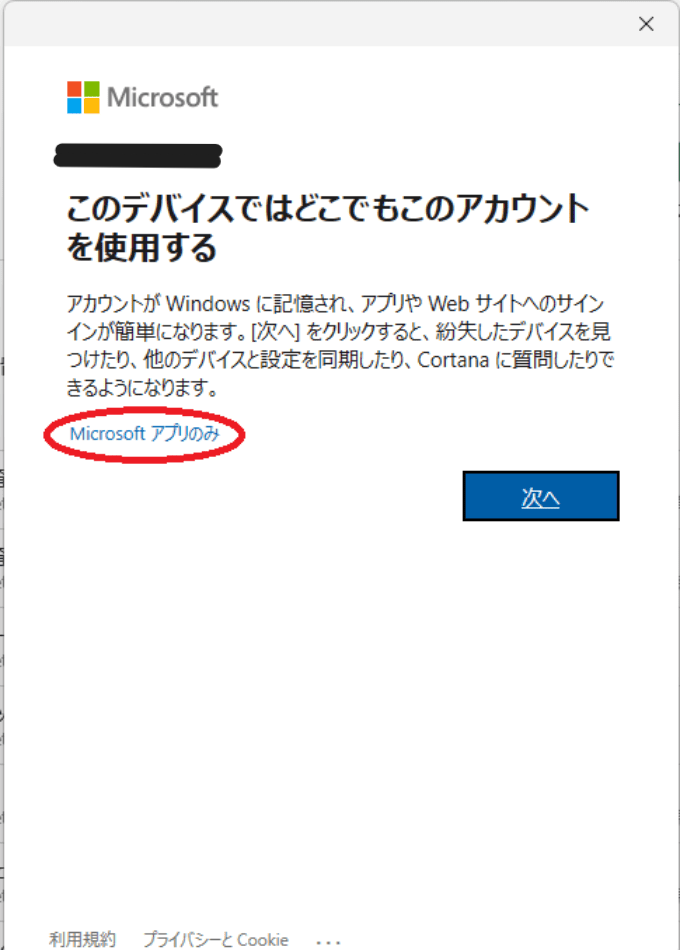
プリインストール版のOfficeが搭載されているパソコンで、ライセンス認証時に「このデバイスではどこでもこのアカウントを使用する」と表示された場合は「Microsoftアプリのみ」を選択します。
この設定にすることで、Officeアプリにのみマイクロソフトアカウントが関連付けられ、Windowsのログインには影響しません。
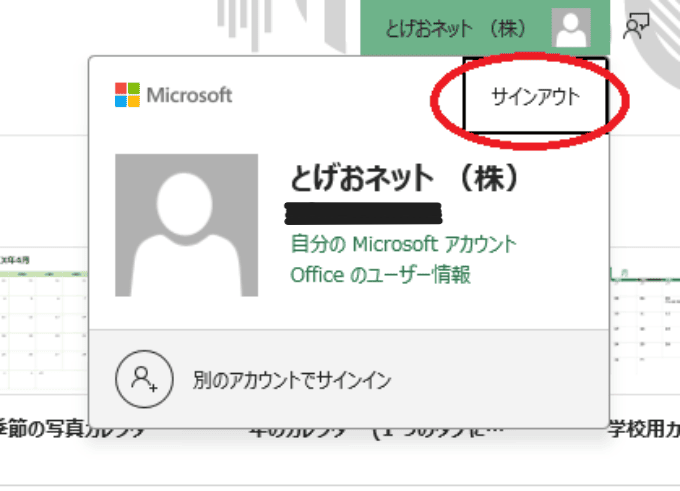
Word、Excel、OutlookなどのOfficeアプリ内でマイクロソフトアカウントにログインしたままにしておくと、ローカルアカウントでもマイクロソフトアカウントが関連付けられてしまう可能性が高まります。
そのため、プリインストール版のOfficeソフトではマイクロソフトアカウントからログアウトしておくことをおすすめします。
②ライセンス認証に使用したマイクロソフトアカウントを削除する
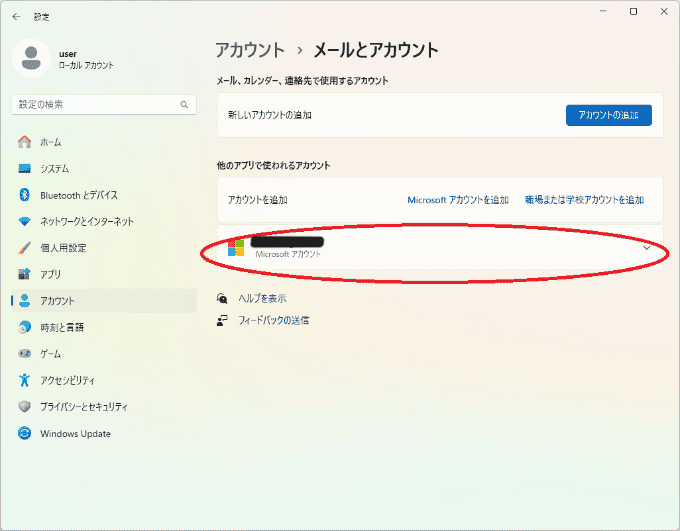
ライセンス認証時にマイクロソフトアカウントでログインした場合、マイクロソフトアカウントがそのパソコンに登録されますので登録されたアカウントを削除します。
- 「設定」→「アカウント」→「メールとアカウント」を開く
- マイクロソフトアカウントを選択し、「削除」をクリックする
これにより、ローカルアカウントでのログインが維持されます。
③ ローカルグループポリシーでマイクロソフトアカウントをブロックする
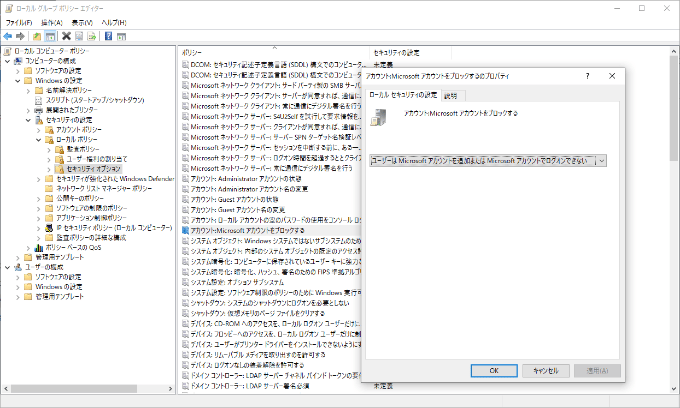
Windows Pro以上のバージョンでは、ローカルグループポリシーエディターを使用してマイクロソフトアカウントの利用を制限できます。
- 「ファイル名を指定して実行」(Win + R)で「gpedit.msc」と入力して実行
- 「コンピューターの構成」→「Windowsの設定」→「セキュリティの設定」→「ローカルポリシー」→「セキュリティオプション」を開く
- 「アカウント:Microsoftアカウントをブロックする」を「ユーザーはMicrosoftアカウントを追加またはMicrosoftアカウントでログオンできない」に設定
この設定により、マイクロソフトアカウントへの自動切り替えを防げます。
Windowsのバージョンの確認方法
「ファイル名を指定して実行」(Win + R)で「winver」と入力して実行
「Windowsのバージョン情報」ウィンドウが開くので、中央付近でバージョン(Windows 11 Pro、Windows 11 home等)が確認できます。
④ マイクロソフトアカウントへの誘導通知を無効化する
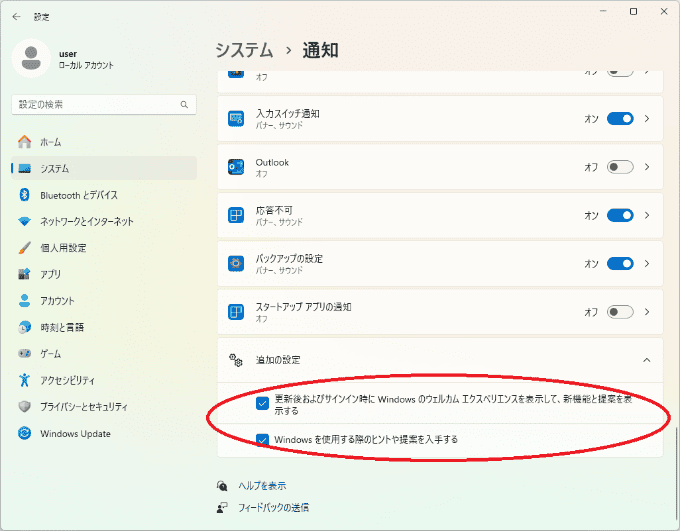
Windowsでは、定期的にマイクロソフトアカウントへの切り替えを促す通知が表示される場合があります。これを無効化することで誤操作を防げます。
- 「設定」→「システム」→「通知」→「追加の設定」を開く
- 以下の項目をオフにする
・「更新後およびサインイン時にWindowsのウェルカムエクスペリエンスを表示して、新機能と提案を表示する」
・「Windowsを使用する際のヒントや提案を入手する」
この設定はWindows Update後に元に戻ることがあるため、定期的な確認が必要です。
なお「Windows11でPCのセットアップを完了しましょう、と表示される原因と対処方法」についても以下の記事で解説しています。こちらもあわせてご参考ください。

↓PCトラブルなど社内IT環境にお困りなら↓
どうしても上手くいかない時は
インターネットで検索して色々な方法を試してみたけどうまくいかない…

とげおネットまで
お気軽にご相談ください!!
電話・メールフォームから
お問い合わせください!
▼ ▼ ▼
とげおネットでは
出張サポートにて
お力になれます!
インターネットで検索して色々な方法を試してみたけど上手くいかない場合はとげおネットまでお気軽にご相談ください。出張サポートにてお力になることが可能です。
まとめ
今回はWindows11でローカルアカウントを勝手にマイクロソフトアカウントにしない方法をご紹介しました。
ローカルアカウントでWindowsパソコンを使用する場合は、Officeのライセンス認証時やマイクロソフトアカウント設定に注意することが重要です。
また、業務用パソコンの場合は、Entra IDでログインすることでより安全に管理できるため、企業ではこちらを推奨しています。
これら方法でもローカルアカウントがマイクロソフトアカウントになってしまうなどお困りの点がありましたら、お気軽にとげおネットまでご相談ください。