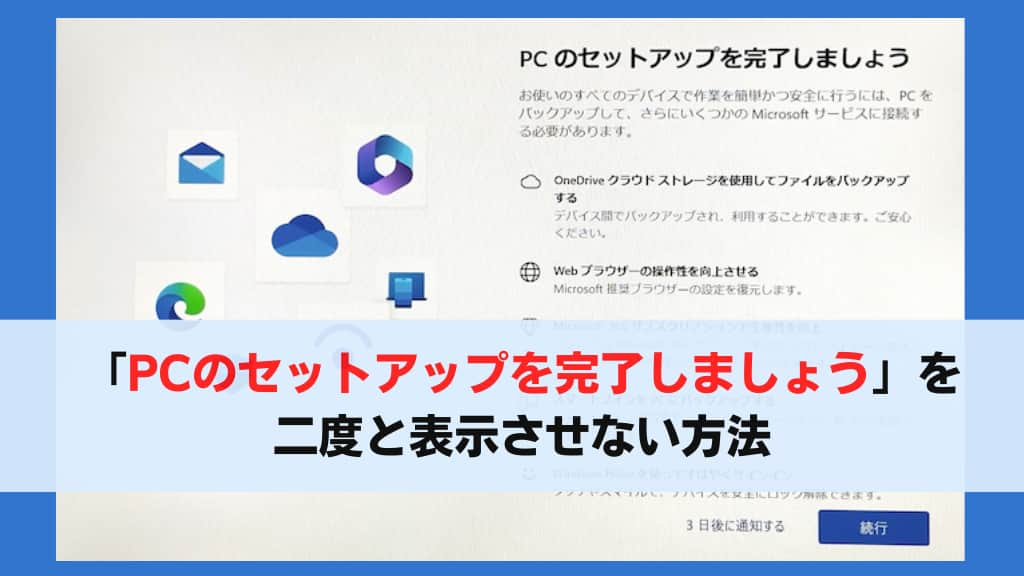Windows11でパソコンにログインした直後に「PCのセットアップを完了しましょう」あるいは「デバイスのセットアップを完了しましょう」と表示されることがあります。
これはMicrosoftの便利なサービスを紹介・設定するために表示されるメッセージです。しかし環境によっては頻繁に表示されるため、PCが利用しづらいと感じることも多いのではないでしょうか。
またメッセージを適当に進めると、使っているアプリケーションの設定が変更されることもあります。このメッセージは適切な方法で終了させ、再度表示されないよう設定可能です。
当記事ではWindows11で全画面メッセージが表示されたときの抜け方と、再表示されないよう設定する手順について図解入りで解説します。
↓PCトラブルなど社内IT環境にお困りなら↓
メッセージから抜ける方法
まずは「PCのセットアップを完了しましょう」が表示されたとき、画面を終わらせて抜ける方法について解説します。
メッセージの内容はとりあえず無視してよい
「PCのセットアップを完了しましょう」で表示されるメッセージは以下のとおりです。
バックアップを含めメッセージで提案される項目は必要なら後から設定可能なので、無視してかまいません。ここではとりあえずメッセージ画面から抜ける方法を解説します。
「PCのセットアップを完了しましょう」画面を抜ける
以下のような画面が表示されます。画面下の「3日後に通知する」という文字をクリックしてください。メッセージが終わります。
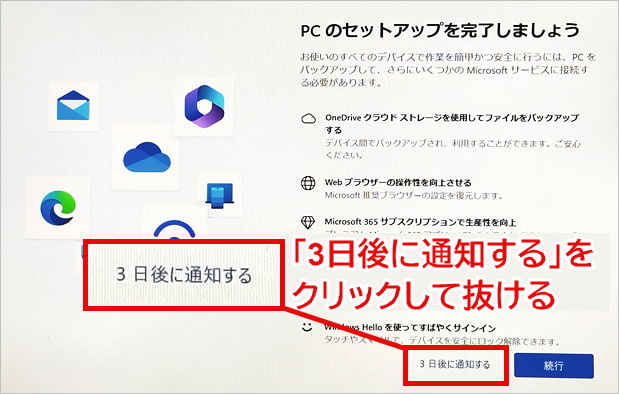
※Microsoftアカウントを利用している場合/ローカルアカウントをお使いの場合のどちらでも、この方法でメッセージを抜けられます。
メッセージ画面を抜けられなかったとき
前の章で「続行」ボタンを押すなどメッセージ画面を抜けられなかったときは、
- スキップ
- 今はしない
- 後で通知
などの選択肢を選ぶと画面が終了します。
■メッセージ画面の例
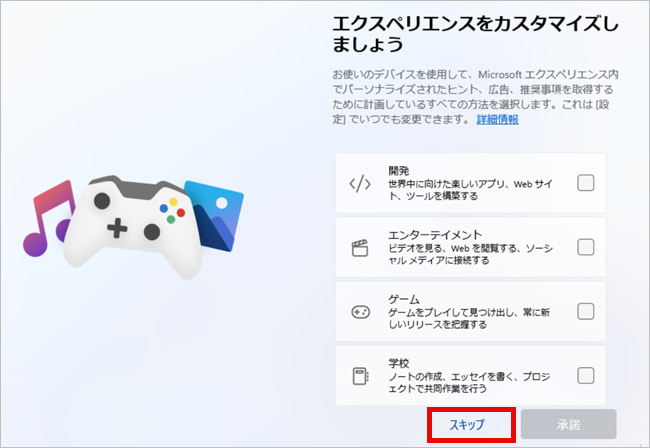
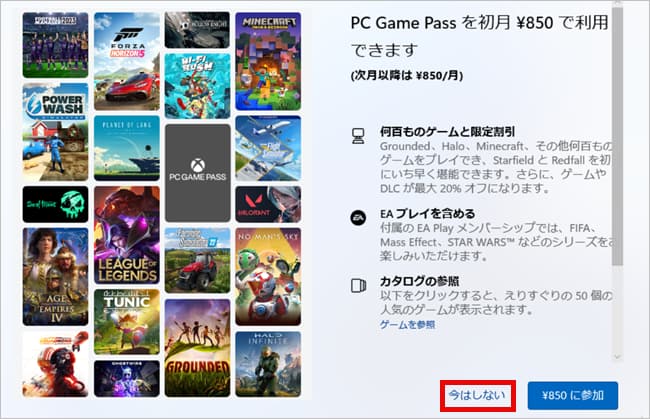
以上の操作でとりあえず画面を抜けることができました。しかし「3日後に表示する」「スキップ」などで終了しただけでは後日、メッセージが再度表示されることになります。
↓PCトラブルなど社内IT環境にお困りなら↓
「PCのセットアップを完了しましょう」が表示されないよう設定する
「PCのセットアップを完了しましょう」が再度あらわれないよう設定するには、メッセージの表示設定を外す必要があります。
画面下メニューのWindowsマークを右クリックし「設定」を選択してください。

左ペインから「システム」を選択し、右側の画面を下にスクロールして「通知」をクリックします。
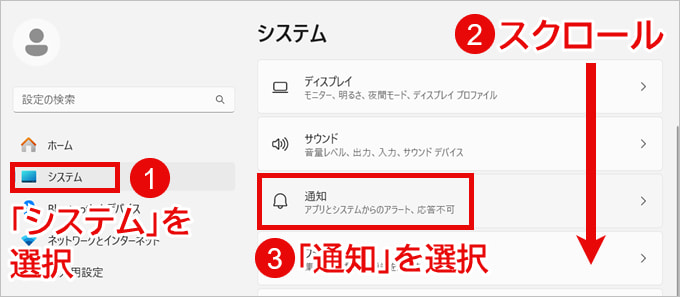
「通知」を開いたら、画面を下にスクロールし「追加の設定」をクリックしてください。畳まれていたメニューが表示されます。
「Windowsを最大限に活用し、このデバイスの設定を完了する方法を提案する」のチェックボックスを外してください。
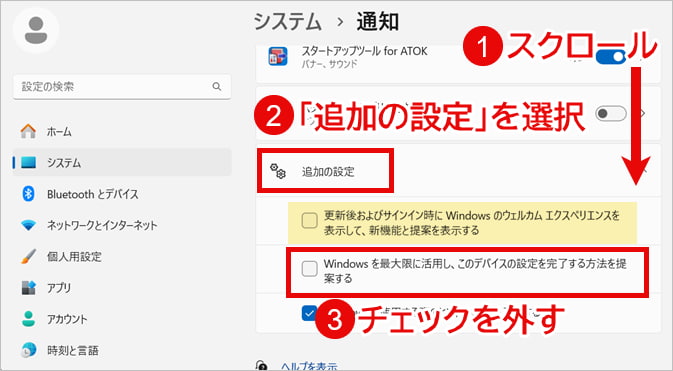
同時にその上にある「更新後およびサインイン時に、Windowsのウェルカム エクスペリエンスを表示して、新機能と提案を表示する」のチェックボックスも外しておけば、大規模アップデート後の全画面メッセージも表示されなくなります。
↓PCトラブルなど社内IT環境にお困りなら↓
なぜメッセージが表示されるのか?
Microsoftが利用を促進したいサービスを、ユーザーに紹介し活用を促すためです。おもに以下のようなサービスが対象になります。
- Windowsの大規模なアップデートで追加された新機能
- Microsoftからおすすめしたいサービス
- Microsoft Edge(Webブラウザ)
- Microsoft Office やOffice365
- OneDriveでのファイル共有
- Windows Helloで指紋認証/顔認証を利用
- Androidスマホのバックアップ
- PC Game Pass(PC用ゲームサービス)のサブスクリプション
表示されたメッセージのボタンを適当に押していると、以上のサービスについてパソコンの設定が切り替わってしまう可能性があります。
WebブラウザーにChromeを利用していても、メッセージを進めると既定のブラウザーがEdgeに切り替わってしまうのが代表例です。
今まで使っていた設定を変えたくなければ「3日後に通知する」「スキップ」「今はしない」などで確実にメッセージを終わらせ、次に再度表示されないようシステムを設定することをお勧めします。
ただ上記のサービスは有効活用すれば非常に便利なものもあります。利用したいサービスがあれば、メッセージを抜けてから一つずつ利用設定してみてください。
↓PCトラブルなど社内IT環境にお困りなら↓
メッセージが表示されるタイミングは不明
Windows11で「PCのセットアップを完了しましょう」や「デバイスのセットアップを完了しましょう」などのメッセージが表示されるタイミングは不明です。
とげおネットのサポート現場では、主に以下のような環境で多く見受けられます。
- Microsoftアカウントを利用せず、ローカルアカウントで運用しているとき
- 長期間ログインしていなかったアカウントにログイン、サインインしたとき(Microsoftアカウント/ローカルアカウント問わず)
ただし、この条件に該当しても頻繁に表示されない場合もあります。
↓PCトラブルなど社内IT環境にお困りなら↓
設定をおこなっても同様のメッセージが表示された場合
これまでに解説した手順どおり「システム」を設定すれば「PCのセットアップを完了しましょう」というメッセージは表示されなくなります。
しかし今回ご説明した「設定」→「システム」→「通知」の項目は今後、増える可能性もあります。過去にWindows10では大規模なアップデートの際に設定項目が増え、再度メッセージが表示されるようになりました。
もし今後同様のメッセージが表示された場合には、「設定」→「システム」→「通知」→「追加の設定」を再度ご確認いただき、項目が増えていればチェックボックスをオフにして、様子を見てみましょう。
↓PCトラブルなど社内IT環境にお困りなら↓
どうしても上手くいかない時は
インターネットで検索して色々な方法を試してみたけどうまくいかない…

とげおネットまで
お気軽にご相談ください!!
電話・メールフォームから
お問い合わせください!
▼ ▼ ▼
とげおネットでは
出張サポートにて
お力になれます!
インターネットで検索して色々な方法を試してみたけど上手くいかない場合はとげおネットまでお気軽にご相談ください。出張サポートにてお力になることが可能です。
まとめ
Windows11で表示される「PCのセットアップを完了しましょう」を消す方法について解説しました。
環境によっては「ウザい」と感じる方もいるほど頻繁に表示されるメッセージですが、設定を正しくおこなえば再表示されません。またメッセージを正しく中止すれば、パソコンの設定が勝手に切り替わるのも防げます。
今後も大規模アップデートなどに伴い、Windowsにはよりよい機能・サービスが追加されることでしょう。情報を適宜キャッチアップし、便利な機能は混乱のないよう、ひとつずつ追加していくことをお勧めいたします。
▼Windows11の新機能、カスタマイズ方法は以下の記事を参照ください。

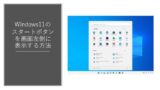


Windows10の場合の対応方法
▼Windows10で「デバイスのセットアップを完了しましょう」「Windowsへようこそ」などの全画面メッセージが表示される場合は、下記の記事をご参考ください。

Windows11でのエラーメッセージ対策
その他、エラーや不具合が出たときの対処方法については、以下の記事が参考になります