Windows11では、UI(ユーザーインターフェース)が刷新されました。その中に右クリックしたときに表示されるメニューが刷新されたことはご存じですか?
Windows10で表示されていた「その他の項目」は右クリックメニューの「その他のオプションを表示」に格納されました。
つまり一度「その他のオプションを表示」をクリックしてから、メニューを開くという1工程分作業が増えたということになります。
この記事では、Windows10のように右クリックを押したらすぐにメニューが表示されるように仕様を変更する方法をまとめました。ぜひ参考にしてください。
▼Windows10からWindows11に無料無償アップグレードする方法
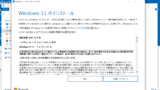
↓PCトラブルなど社内IT環境にお困りなら↓
右クリックメニューをWindows10と同じ表示に戻す設定方法
ここからWindows10仕様に右クリックメニューのUIを変更する方法を解説いたします。
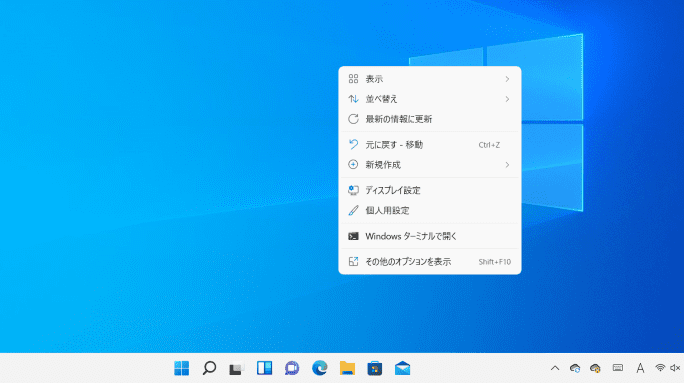
手順1:「設定」を選択する。
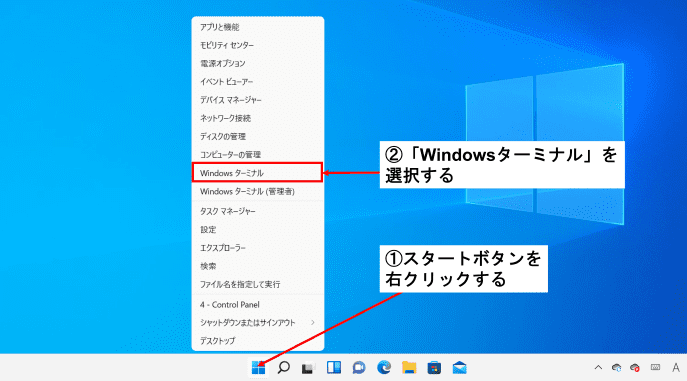
手順2:スタートボタンを右クリックする。
手順3:Windowsターミナルを選択する。
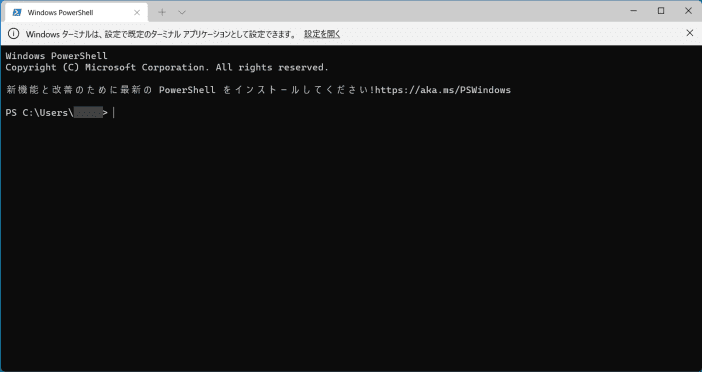
手順4:Windowsターミナルが表示されるので、次のコードをコピーし、Windowsターミナルに貼り付ける。
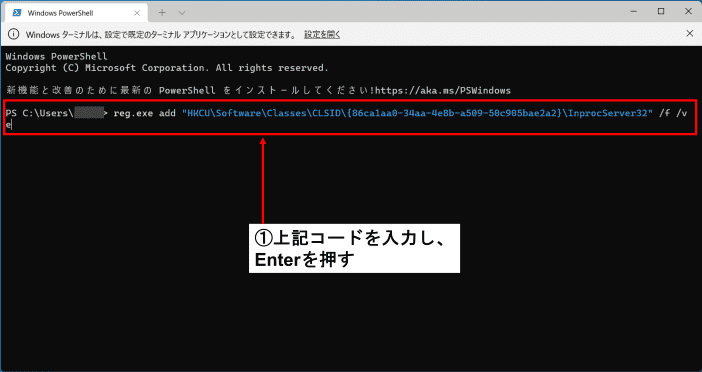
手順5:コード入力後、Enterを押す。
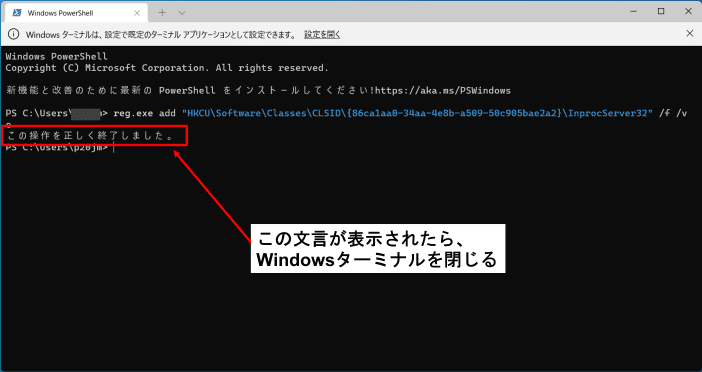
手順6:「この操作が正しく終了いたしました」と表示されたら、Windowsターミナルを閉じましょう。
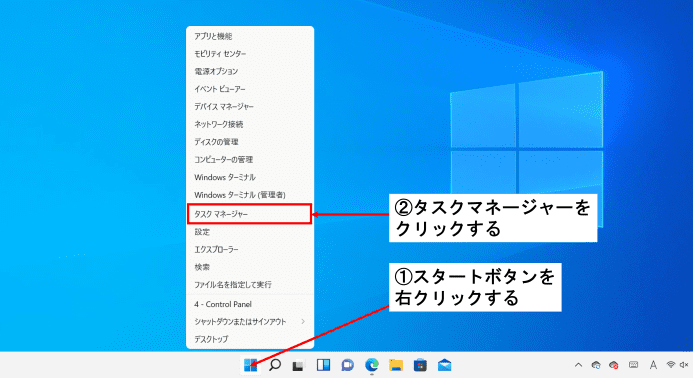
手順7:スタートボタンを右クリックする。
手順8:「タスクマネージャー」を選択する。
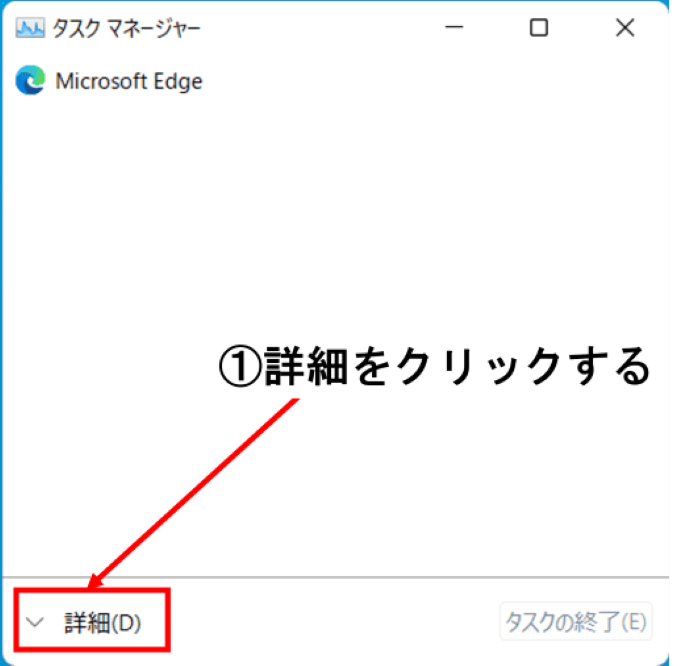
手順9:タスクマネージャーのメニューが表示されたら、メニュー画面左下の「詳細」をクリックする。
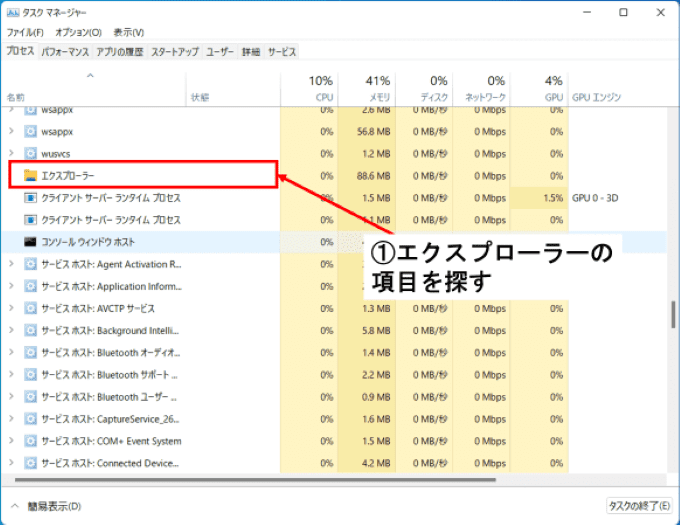
手順10:タスクマネージャーの詳細が表示されるので、その中から「エクスプローラー」の項目を探します。
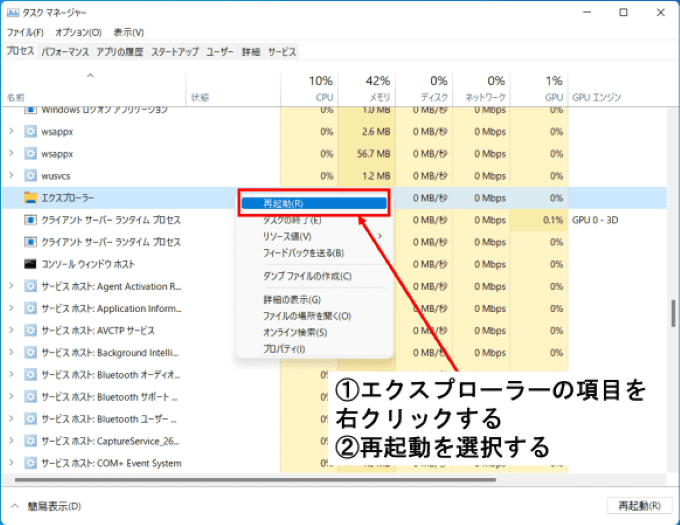
手順11:見つけた「エクスプローラー」の項目を右クリックします。
手順12:「再起動」を選択します。
これで右クリック後のメニュー表示が変更されました。
↓PCトラブルなど社内IT環境にお困りなら↓
右クリックメニューをWindows11の標準メニューに戻す方法
Windows10仕様にしたけど、やっぱりWindows11仕様に変更したい場合もあると思います。
その場合は、次の方法を試してみてください。
手順1:スタートボタンを右クリックする。
手順2:Windowsターミナルを選択する。
手順3:Windowsターミナルが表示されるので、次のコードをコピーし、Windowsターミナルに貼り付ける。
手順4:「この操作が正しく終了いたしました」と表示されたら、Windowsターミナルを閉じましょう。
手順5:パソコンを再起動しましょう。
これでWindows11仕様にメニューが変更されています。
↓PCトラブルなど社内IT環境にお困りなら↓
どうしても上手くいかない時は
インターネットで検索して色々な方法を試してみたけどうまくいかない…

とげおネットまで
お気軽にご相談ください!!
電話・メールフォームから
お問い合わせください!
▼ ▼ ▼
とげおネットでは
出張サポートにて
お力になれます!
インターネットで検索して色々な方法を試してみたけど上手くいかない場合はとげおネットまでお気軽にご相談ください。出張サポートにてお力になることが可能です。
Windows11の右クリックメニューカスタマイズ方法まとめ
この記事ではWindows11の右クリックメニューをWindows10仕様に変更する方法をまとめました。
Windows11のすっきりとした見た目のほうがいい方はそのまま利用し、Windows10のように効率良く利用したい方は本記事の変更方法を試してみてください。
自分が使いやすいパソコン環境に整えて、快適なパソコンライフを送りましょう!







