パソコンを長く使い続けていると、少しずついろいろな問題が出てくるものです。動作が重い、なんとなく使いにくい、ときどき止まってしまうなど、モヤモヤすることも多くなりますね。
最近パソコンの調子が悪いな~、、、という時にPCトラブルや不調を解消する簡単な方法と色々なテクニックをまとめました。ご参考ください。
アプリケーションが急に止まってしまった場合の対処方法も解説しますので、ご参考ください。
↓PCトラブルなど社内IT環境にお困りなら↓
いざというときのテクニック・対策一覧
長く使っているパソコンのトラブルに対処し、快適に利用するための方法をまとめてみました。
| 対応方法 | 手順の詳細 |
|---|---|
| 突発的なトラブル対応 | ・まずは再起動を試してみる ・「応答なし」はタスクマネージャーで対応する ・ネット接続の問題は原因を切り分ける ・スピーカーから音が出ないとき ・「自動修復」の青い画面が表示されたとき ・Officeアプリケーションは個別に対応 |
| パソコンが重くなった | ・Webブラウザを正しく利用する ・Windowsの効果を一括してオフにする ・Windowsやアプリケーションを更新(Update)する ・不要なアプリケーションのメンテナンスをする |
| 定期メンテナンス | ・ハードディスク・SSDのメンテナンス ・ドライバの更新 |
この先は、トラブル時に試みていただきたい順番にご紹介しています。
↓PCトラブルなど社内IT環境にお困りなら↓
まずは再起動を試してみる
Windowsがフリーズしたなど単発でのトラブルの場合は、まずは再起動を試してみましょう。アプリケーションの一時的な不具合なら、これだけで元どおり復旧することもあります。
■突然マウスが使えなくなったら:キーボード操作だけで再機能が可能です。以下の方法をお試しください。
- 「Windowsキー」(旗のマークのキー)+「D」キーを押します。アプリケーション画面は閉じられ、デスクトップのみが表示されます。
- 次に「Alt」キー+「F4」キーを押します。方向キー(上下キー)で「再起動」を選択してから「Enter」キーを押してください。
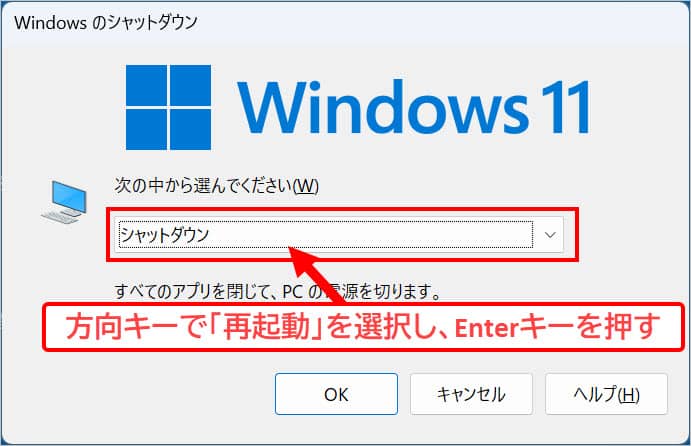
トラブル自体が解消しなくても、再起動することでパソコンの状態が整うメリットがあります。他の対応をおこなう前段の作業としても、まずは再起動を試してみましょう。
↓PCトラブルなど社内IT環境にお困りなら↓
Windowsやアプリケーションを更新(Update)する
使っているうちにPCの動作が重くなった場合は、Windowsやアプリケーションを最新の状態にしてみてください。機能の更新により不具合が解消し、元どおりになることがあります。
Windowsの更新
アップデートを当てていないと、セキュリティが保たれずコンピューターウイルスにも感染しやすい状態です。ウイルスに感染すると駆除にも時間がかかるため、面倒でもOSは定期的に更新することをおすすめします。
▼至急の仕事があり更新を止めたいときは、7日間延期できます。以下の記事をご参考ください。
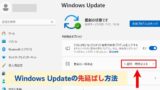
▼まれにWindows更新の適用後、パソコンの調子が悪くなることがあります。このとき「復元ポイント」があれば以前の状態に戻せるかもしれません。
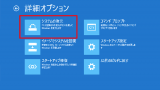
アプリケーションの更新
Microsoftストアから購入したアプリケーションは、下図の手順でアップデート可能です。
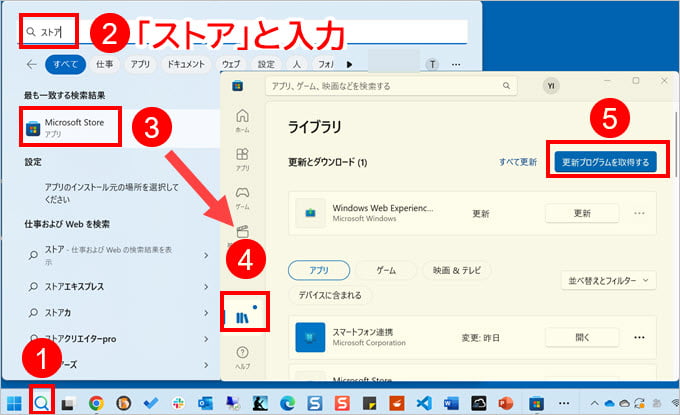
↓PCトラブルなど社内IT環境にお困りなら↓
Webブラウザを正しく利用し、メモリの空きを作る
近年Google DriveやGoogle Workspace、OneDriveなどクラウド環境が普及してきました。終日ChromeやEdgeを使い、Webベースで作業する方も多いでしょう。
しかしWebブラウザーはメモリーを大量に消費するため、普通に使っているだけでパソコン操作が重くなることもあるのです。
使い方:タブは必要以上に開かない
タブをできる限り閉じるだけで、Webブラウザの動作は軽くなります。
調べ物や書類作業など、ついタブをたくさん開きがちです。しかしブラウザーでは開いているタブ1枚ごとに、個々に処理されている情報があります。したがって、タブの数に比例してメモリーが消費されてしまうのです。
メンテナンス:使っていない機能拡張は削除・無効化
利用していないブラウザ機能拡張は、削除しましょう。
最近はMicrosoft Officeや各種事務処理システムでも、ブラウザーに機能拡張をインストールするケースが多くなってきました。しかし機能拡張が増えるほど、ブラウザーの動作は重くなります。
確定申告用の機能拡張など年に1度しか利用しないものは都度削除するか、使うとき以外は無効化するのもよいと思います。
機能拡張オフ:Google Chromeの場合
ブラウザ右上の点3つある部分をクリック→「その他のツール」→「拡張機能」を選択し、下図を参考に削除・無効化します。
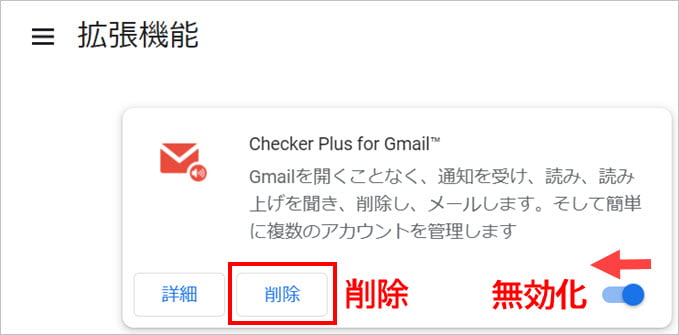
機能拡張オフ:Edgeの場合
ブラウザ右上の点3つある部分をクリック→「拡張機能」→「拡張機能の管理」を選択し削除・無効化します。この先の画面操作は、Chromeとほぼ同様です。
そのほかWebブラウザのメンテナンス方法
以下のような対策を定期的におこなうのも効果的です。
- 定期的にブラウザのキャッシュ(一時保存データ)を削除する
- 使っていないブックマークは削除する
キャッシュの削除手順については仕様変更が多いため、この記事では解説を割愛いたします。都度、公式のヘルプを参照ください。ただし公式ヘルプの内容も、最新バージョンの操作に追いついていない場合があります。
参考リンク:Google Chrome ヘルプ、Microsoft Edge のヘルプとラーニング
↓PCトラブルなど社内IT環境にお困りなら↓
Windowsの効果を一括してオフにする
Windowsでは各操作に、さまざまな効果(エフェクト)がかかっています。しかし操作が重い場合、必要なエフェクト以外は一括してオフにしたほうが快適です。
■設定手順(Windows10/11共通)
Windowsメニュー左下の検索を使い「システムの詳細設定」と入力します。左側の検索結果から「システムの詳細設定の表示」を選択します。
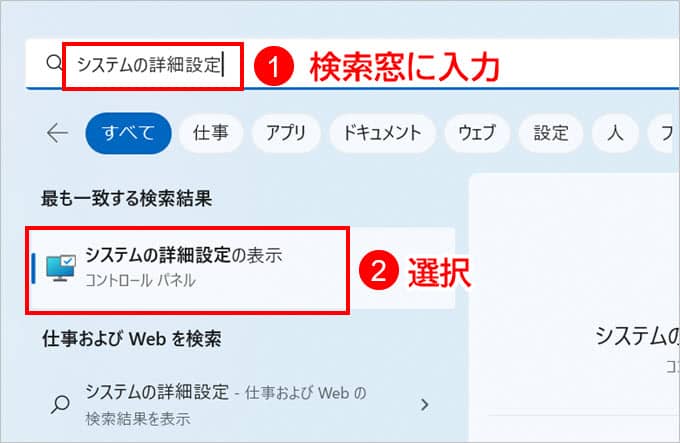
開いた画面の上部「パフォーマンス」欄→「詳細設定」ボタンを押すと下記のウインドウがポップアップします。
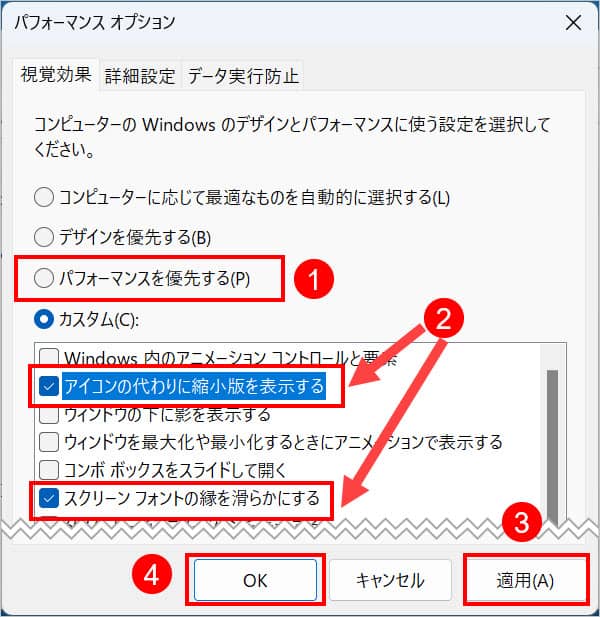
- 「パフォーマンスを優先する」ボタンを押します。画面下半分のチェック全てが外れます。
- 必要なものにチェックを入れます。画像例では下記2項目のみにチェックを入れました。
- 「アイコンの代わりに縮小版を表示する」
- 「スクリーンフォントの縁を滑らかにする」
- 「適用」→「OK」ボタンを押し画面を閉じます。
チェックする項目は利用環境と必要に応じ、適宜増減してみてください。
↓PCトラブルなど社内IT環境にお困りなら↓
不要なアプリケーションのメンテナンスをする
インストールしたまま使っていないアプリケーションも、パソコン操作を遅くする原因です。削除、あるいは起動しないように設定し、ハードディスクやメモリーに空きを作ればパソコンの動作に余裕が出ます。
1.不要なアプリケーションは削除する
削除の手順はWindowsのバージョンにより、多少違います。
Windows10の場合
- Windows画面左下の、Windowsマークを右クリックし「アプリと機能」を選択
- 次画面右側から不要なソフトを選択し「アンインストール」ボタンを押す
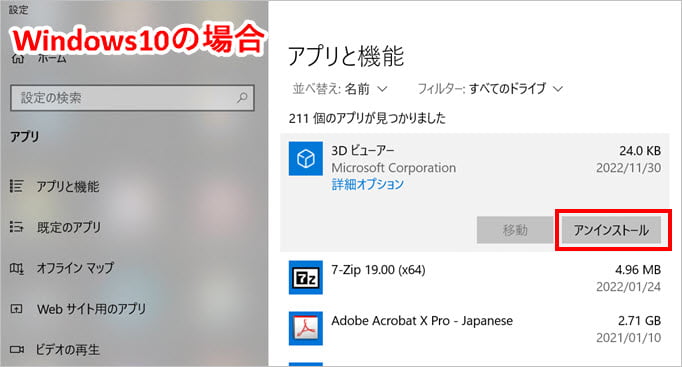
Windows11の場合
- Windows画面左下、Windowsマークを右クリックし「設定」を選択
- 次画面左側から「アプリ」、右側から「インストールされているアプリ」を選択
- 次画面リストから不要なソフトの右上「…」を選択し、次に「アンインストール」を選択
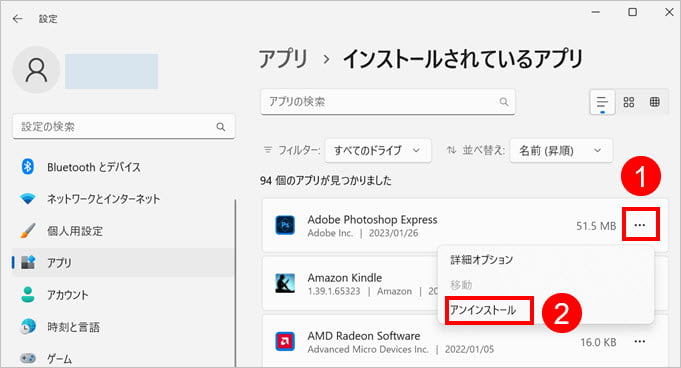
2.Windowsの起動時に、不要なソフトを起動させない
一部のアプリケーションはWindowsの起動と共に立ち上がり、バックグラウンドで動作(常駐)します。必要でないソフトのスタートアップ起動をオフにすればメモリーに空きができ、高速化対策として有効です。
以下の設定画面は、Windows10/11で共通です。
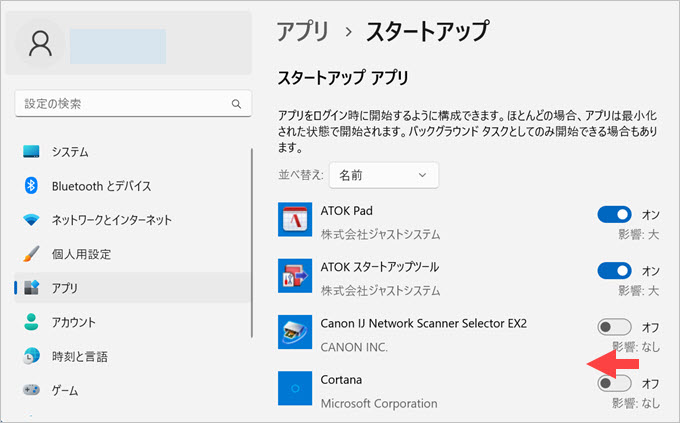
Windows10の場合
- Windows画面左下の、Windowsマークを右クリックし「アプリと機能」を選択
- 次画面右側から、起動させたくないソフトをオフにする。
Windows11の場合
- Windows画面左下の、Windowsマークを右クリックし「設定」を選択
- 次画面左側から「アプリ」、右画面を下までスクロールし「スタートアップ」を選択
- 次画面右側から、起動させたくないソフトをオフにする。
↓PCトラブルなど社内IT環境にお困りなら↓
アプリケーションの「応答なし」は、タスクマネージャーで対応
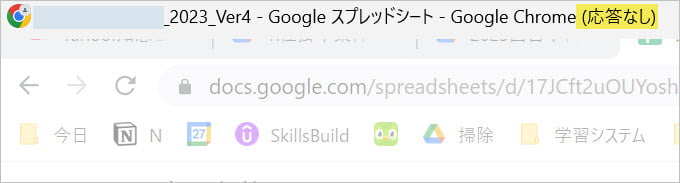
アプリケーションの動きが突然重くなり「応答なし」というメッセージが出て停止することがあります。原因は複数のソフトを同時に起動して生じるメモリ不足や、アプリケーションに高度な処理をさせている場合などさまざまです。
対応方法は以下のとおりです。
1.時間があれば、5~10分ほど様子を見る
(頻繁に起こるとき、すぐに対応したいときは次章2.へ)
「応答なし」が突発的に起きた場合には、しばらく置くとまた処理が始まる可能性があります。書類を作成中だったとき、あるいは休憩など時間が取れる場合には、5~10分ほど放置して様子を見てみましょう。
2.復旧しなければ「タスクマネージャー」でアプリを終了
Windowsの「タスクマネージャー」では、パソコンの現在の動作や性能を一括して閲覧・管理できます。タスクマネージャーで応答無しになっているソフトを表示し、終了させてみましょう。
■タスクマネージャーの操作手順(Windows10/11共通)
メニューバー左下のWindowsマークを右クリックし「タスクマネージャー」を選択します。
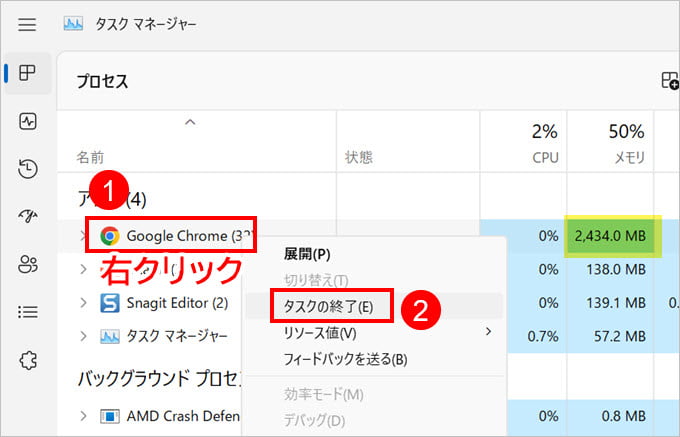
画面の左側に、現在起動しているアプリケーションが表示されています。
「応答なし」になったアプリケーション名を右クリックし「タスクの終了」を選択すると、ソフトが強制終了されます。
3.タスクマネージャーが「応答無し」になる場合
頼みの綱のタスクマネージャーまでが「応答無し」になってしまうケースも多く見受けられます。このようなときは、Windowsを再起動してみましょう。
▼PCの動作が停止したときは、以下の記事もご参考ください。

↓PCトラブルなど社内IT環境にお困りなら↓
そのほかの問題についての対応方法
より詳しい対応方法についての記事をご紹介します。
ハードディスク・SSDのメンテナンス:Windowsの機能で対応
パソコンを使い続けていると不要なファイルが溜まる、ハードディスクやSSDの空き領域が細切れになる(断片化)などで、PCが重くなってきます。
このような問題に、Windows10/11では「ストレージセンサー」や「ドライブのデフラグと最適化」といった、ディスクのメンテナンス機能で対応できるようになりました。
▼詳しくは、以下の記事を参照ください。

ドライバの更新
パソコンの調子が何となく悪い時にドライバを更新すると調子が良くなることもありますので普段は意識する必要はありませんが調子が悪くなった時に「もしかしたらドライバが原因かも?念のため更新してみよう」と思い出せるとよいでしょう。
▼詳しくは、以下の記事を参照ください。
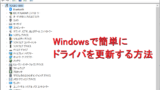
インターネットに繋がらない:原因の切り分けが必要
ネットに接続できない原因は多岐にわたります。対応するためは、まず原因の特定・切り分けが必要です。原因と対応手順がわかれば、すぐに解決するトラブルもあります。
▼ネットに接続できないときの切り分けかたを、初心者の方にもわかりやすく解説しています

▼Wi-Fiにつながらなくなったときの、具体的な対応方法についての記事です

「スピーカーから音が出なくなったとき
突然音が出なくなったときにはパソコンの再起動から始め、段階を踏んで対応していきましょう。
▼以下の記事を参照いただき、上から順番に試してみてください。

「自動修復」の青い画面が表示されたとき
「自動修復でPCを修復できませんでした」と表示される場合、最悪ハード故障の可能性もありますが、対処により復旧できるかもしれません。
▼困ったら、以下記事の手順をお試しください。

Officeアプリケーションが重い:アプリケーションごとに対応
Windowsの設定を変更するとパソコンの動作が快適になりますが、Officeの各アプリやファイルについても同様のケースがあります。
詳しくは以下の記事を参照ください。トラブル対応についてもご紹介しています。
▼Outlookが重い・トラブルのとき


▼エクセルが重い・トラブルのとき

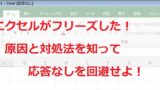
↓PCトラブルなど社内IT環境にお困りなら↓
どうしても上手くいかない時は
インターネットで検索して色々な方法を試してみたけどうまくいかない…

とげおネットまで
お気軽にご相談ください!!
電話・メールフォームから
お問い合わせください!
▼ ▼ ▼
とげおネットでは
出張サポートにて
お力になれます!
インターネットで検索して色々な方法を試してみたけど上手くいかない場合はとげおネットまでお気軽にご相談ください。出張サポートにてお力になることが可能です。
PCのトラブルや不調不具合を解消する方法まとめ
パソコントラブルや不調の時の対応方法・テクニックについて解説しました。自分ではわからないと思っていても、対応できることは意外と多いものです。
人に相談する、メーカーに問い合わせるなどの場合にも、上記の対応を一とおり試した後なら解決が早くなります。あきらめる前にぜひ一度、ご紹介したテクニックをお試しください。
もちろんとげおネットにご相談いただくのも有効です。お気軽にお問い合わせください。
それでもだめなら、パソコンのスペック不足も疑ったほうがよいでしょう。とくに5年以上使い続けているパソコンの場合には、買い換えも視野に入れることをおすすめします。おおよそ5年で各部品(パーツ)の寿命が近づいてくるためです。








