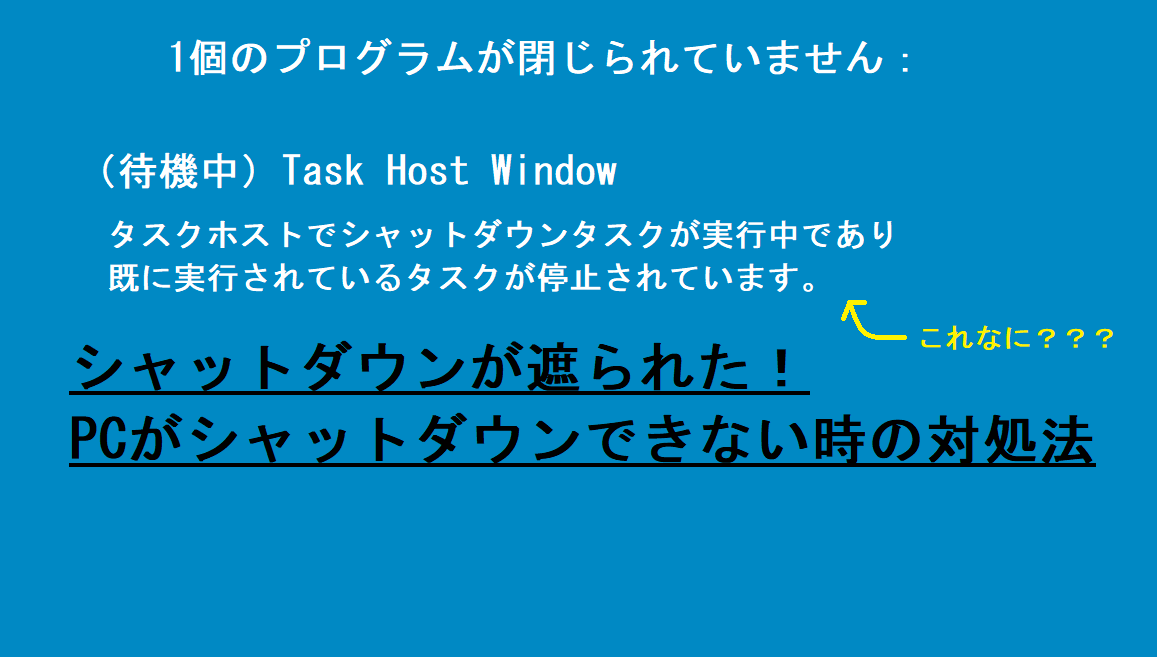パソコンをシャットダウンしようとすると、「以下のソフトのせいでシャットダウンできません」という状態になることが、たまにありますよね。
画面にメッセージが表示されるのですが、いまいち何を言われているのかわからず、何となく処理してしまっている方も多いかと思います。
今回は、シャットダウン時にtask host windowが表示される事象について、その対処法や表示されないようにするための方法をお伝えします。
↓PCトラブルなど社内IT環境にお困りなら↓
データが失われる心配がなければシャットダウンしてOK
task host windowが表示されてすぐにシャットダウンができないという現象は、編集したファイルをちゃんと保存していない場合などによく起こります。
ただし、明らかに編集中ではないしデータが無くなるリスクも無いと判断される場合は、「強制的にシャットダウン」してしまってもほとんどのケースで大丈夫です。
次回パソコンを開いた時にも特に変化がある訳ではないことが大半であるため、意味を調べることもなくシャットダウンしてしまう方が多いのでしょう。
何かのファイルを編集中でデータが失われるかもしれないという心配がある場合は、シャットダウンをキャンセルしてください。
元の画面に戻って保存をすることが可能です。
迅速にキャンセルしないと、割と短時間でシャットダウンに突入してしまいますので注意してください。
元の画面に戻って保存したりアプリを閉じたりすることで、次にシャットダウンした時にはメッセージが表示されることはなく、スムーズにシャットダウンされるでしょう。
勢い余ってシャットダウンしてしまってデータが失われてしまったという経験がある方は、task host windowのことを「親切だな」と感じられるかもしれません。
task host windowが表示される意味
「task host window」は、パソコンで使用されるアプリを管理するという働きをしています。
Windowsをシャットダウンする時に、開いているアプリを終了させてくれます。
しかし、何らかの理由でアプリを終了することができない場合に、task host windowがシャットダウンに待ったをかけてくれます。
待ったなしにアプリが強制終了されてしまうと、データが失われたり不具合が生じてしまう危険性があるからです。
自分ではしっかりとアプリを閉じたつもりでも、裏側で処理がフリーズしてしまい、起動しているとWindowsが認識してしまっていることもあります。
↓PCトラブルなど社内IT環境にお困りなら↓
毎回task host windowが表示される場合は対処しましょう
ただしtask host windowが表示された際、ファイルやアプリを開いている等原因がハッキリしていれば良いのですが、特に何もしていないのに毎回表示されてしまうといった状況の時は、対処をしてみて原因を追究してみると良いかもしれません。
パソコンの根幹を成すシステムファイルなどが、エラーを起こしているかもしれません。
それでは、試してみていただきたい方法をまとめていきます。
「再起動」をしてみる
通常パソコンを使用していると、使い終わった後は「シャットダウン」で電源を落とすと思います。
使い方としては間違ってはいないのですが、時に「シャットダウン」ではなく「再起動」をしてあげる方は良いことがあります。
その理由は、Windows10以降の「シャットダウン」が、前回使っていた時のパソコンの状態を保存するという概念を持っているからです。
一方「再起動」の方は、前回使用していた流れを引き継ぐことなくパソコンを立ち上げるという動きをします。
つまり、毎回「シャットダウン」でパソコンを切っていると、実はパソコンの状態的には完全にクリアになっている訳ではないため、以前の作業やエラー・フリーズの状態なども引き続き発生しているかもしれないのです。
手間ではありますが、たまに「再起動」を入れてみることで案外簡単にtask host windowに悩まされることが無くなるかもしれません。
高速スタートアップを停止する
前述の通り、Windows 10以降ではシャットダウン時に前回使用していた時の情報を保存し、次回の起動に利用するという機能が搭載されています。
それを「高速スタートアップ」と言います。
task host windowが毎回のように表示されて困っている状況の場合は、一度「高速スタートアップ」を停止してみましょう。
スタートボタン→設定→システム→電源とスリープ→電源の追加設定→高速スタートアップを有効にするのチェックを外す。
文字がグレーアウトしている場合は、「現在利用可能ではない設定を変更します」をクリックすることでチェックを触ることが出来るようになります。

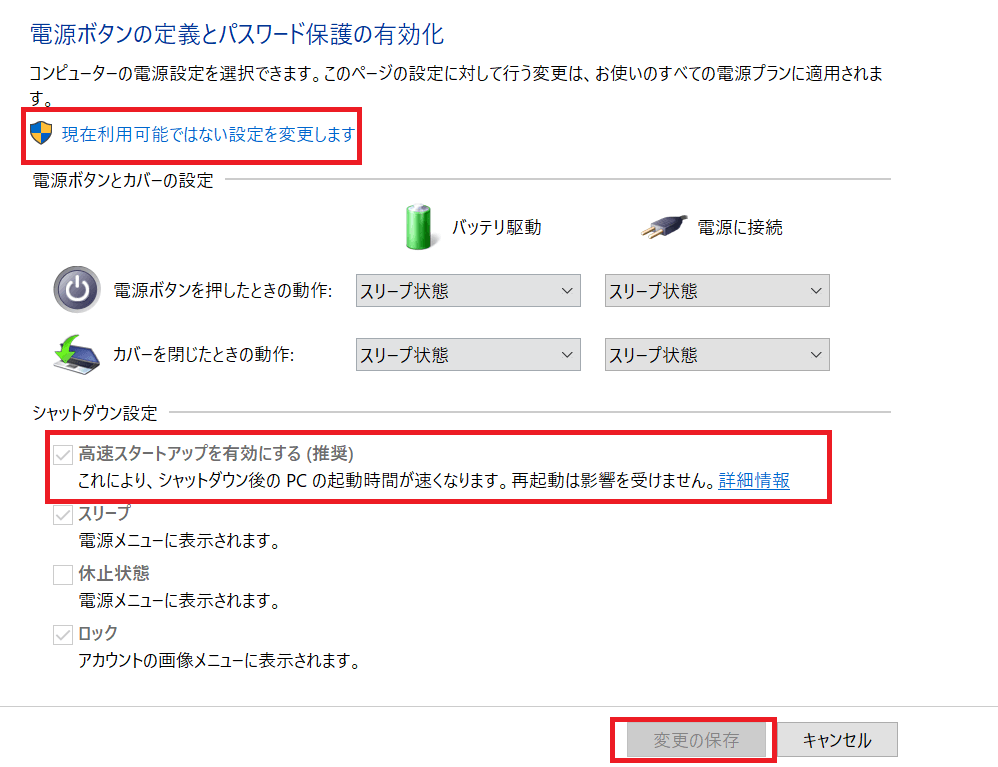
高速スタートアップについては別の記事でまとめてありますので合わせてご参考ください。
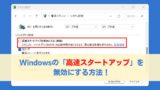
電源のトラブルシューティング
シャットダウン時にTask Host Windowが出る場合、電源のトラブルシューティングツールを実行することで問題が解決する可能性があります。
手順は簡単ですので、試してみて損はないでしょう。
スタートボタン→システム→更新とセキュリティ→トラブルシューティング→追加のトラブルツール→電源→トラブルシューティングツールの実行
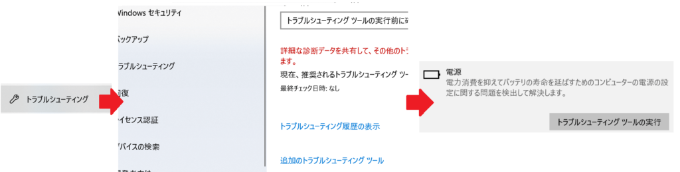
トラブルシューティングツールについては別記事でまとめてありますので合わせてご参考ください。

スタートアッププログラムを停止する
パソコンを起動した時に自動で立ち上がってくるシステムやアプリのことを、「スタートアッププログラム」と呼びますが、これらが立ち上がらない状態でパソコンをシャットダウンした時にtask host windowが出るかどうかチェックしてみるのも1つの方法です。
もしその状態でtask host windowが出ないのであれば、いずれかのシステムやアプリが原因だと目星を付けることができます。
画面下のタスクバーで右クリック→タスクマネージャー→スタートアップのタブで、各アプリを「無効」にしていきましょう。
セーフモードで起動してアプリが原因ではないか確かめる
セーフモードとは、最低限の機能だけでパソコンを起動するモードのことです。
セーフモードで起動してみることで、インストールしたアプリやシステムが原因かどうか切り分けをすることが可能です。
セーフモードで発生しない場合は、最近インストールしたアプリの原因ではないか、タスクホストWindowが表示されるようになった時期と照らし合わせて考えてみてください。
セーフモードでの起動の仕方については以下の記事をご参考ください。

システムの復元でPCの状態を過去に戻してみる
セーフモードで起動してみた結果task host windowが表示されない場合は、新規でインストールしたアプリやWindowsのアップデートなど、出るようになってしまったきっかけあると見て良いと思います。
「システムの復元」という操作を行うことで、パソコンの状態を時間を巻き戻すように遡ることが可能です。
例えば、先週からtask host windowが出るようになった気がする…ということであれば、先々週くらいの時期までシステムの復元をかけてみる、といった感じです。
システムの復元は回復(パソコンの初期化)よりも手軽で、ワードなどのドキュメントに対しては影響がないため、初期化する前に試していただきたい対処法となります。
システムの復元の具体的な方法については以下の記事をご参考ください。
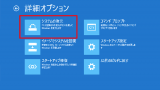
ただしWindows10,11ではデフォルトで有効になっておらず復元ポイントが作られていない場合はシステムの復元を実施できません。その場合は初期化をすることになります。
最終手段は初期化
もし対処法を講じたところでtask host windowの表示をストップできなかった場合は、システムファイルにエラーや不具合が生じている可能性があります。
システムファイルを修復することも可能ではありますが、よくわからないし調べるのも手間がかかって面倒、という場合はパソコンを初期化する方が早いでしょう。
最終手段ではありますが、一番手っ取り早いと言えるかもしれません。
初期化にはいくつかの方法がありますがインストールされたソフトやアプリが残せる上書きインストールがお勧めです。以下の記事をご参考ください。
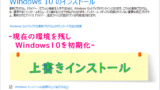

初期化の方法は実はいくつかありますので合わせてご参考ください。
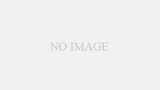
↓PCトラブルなど社内IT環境にお困りなら↓
どうしても上手くいかない時は
インターネットで検索して色々な方法を試してみたけどうまくいかない…

とげおネットまで
お気軽にご相談ください!!
電話・メールフォームから
お問い合わせください!
▼ ▼ ▼
とげおネットでは
出張サポートにて
お力になれます!
インターネットで検索して色々な方法を試してみたけど上手くいかない場合はとげおネットまでお気軽にご相談ください。出張サポートにてお力になることが可能です。
Task Host Windowでシャットダウンが出来ない時の対応方法まとめ
パソコンを閉じようとするとtask host windowが表示されてしまう件について、その対処法をわかりやすくまとめました。
まずはご自身で開いているファイルやアプリをしっかりと閉じてからシャットダウンをします。
シャットダウンだけではなく、再起動も試してみてください。
それでも直らない場合は、高速スタートアップ停止・電源トラブルシューティング・スタートアッププログラムの停止などをしてみて、最終的には回復をするという手順です。
放置していても問題ないことも多いですが、気になる方は対処法を試してみてください。