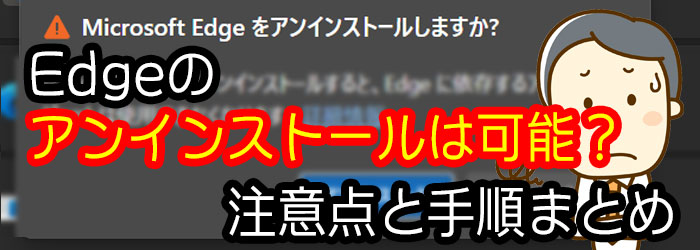Microsoft Edgeの調子が悪く、再インストールしたい!

会社の事情でEdgeを使わせたくない!

公式にはEdgeをアンインストールすることは出来ないことになっていますが、ここでは非公式の手段をご紹介します。状況が変わるしまう可能性がありますのでご了承ください。

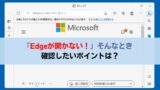
↓PCトラブルなど社内IT環境にお困りなら↓
公式ではMicrosoft Edgeのアンインストールは出来ないことになっています
前提としてMicrosoftは、Edgeのアンインストールはできないとしています。
この記事で紹介するように、強制的にEdgeをアンインストールする場合は、Microsoftはサポートしない状態となること、また、もしアンインストールしまってブラウザとしてインターネットにアクセスする手段がなくなると、webサイトなどの参照ができなくなってしまう点に十分注意しましょう。最悪、OSの再インストールをしなければならなくなる可能性もあります。自己責任で実施をお願いします。
Edgeをアンインストール・再インストールするのは最終手段でありキャッシュ削除などで対応できないか事前に検討することを強くお勧めします。
↓PCトラブルなど社内IT環境にお困りなら↓
調子が悪いだけならEdgeアンインストールより前に試してみることあります
もし、Edgeがなんらか正常動作しないなどの理由で困っている場合や、使いたくないのに勝手にEdgeが起動するなどの事情がある場合は、アンインストールを試す前に、まずこちらの内容をご確認ください。
ブラウザのキャッシュを削除する等、正常化させる操作の実施
特定のサイトが正常に動かない等、Edge上の動作が正常でない場合は、まずはブラウザのキャッシュ削除を試してください。多くの場合は、キャッシュの削除をすることでwebサイト上の動作異常は回復します。
キャッシュの削除方法については別ページにまとめてありますので以下のページもご参考ください。

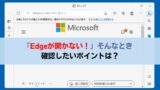
Edgeを「既定のアプリ」にしない
EdgeはWindowsのデフォルトだとブラウザ参照だけではなく、オフラインのHTMLファイル、PDFファイルなども関連付けされるため、これらのファイルを開くたびにEdgeが開いてしまい困っている場合は、まずは「設定」>「アプリ」>「既定のアプリ」からEdgeに既定にしているアプリを変更しましょう。
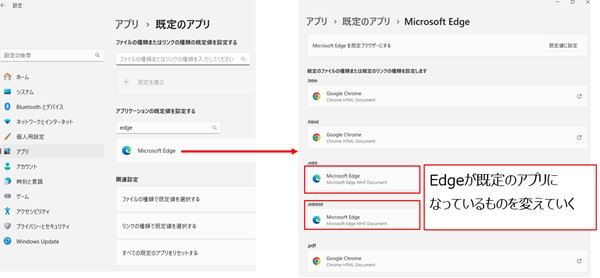
Edgeが既定のアプリになっているものを変えていく
ただし、MicrosoftはEdgeを推奨するためか、大型のアップデートが行われたタイミングなどで勝手に既定のアプリをEdgeに戻してしまうことがあるため、その場合は都度設定を直す必要があります。
また、既定のアプリを変更しても、実行元のプログラムによってはEdgeを起動しようとするケースがあり、その場合はOSの設定ではなくプログラム側の設定や、場合によっては改修しなければ改善できません。
↓PCトラブルなど社内IT環境にお困りなら↓
Edgeアンインストール前に確認すべきこと
EdgeはWindows標準のブラウザであり、他のソフトウェアとは違う特性があるので、アンインストールする前に、これらの影響について問題がないことを必ず確認してください。
Edge(IE互換)を必要とするサイトを使うかどうかの確認
Edgeは現在Chromiumベースで構築されており、内部を動かすエンジン自体はGoogle Chromeとほとんど同じですので、ほとんどのサイトはChromeと同じようにEdge上でも動くと言えます。
ただし、Edgeでなければ正常に動作しない、もしくは動作保証ができないサイトも一部存在します。
例えば、一部の金融機関のネットバンキングや、地方自治体のオンライン公共システムの中には、Edge(その中でもIE互換モード)を要求するケースがあります。Chrome・Firefoxでも利用できるように、拡張機能や別途のアプリケーションを介在させるような仕組みを用意しているところもありますが、環境によっては動作安定せず、結局Edgeを使わざるを得ないケースがあるようです。
特に会社の経理・総務部門など、税務などの公官庁サービス、金融サービスを使う場合、このようなサイトを利用しているケースがありますので、十分注意してください。
Edgeに登録しているブックマーク、パスワードが消えることがあります
EdgeはMicrosoftアカウントとシームレスにつながっているので、Windows自体がMicrosoft365アカウントでログインしている場合、そのままEdgeに登録しているブックマーク、履歴、そしてパスワード記憶が、microsoft365アカウント間で保持されます。
ただし、社内のドメイン環境など、Mycroftアカウントに紐づいていないと、Edgeに記憶させていたブックマーク、パスワード記録は完全に消えてしまいます。
特にパスワードについてはブラウザの機能に任せているケースが多いと思いますので、アンインストールする前にエクスポートをしておくことを強くおすすめします。
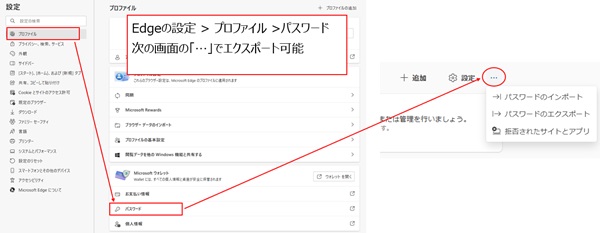
Edgeに保存したパスワードのエクスポート
なお、エクスポートされたファイル(CSV)は、単純なテキストファイルであり、メモ帳などで誰でも参照可能なファイルとなりますので、取り扱いには十分注意してください。
Edge(IE互換モード)で利用する必要がある業務システムを使っているか
上記の「Edgeを必要とするサイト」と似ていますが、インターネット上のサイトだけではなく、社内システムや業務システムの中でもブラウザ=Edgeが必要となる場合がありますので、必ず利用システムの前提条件を、サポートや提供しているベンダーなどに確認するようにしてください。
もしIE互換モードが必要な場合はEdgeをアンインストールしてはいけません。もしくはアンインストールしてもその後再インストールしておきましょう。
互換モードについては以下のページもご参考ください。

↓PCトラブルなど社内IT環境にお困りなら↓
Microsoft Edgeを実際にアンインストールする手順、方法
ここまでの確認を行い、十分な検討を行ったものの、Edgeのアンインストールが適切だ、と判断した場合は、以下の手順でEdgeをアンインストールしてみてください。
但し、下記の方法でのアンインストールは2024年6月時点で検証可能な手順であり、今後のアップデートによっては以下の手順でもアンインストールできなくなる可能性がありますのでご了承ください。
日本でEdgeをアンインストールすること自体、もちろん違法ではないですが、外部ツールを用いた非公式な方法となりますので、実施については自己責任となる点を十分理解してください。
EUデジタル市場法(DMA)によって、近年まで、WindowsからEdgeなどのMicrosoftサービスや機能を、他のものに代替できないということに対する申し立て(=アンインストールが自由にできなければならないという指摘)が行われていた経緯があります。
結果として2024年2月にDMAからEdgeは除外されるという判断となりました。現在、Edgeをアンインストールする手段が残っているのは、万が一、DMA規制の対象となってしまった場合に備えていた”名残り”といえます。
手順1:念のためMicrosoft Edgeのダウンロード、他ブラウザのインストール
アンインストール作業をする前に、edgeのインストーラーをダウンロードしておき、他のブラウザ(Chrome, Firefoxなど)をインストールしておきましょう。
該当のPCにedgeしかないと、OSからwebブラウザ機能を喪失してしまします。
webブラウザがないという状況は、日本国内のWindowsでは予期しない動作となりますので、OSそのものの動作に影響を及ぼす可能性もあります。あらかじめ他のブラウザをインストールし、正常動作することを確認、必要に応じてEdgeのブックマークなどを別のブラウザに移行しておきましょう。
Edgeのインストーラーは以下のサイトから可能です。インストール済みの場合は「既にデバイスにインストールされています」と表示されますが、「Edgeのダウンロードを続ける」からインストーラー(exeファイル)を保存しておきましょう。
手順2:ViVeToolのダウンロード
Edgeのアンインストールを可能にするためには、外部ツール「ViVeTool」を使う必要があります。レジストリへの登録を必要としないスタンドアロンのプログラムです。
①以下のサイトにアクセスし「ViVeTool-v0.x.x.zip」をダウンロード(2024年6月時点では「v0.3.3」)
②ダウンロードされたzipファイルを「すべて展開」し、任意の場所に保存してください。この後の操作を考えるとCドライブ直下など、なるべくフォルダ階層の浅い場所に保存することをおすすめします。
手順3:ViVeToolによる下準備
ViVeToolを使い、Edgeをアンインストールできる状態にします。
①コマンドプロンプトを管理者権限で実行
②cd コマンドで、先ほどの手順で展開したViVeToolのパスを指定します。例えば先ほどの手順がCドライブ直下に「ViVeTool-v0.3.3」というフォルダ名で展開したなら、以下のコマンドとなります。
cd C:\ViVeTool-v0.3.3
③以下のコマンドを実行します。
ViVeTool /enable /id:44353396
「Successfully set feature configuration(s)」と表示されれば成功です。

ViVeTool実行成功
④PCを再起動します。
手順4:IntegratedServicesRegionPolicySet.jsonのアクセス権
Edgeをアンインストールできるようにするため、Windowsコンポーネントの一つ「IntegratedServicesRegionPolicySet.json」を書き換える必要があります。このファイルにはデフォルトで書き込み権限がないので、管理者権限を使いアクセス権を変更します。
①C:\Windows\System32 フォルダを開きます。
②上記フォルダ内から「IntegratedServicesRegionPolicySet.json」というファイルを選択します。C:\Windows\System32フォルダには5000個近いフォルダとファイルがあり、スクロールして探すのは大変なので、キーボードで「i→n→t→e→g」の順で入力すると該当ファイルが選択されます。
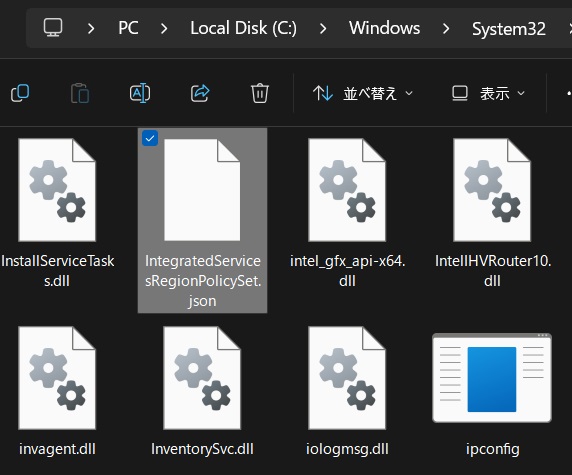
C:\Windows\system32\IntegratedServicesRegionPolicySet.json
③右クリック→プロパティ→「セキュリティ」タブの「詳細設定」
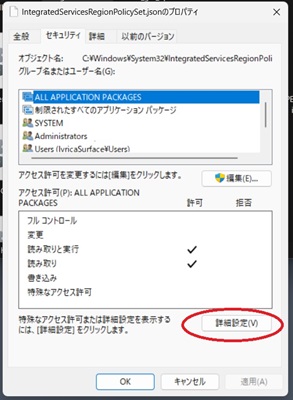
プロパティ > 「セキュリティ」タブ > 詳細設定
④所有者を「変更」し、Administratorsに変更します。ボックス内に「Administrators」と入力し、「名前の確認」でエラーが出ないことを確認後、OKボタンで決定します
※Administrator「s」セキュリティグループを指定します、「Administrator」を指定するとローカルユーザを指すためこの後の操作が正しく行えません。
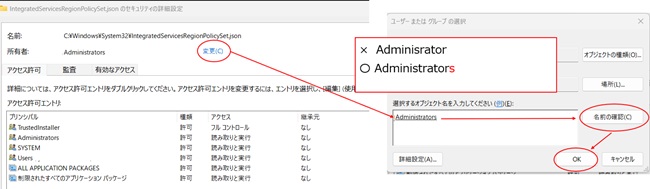
Administrator「s」を所有者にする
⑤同じく「セキュリティ」タブ内の「編集」をクリック
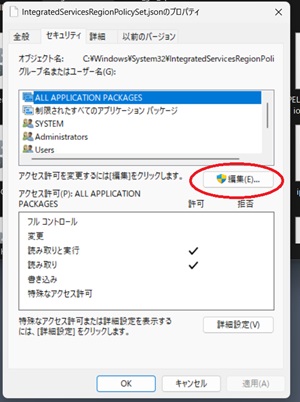
プロパティ>「セキュリティ」タブ>「編集」
⑥「Administrators」を選択し、「フルコントロール」の許可のチェックボックスをONにしてOKボタンを押します。
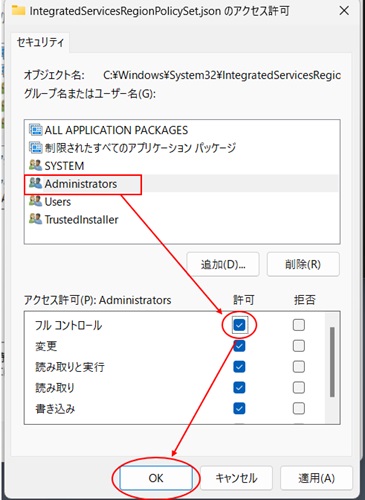
Administratorsに「フルコントロール」を許可
⑦プロパティ画面もOKボタンで閉じます。
⑧PCを再起動します。
手順5:IntegratedServicesRegionPolicySet.jsonの書き換え
PC再起動後、先ほど操作したIntegratedServicesRegionPolicySet.jsonを書き換えます。編集自体はテキストファイルですが、直接メモ帳で開いても保存ができないため、以下の手順でファイルを開き編集します。
①メモ帳(notepad)を管理者権限で起動
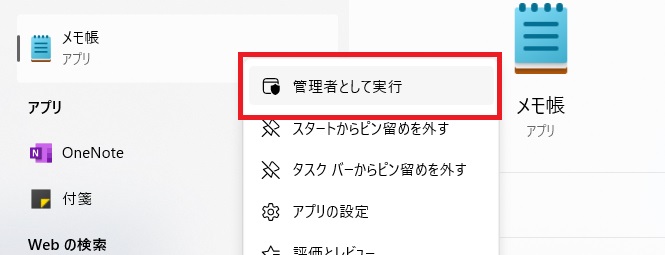
メモ帳を管理者権限で起動
②メニューバー「ファイル」→「開く」を選びC:\Windows\System32\IntegratedServicesRegionPolicySet.json を開く
③デフォルトでは最初のブロックが「Edge is uninstallable」となっています。もし違う場合は「Edge is uninstallable」コメントブロックの箇所を探します。
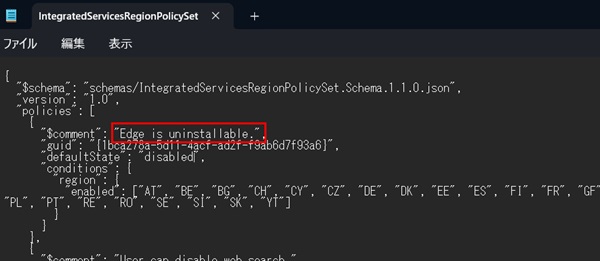
該当ファイルの最初のブロックが「Edge Is Uninstallable」であることを確認
④以下の箇所を変更してください。
「defaultState」の行を「disable」→「enable」に書き換えます。
rigeion enabledのリストの中に「”JP”,」を追加します。
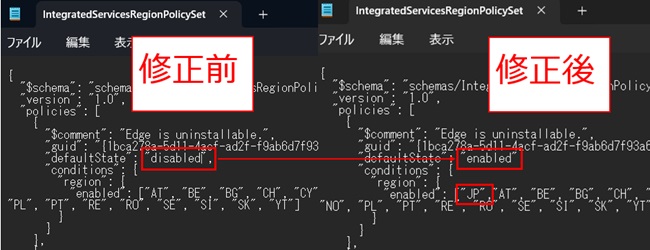
jsonのdefaultStateを「enable」に、enableのリストの中に「”JA”,」を追加
⑤メモ帳で「保存」を実行し、閉じます。
※ここで上書き保存ができない場合、①②の手順でメモ帳を開いていないか、その前のアクセス権設定に誤りがありますので、再度手順と設定内容を確認ください。
⑥PCを再起動します。
手順6:Edgeのアンインストール実行
上記までの手順が正しく行われれば、Windowsの設定 > アプリ >インストールされているアプリ の中にある「Microsoft Edge」の「…」をクリックすると「アンインストール」が選べるようになっています(通常はグレーアウト)。
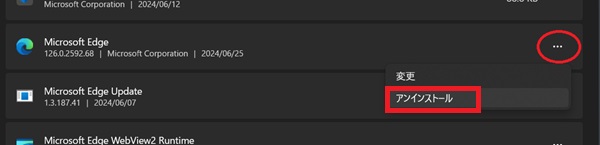
アプリからEdgeをアンインストール
※もし「アンインストール」が選択できない場合、何度か「変更」メニューからの「修復」を繰り返してください。1~2回実施し、それでもアンインストールが選べない場合は、ここまでの手順に間違いがある可能性があるので、再度見直してください。
「アンインストール」を押すと、確認メッセージが出てきたうえで、アンインストールが実行されます。
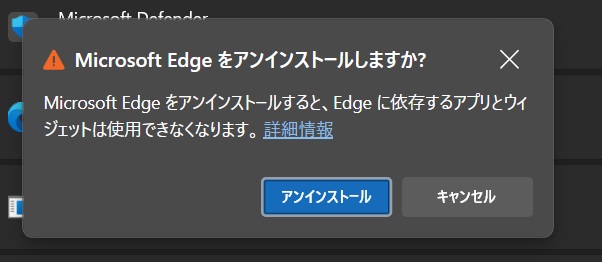
Edgeアンインストールの確認画面
↓PCトラブルなど社内IT環境にお困りなら↓
どうしても上手くいかない時は
インターネットで検索して色々な方法を試してみたけどうまくいかない…

とげおネットまで
お気軽にご相談ください!!
電話・メールフォームから
お問い合わせください!
▼ ▼ ▼
とげおネットでは
出張サポートにて
お力になれます!
インターネットで検索して色々な方法を試してみたけど上手くいかない場合はとげおネットまでお気軽にご相談ください。出張サポートにてお力になることが可能です。
Microsoft Edgeをアンインストールする方法まとめ
Microsoft Edgeのアンインストールを行う前に確認すべき事項と、ViVeToolを使ってEdgeをアンインストールする手順について説明しました。
繰り返しとなりますが、このアンインストール方法は非公式な手順となるため、この操作による何らかの不具合が発生する可能性や、今後、Windows Updateなどによってこのアンインストール自体ができなくなる場合があるかもしれませんので、ご了承ください。
Edgeの取り扱いでお困りでしたらとげおネットにて出張サポートも可能です。お気軽にお問い合わせください。