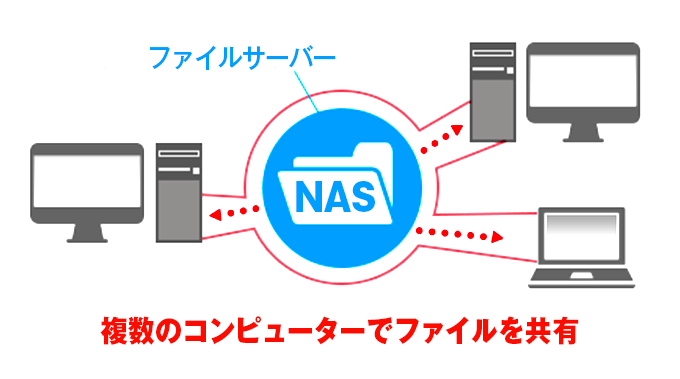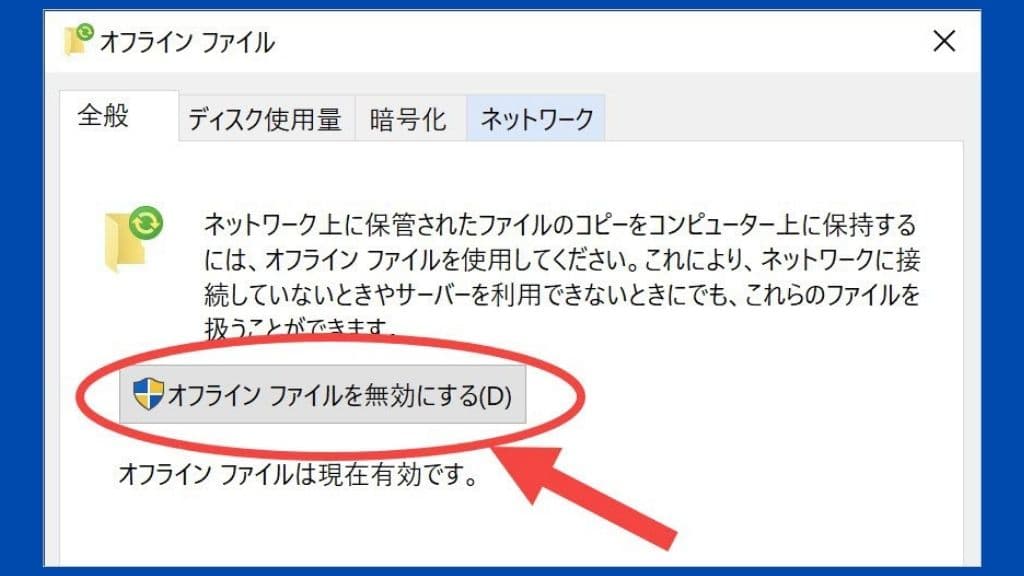現在のWindows OSには「オフラインファイル」と呼ばれる、共有ファイルの編集機能が備わっています。ご存知でしたか?上手に使うと非常に便利です。
しかし気づかぬ間にこの機能が有効になり、トラブルが生じる場合もあります。当記事ではオフラインファイル機能を無効にする方法や、どのような場合に有効になるかを図解入りで解説します。
↓PCトラブルなど社内IT環境にお困りなら↓
そもそもオフラインファイル機能とは何なのか?
オフラインファイル機能とは、ネットワークに接続されていない状態でも、あたかも接続されているように、ネットワーク・ファイルの内容をアクセス可能にする機能です。
具体的には、以下のような仕組みです。
- キャッシュ・・・共有フォルダのファイルを、あらかじめパソコン上にコピー・保存しておく(オフラインファイル)
- オフライン作業・・・ネット環境がないとき、1.で保存したオフラインファイルで編集作業
- 同期・・・その後ネットワークが繋がったときに、パソコン側で操作して、オフラインファイルと共有フォルダ内のファイル内容の同期をとる
ノートPCなどをオフィスのLANに接続したり、切断して持ち歩いたりする場合には便利な機能です。
インターネットに常時接続できない時代があったころの名残の機能で、初期状態では無効になっています。しかし共有ファイルを使っていると、右クリックメニューから簡単に設定できてしまうのです。
↓PCトラブルなど社内IT環境にお困りなら↓
オフライン機能を使うときは注意してください!!
さて、こんな機能を知らずにシステムを運用していると、次のような不具合が発生することがあります。
『あるパソコンで共用フォルダのファイルを更新したが、別のパソコンでそのファイルをみると内容が反映されていない。』
先日サポート先で起こった事です。悩みに悩んで、「もしや、オフラインファイル機能が有効になっているんじゃないか?」と気づき、ようやく原因をつきとめました。とりあえず問題の起こったパソコンで、”オフラインファイルを「無効にする」”設定をしました。
↓PCトラブルなど社内IT環境にお困りなら↓
オフラインファイル機能で起こるトラブルいろいろ
共有フォルダのトラブルで、パソコンのオフラインファイル機能が原因のケースは他にもあります。
- 共有フォルダにファイルがあるのに、あるファイルだけが特定のパソコンから見えない
- 自分のPCだけ、共有フォルダが空になってしまった
- ファイルサーバーが重いとき、共有ファイルを編集しているはずが自動的にオフラインファイルの編集に切り替わってしまった
- 共有フォルダ内にあるAccessデータベースのレコード件数が、パソコンによって違う
上記の現象は共有フォルダ・ファイルに不具合があるのではなく、パソコンのオフライン機能によるものです。
一見気づきにくい症状ですし、オフラインファイル機能が原因だとは特定しにくいものもあります。
このようなトラブルがある場合には、オフラインファイル機能を無効にしておきましょう。
↓PCトラブルなど社内IT環境にお困りなら↓
同期センターのオフラインファイルを無効にする方法
オフラインファイル機能の設定はコントロールパネル内の「同期センター」という所で有効・無効にできます。
作業の準備と注意点
作業にとりかかる前に、以下の点にご注意ください。
- 手順内でPCが再起動します。編集中のファイルは保存し、アプリケーションは閉じておいてください。
- 作業をおこなうには、パソコンの「管理者権限」が必要です。会社のパソコンで以下の手順を進められなくなった場合は、システム管理者の方にご相談ください。
それでは手順を進めていきましょう。
オフラインファイルを無効にする手順
まず、コントロールパネルを開きます。Windows10/11の場合は下記の記事を参考にして開いてください。

Windows7の場合は「スタート」ボタンから「コントロールパネル」を選択して開きます。
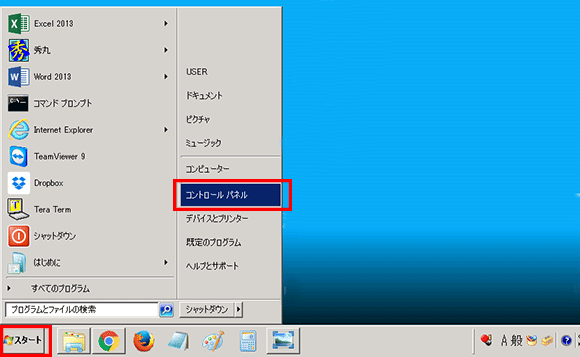
以下、Windows10の画面を例に取り説明しますが、手順はWindows7/10/11で共通です。
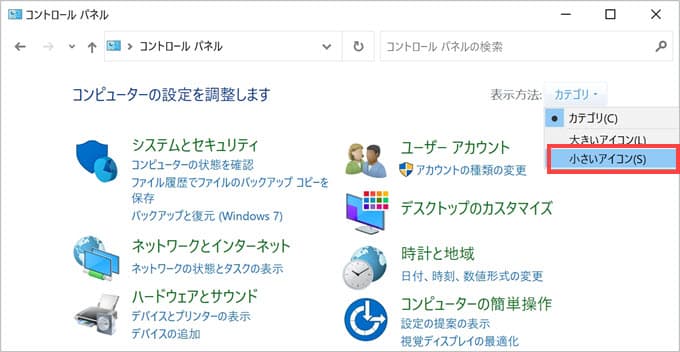
画面右上の「表示方法」から「小さいアイコン」を選択
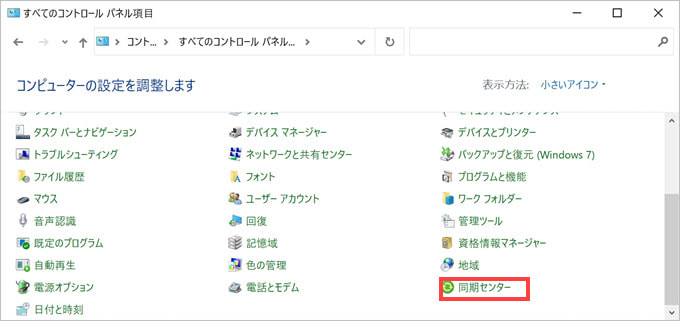
「同期センター」を選択
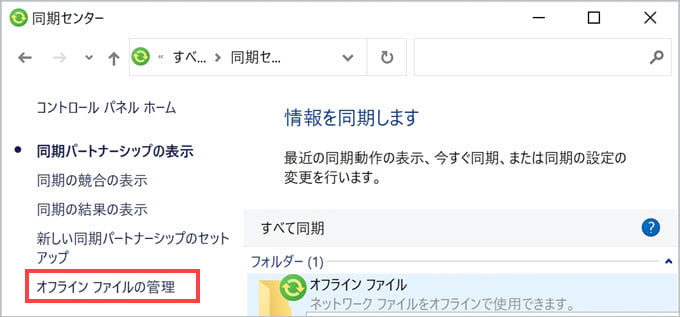
同期センター画面にて「オフライン ファイルの管理」を選択
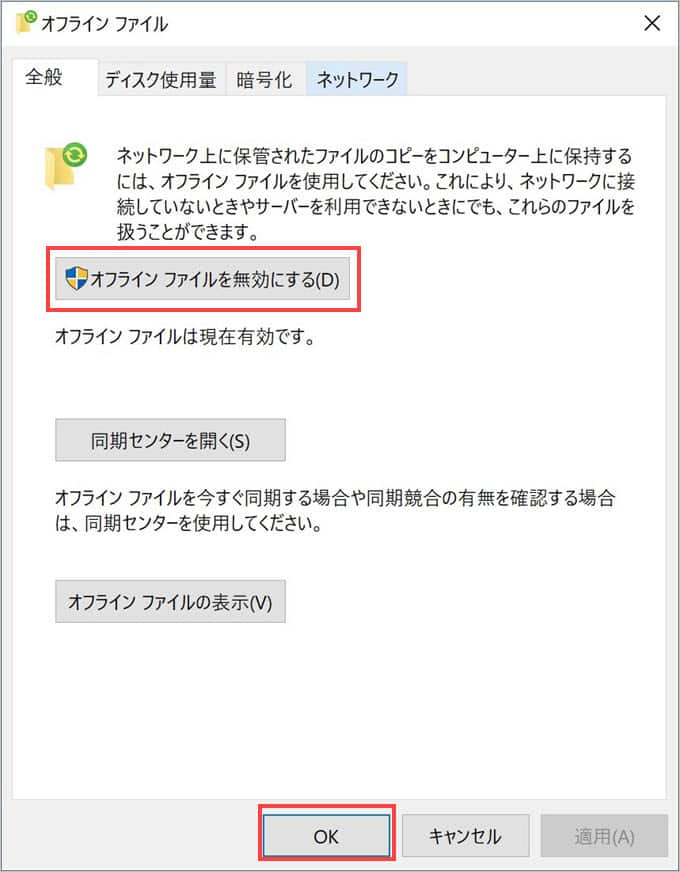
全般タブの「オフラインファイルを無効にする」を押し、最後に「OK」ボタンを押します。
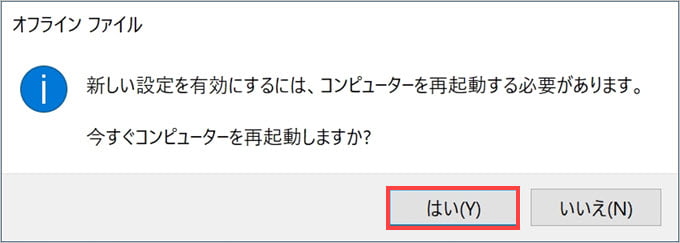
次画面のメッセージで「はい」を押しパソコンを再起動すれば、オフラインファイル機能が無効になります。
(「いいえ」を選択した場合、PCを再起動するまでオフラインファイル機能は有効のままですのでご注意ください。)
↓PCトラブルなど社内IT環境にお困りなら↓
気づかぬうちにオフライン機能が有効になるのはこんなとき
Windowsのオフラインファイル機能は、初期状態では無効になっています。
しかし以下のように、共有フォルダ内のファイルを右クリック→「常にオフラインで使用する」を選択するだけで、同時にオフラインファイル機能も有効になってしまうのです。
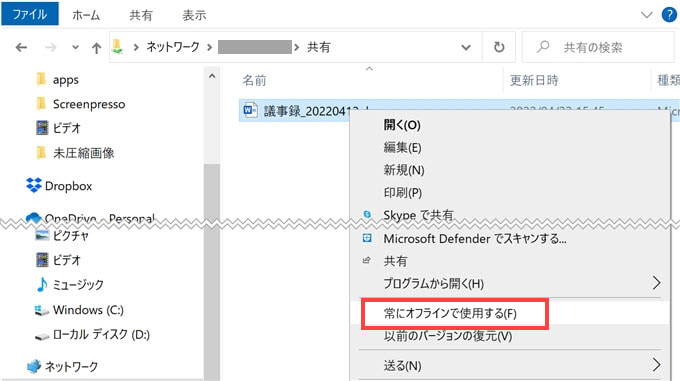
「常にオフラインで使用する」を選択すると、続いて以下のようなメッセージが表示され、オフラインファイル機能が有効になったのがわかります。
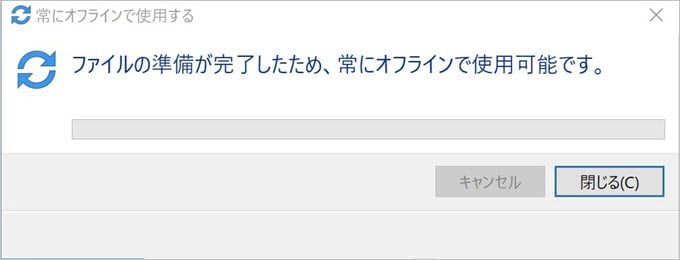
右クリックメニューはファイル操作で頻繁に使うため、意図せず「常にオフラインで使用する」を選択してしまうことも多くあります。
オフラインファイル機能を使わない場合は前章の手順にしたがい、オフラインファイル機能を無効にしてください。
↓PCトラブルなど社内IT環境にお困りなら↓
賢く使えばとても便利な「同期センター」
Windows OSの中には本当に様々なサービスがあり、あまり知られていない機能も多数あります。その中のひとつが今回ご紹介した「同期センター(オフライン機能)」です。ただ、これらの機能は認知度は低いものの、実際に使ってみると、とても便利です。
同期センターとは?
同期センターは、複数のパソコン間でデータを同期する機能です。
現代では、1人の方が複数の端末を使うのは当たり前だと思います。会社のパソコン、家のパソコン、モバイル用のノートパソコン、それぞれにデータがバラバラでは使いづらいですよね。それを解決してくれるのがこの同期センター機能です。
同期センターの便利な使い方
同期センターの設定をすれば、仕事などでよく使う「特定のファイルやフォルダ」を別のパソコンでも共有できます。USBメモリーや外付けHDDなどを持ち歩く必要はありませんし、各端末にデータが保存されるのでバックアップとしても使えますよね。
興味のある方は詳しく説明されているページがありました。「同期センターの簡単な初歩や基本的な使い方・利用方法・仕様方法・やり方」をご覧ください。
↓PCトラブルなど社内IT環境にお困りなら↓
どうしても上手くいかない時は
インターネットで検索して色々な方法を試してみたけどうまくいかない…

とげおネットまで
お気軽にご相談ください!!
電話・メールフォームから
お問い合わせください!
▼ ▼ ▼
とげおネットでは
出張サポートにて
お力になれます!
インターネットで検索して色々な方法を試してみたけど上手くいかない場合はとげおネットまでお気軽にご相談ください。出張サポートにてお力になることが可能です。
オフラインファイルに関してまとめ
オフラインファイルは便利な機能ではありますが、その機能自体を知らないと今回のようなトラブルになることがあります。もし今後、ネットワーク上にあるファイルに不具合が生じた際は、そのファイルがオフラインファイルに設定されているかどうかをご確認いただけると、もしかしたら問題が解決するかもしれません。
弊社のファイルサーバ、NASに関わるサポート事例