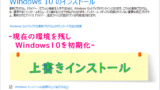Windows10の個人データとアプリを引き継いで初期化・再インストールするには?

Windows10のアプリは削除し、個人データを引き継いで初期化・再インストールしたい

Windows10の個人データとアプリを削除して初期化・再インストールする方法は?

Win10のログインパスワードを忘れたので初期化・再インストールすることになりそうです
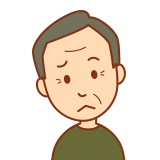
Win10のパソコンを売る前や譲渡・処分する前に、個人データや情報が復元されて漏えいしないような初期化・再インストール方法を知りたい
「初期化」や「再インストール」など、同じ意味の言葉が複数存在して、自分にはどの方法が適切なのかわかりにくいでしょう。
目的別で自分にあった手順や方法を選ぶ方が、迷わずに「初期化」や「再インストール」をおこなえます。
この記事では、Windows10の「初期化」と「再インストール」などの違いや、事前準備の方法、実行方法を目的別でわかりやすく紹介し、FAQや「初期化」「再インストール」後にやることも解説します。
この記事を読めば、自身の目的に最適な「初期化」「再インストール」の方法が簡単に見つかります。
↓PCトラブルなど社内IT環境にお困りなら↓
Windows10の初期化と再インストールの違い
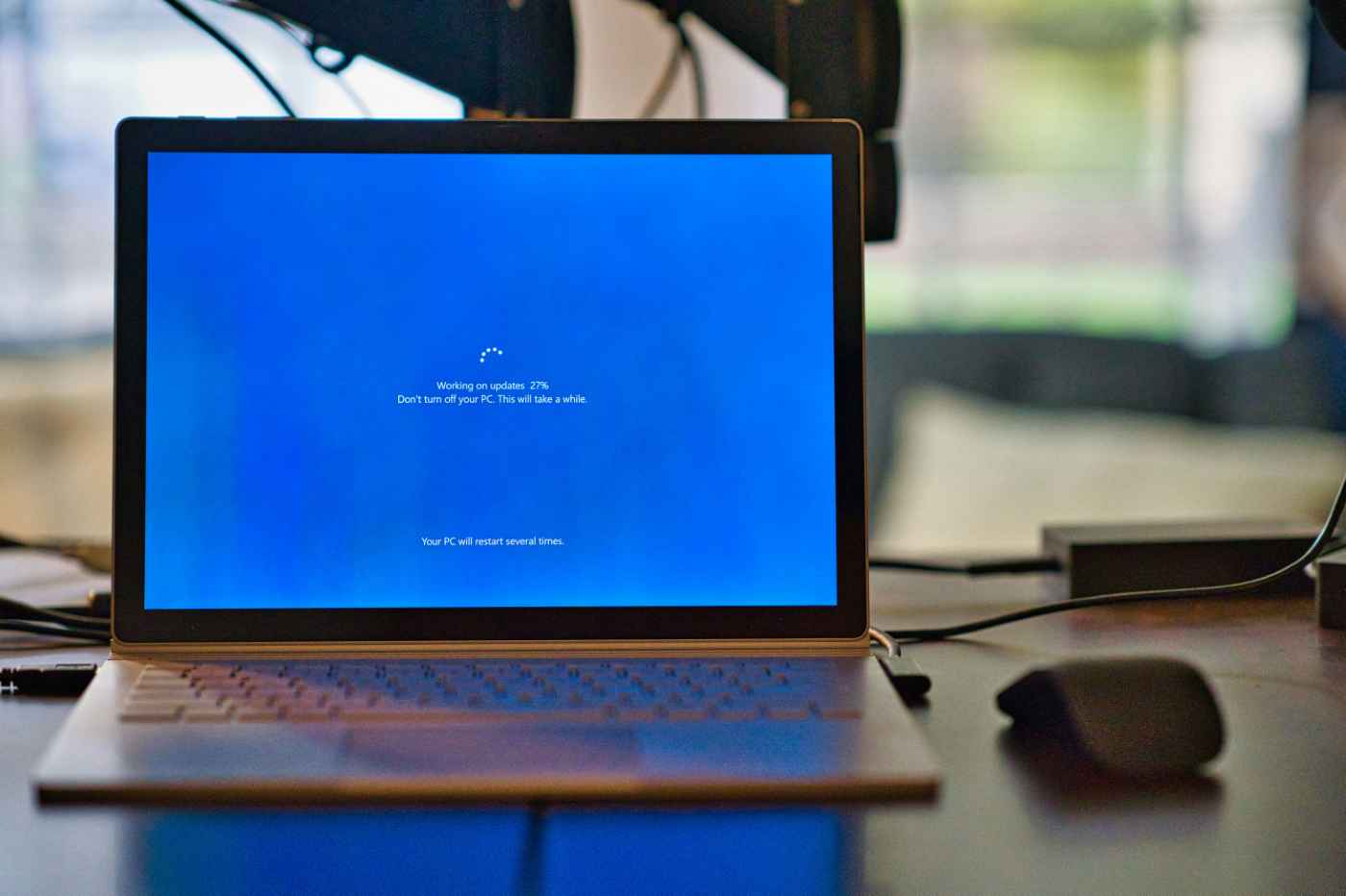
Windows10の「初期化」と「再インストール」は同じ意味と考えても問題ありません。
Windows10の「初期化」や「再インストール」と同じような意味の「工場出荷時の状態に戻す」、「リカバリ」、「クリーンインストール」、「再セットアップ」という言葉も使われます。
これらの言葉は、Windows10のパソコンを購入した直後のまっさらな状態に戻したい時に、Windows10をパソコンに導入し直すことを意味します。
ざっくり言うと、これらの言葉はほとんど同じ意味で使われ、ユーザー側の目的によって下記のような方法を選べます。
- 個人データやアプリを引き継いで「初期化」や「再インストール」する
Windows10の調子が悪く、復元を試みても改善しないような場合に、個人データやアプリを残したままWindows10をリフレッシュする方法です。
データが残るとはいえ、想定外のトラブルでデータが消失することもあるので、事前のデータバックアップは必須です。
- 個人データのみを残して、それ以外はPCを購入直後の状態に戻したい
ソフトやアプリ、ゲームなどのインストールやアンインストールを繰り返しているうちに、アンインストール時に完全に消去されず残ったファイルなどのデータやフォルダーが増えてストレージの肥やしになることがあります。
また、ソフトやアプリがWindows10のトラブルの原因になることもあり、復元などでも改善しないような場合に、データだけ残しアプリなどを消して購入直後の状態に戻したい場合もあります。
データが残るとはいえ、想定外のトラブルでデータが消失することもあるので、事前のデータバックアップは必須です。
- 一般に「クリーンインストール」や「完全初期化」と言われる方法です。
ファイルなどの個人データやアプリもすべて消去して、PCを購入直後と同じ状態に戻したい場合に適した方法です。事前に重要なデータはバックアップしておきましょう
下記のようなケースで、データやアプリなどもすべて消してまっさらな状態から再スタートしたい時におすすめの方法です。
- Windows10の復元がうまくいかない
- Windows10のログインパスワードを忘れてログインできなくなった
- Win10PCの購入直後に比べると明らかに動作が遅くなりイライラする
- ウイルスなどに感染した
- PCを売却などにより人に譲る際や処分する前に、データや個人情報などが復元できないようにしてからPCの購入直後の状態に戻したい
通常の「初期化」や「再インストール」では、データや個人情報は完全に消去されるとは限らず、特殊なソフトなどを使って復元可能です。
そのため、PCを売却や処分する前には、データのクリーニングをおこない、データや個人情報が復元不可能な状態で購入時の状態に戻した方がよいでしょう。
上記のように、一概にWin10用のPCを購入直後の状態に戻したいといっても、ユーザー側の目的によって、さまざまな方法があります。
記事の後半では、目的別の「初期化」や「再インストール」の方法を紹介します。
↓PCトラブルなど社内IT環境にお困りなら↓
Windows10の初期化・再インストール前の事前準備

Windows10の初期化・再インストール前の事前準備として、個人データを引き継ぐ場合でも万が一のトラブルに備えて、個人データなどのバックアップは必須です。
Windows10の初期化・再インストールの事前準備は下記のとおりです。
- 必要に応じて下記のフォルダー内のデータをバックアップしましょう。
- ドキュメント
- ピクチャ
- ビデオ
- ミュージック
- デスクトップ
- ブラウザーのお気に入りなどをバックアップ
- 電子メールのバックアップ
- インストールされているソフトやアプリを確認
Windows10の再インストール後にインストールするソフトやアプリを忘れないように確認しておきましょう。
- アプリケーションやWindows10の設定の確認
初期化後にスムーズに環境を再構築できるように、アプリやWindows10の設定を確認しておきましょう。
↓PCトラブルなど社内IT環境にお困りなら↓
【目的別】Windows10の初期化・再インストールに最適な5つの手順・方法|工場出荷時の状態に戻す・リカバリ・再セットアップなども

目的別に5つのケースについて、Windows10の初期化・再インストールに最適な手順・方法を紹介します。
【ケース2】Windows10の個人データを残しアプリを消去して初期化する
【ケース3】Windows10の完全初期化・クリーンインストール
【ケース4】Windows10のパスワードを忘れた場合の初期化
【ケース5】Windows10のパソコンを売る前に初期化する
Windows10が起動できる・できないなどの状況によっても手順や方法も異なります。
目的に最適な初期化・再インストールを選んで、より詳しい解説はリンク先をご覧ください。
【ケース1】Windows10内の「個人データ」と「アプリ」「設定」を残して初期化する
Windows10でトラブルが発生し、復元などを試みたけど問題が改善しないような場合に適しています。
個人データやユーザー情報(ユーザーアカウント、パスワード)などは引き継ぎアプリも残したまま、購入直後のようにWindows10をまっさらな状態に戻して、トラブルの改善をはかりたい場合に最適な初期化・再インストール方法です。
「初期化」「再インストール」後の初期設定や、個人データの再配置、アプリのインストールの手間が省けるので便利ですね。
下記のリンク先の記事で詳しく解説していますのでぜひ、ご覧ください。
【Windows10が起動している時としていない時の両方で実行可能】
【Windows10が起動している時のみ実行可能】
下記の「新たに開始」は、Windows10 バージョン2004以前のバージョンで使えます。
【ケース2】Windows10の個人データを残しアプリを消去して初期化する
Windows10でトラブルが発生し、復元などを試みたけど問題が改善しないようなときに、使わないアプリやソフトなども一緒に削除したい場合に適しています。
個人データやユーザー情報(ユーザーアカウント、パスワード)などは引き継ぎ、それ以外のアプリとアプリの設定情報などは削除されます。
「初期化」「再インストール」後の初期設定の手間が省けるので便利ですね。
下記のリンク先の記事で詳しく解説していますのでぜひ、ご覧ください。
【Windows10が起動している時としていない時の両方で実行可能】
【Windows10が起動している時のみ実行可能】
下記の「新たに開始」は、Windows10 バージョン2004以前のバージョンで使えます。
【ケース3】Windows10の完全初期化・クリーンインストール
個人データやアプリなどを引き継がずにWindows10をインストールし、PCを購入時直後のまっさらな状態に戻したい下記のような場合に適しています。
Windows10のPCが購入時に比べて不具合が多く発生するようになった
動作が遅くなったりして復元などで改善策を試みたが問題解決できない
ウイルスに感染した
Window10のOS自体のトラブルやアプリやソフトが絡んだトラブル、パフォーマンスの低下などをリフレッシュしてパソコン購入時と同様に快適な環境を再構築できます。
下記のリンク先の記事で詳しく解説していますのでぜひ、ご覧ください。
【Windows10が起動している時としていない時の両方で実行可能】



【Windows10が起動している時のみ実行可能】
【ケース4】Windows10のパスワードを忘れた場合の初期化
Windows10のログインパスワードを忘れて使えなくなり、データやアプリなどはあきらめるしかない場合は「完全初期化・クリーンインストール」が適しています。
下記のリンク先の記事で詳しく解説していますのでぜひ、ご覧ください。
【Windows10が起動している時としていない時の両方で実行可能】



【Windows10が起動している時のみ実行可能】
【ケース5】Windows10のパソコンを売る前に初期化する
通常の「初期化」や「再インストール」では、データや個人情報は完全に消去されるとは限らず、特殊なソフトなどを使って復元可能です。
そのため、PCを売る前や譲渡・処分する前には、データや個人情報の復元を不可能にしてから購入時の状態に戻した方がよいでしょう。
一般的な「完全初期化・クリーンインストール」より時間がかかりますが、データのクリーニングもおこない情報漏えいなどのリスクに備えておくに越したことはありません。
下記のリンク先の記事で詳しく解説していますのでぜひ、ご覧ください。
【Windows10が起動している時としていない時の両方で実行可能】


↓PCトラブルなど社内IT環境にお困りなら↓
Windows10を初期化する際のFAQ
Windows10を初期化する際のFAQを紹介します。
Windows10を強制的に初期化できない・失敗するのですが
個人データやアプリ、Windowsの設定などを残しての初期化を選択した場合に初期化ができない場合や失敗する場合がありますが、個人データをバックアップした後に「完全初期化」や「クリーンインストール」をおこなうとうまくいくことがあります。
ログインパスワードを忘れて、ログインできなくなった場合に、強制的に初期化してWin10を使い続ける必要があるときは、データやアプリなどは消えますが「完全初期化」や「クリーンインストール」が適しています。
Windows10の初期化・再インストールにかかる時間は?
Windows10の初期化・再インストールにかかる時間は、パソコンの性能によって異なりますが、数十分から1時間以上かかる場合があります。
バックアップなどの事前準備も合わせると、さらに時間がかかります。
初期化・再インストール中のトラブルの可能性も考慮して、数時間は確保しておきましょう。
Windows10を初期化・再インストールで消えたデータや個人情報は復元できますか?
通常のクリーンインストールでは初期化・再インストール時に誤って消えてしまったデータを復元できる可能性はあります。
市販のデータ復元ソフトを使うか、データ復元の専門業者に相談するとよいでしょう。
一方で、復元されないようにデータのクリーニングがされるタイプの初期化・再インストールをおこなった場合はデータは復元できません。
Win10を初期化・再インストールするとWin10が入っているCドライブ以外のデータも消えるの?
どの初期化・再インストール方法を選択するかによりますが、「すべてのドライブを初期化します」などの特別な注意がない場合は、OSのシステムが入っているCドライブに対して実行されます。
Cドライブ以外にも初期化したいドライブを選択できる場合もあります。
↓PCトラブルなど社内IT環境にお困りなら↓
Windows10の初期化後にやること9つ

Windows10の初期化後にやることを下記で解説します。
- Windows UpdateでWindows10を最新の状態に保つ
Windows Updateをおこない、不具合や新機能の追加、Win10に標準装備のアンチウイルス機能やウイルス定義ファイルなどを更新して、安全で快適に使えるようにしましょう。
- 必要な設定をおこないWindows10の環境を整える
「クリーンインストール・完全初期化」の直後は、設定も初期化されるので、以前の環境を再現するために、再度設定をおこないます。
- 周辺機器類を取り付ける
必要な周辺機器を接続して、以前の環境を再構築します。
- Winodws10のライセンス認証
「クリーンインストール・完全初期化」の場合はWinodws10のライセンス認証をおこないましょう。
- Microsoftアカウントの本人確認
Microsoftアカウントで本人確認をおこないましょう。
- アプリやソフトのインストール
以前と同じ環境を再構築するために必要なアプリやソフトをインストールします。
- アプリ・ソフトやドライバーのアップデート
アプリ・ソフトやドライバーをアップデートして最新の状態にします。
- バックアップしてある個人データの再配置
「初期化・再インストール」前にバックアップしたデータを現在の環境に戻します。
- リカバリーディスクやシステムイメージの作成
万が一に備えて、リカバリーディスクやシステムイメージを作成しておくと安心ですね。
↓PCトラブルなど社内IT環境にお困りなら↓
どうしても上手くいかない時は
インターネットで検索して色々な方法を試してみたけどうまくいかない…

とげおネットまで
お気軽にご相談ください!!
電話・メールフォームから
お問い合わせください!
▼ ▼ ▼
とげおネットでは
出張サポートにて
お力になれます!
インターネットで検索して色々な方法を試してみたけど上手くいかない場合はとげおネットまでお気軽にご相談ください。出張サポートにてお力になることが可能です。
まとめ|Windows10の「初期化・再インストール」は目的に応じて最適な方法を選ぼう!
「初期化・再インストール」は「工場出荷時の状態に戻す」や「リカバリ」「再セットアップ」など複数の似たような表現が存在し、利用者からはどれを使えばよいのか迷ってしまうことも多いのではないでしょうか。
この記事では、目的別に適切な選択肢をご用意し、リンク先でさらに詳しく、わかりやすい解説をおこなっています。
さらに、「初期化・再インストール」前におこなう準備やFAQ、直後に行う作業も解説しているので、参考にしてください。