回復ドライブとは何でしょうか?ちょっと聞きなれない言葉ですがWindows10で再インストールするための一つの方法です。この記事では「回復ドライブ」を利用したWindows10の再インストール方法を紹介していきます。

↓PCトラブルなど社内IT環境にお困りなら↓
「回復ドライブ」とは?
以下の記事で紹介したシステムイメージとの違いは個人の作成データなどはバックアップされず、OSの環境のみがバックアップされるという点になります。



また回復ドライブの作成はUSBメモリを用いる点も「システムイメージ」との違いです。
回復ドライブの方がPCが致命的な状態に陥った時にも使える可能性は高く、Windowsが起動しない時でも再インストールすることができる可能性があります。
こちらはPCの購入時や大型のアップデートが終了した後に作成しておくことがおすすめです。それ以外は1年に1回程度で問題ありません。
回復ドライブを作成するには、USBメモリが必要です。容量はだいたい16~32 GB程度必要です。
もし今からUSBを準備するのならシステムの構成により容量が増えることがあるので32 GB以上あるものにしておきましょう。
また容量が余ったとしても、回復ドライブを作成すると今入っているデータは消えてしまうので、USBメモリは空になってもよいUSBメモリを準備することが必要です。
事前に回復ドライブを作っておくことが必須となりますが、回復ドライブからの初期化はPCが正常に起動しない時でも使えます。
回復ドライブからの初期化はデータを完全に消去する方法と、ファイルの削除のみを行うか選ぶことが可能です。
↓PCトラブルなど社内IT環境にお困りなら↓
回復ドライブからの初期化
回復ドライブを使う初期化はWindows10に標準搭載の初期化の方法で、初期化の方法は二種類あります。データなどを残す軽めの初期化と、データなどPC内を一度すべて真っ白にする完全な初期化の二種類です。
「復元アプリ」などで復元されたくない場合は、多少労力がかかっても後者の完全な初期化を選択する方がよいでしょう。
残すことができる
軽めの初期化の時は「ファイルの削除のみを行う」を選択し、引き続き使用していくことができます。完全な初期化の場合は「ドライブを完全にクリーンアップする」を選択しデータやドライブ内をすべて削除します。
削除される
ユーザー情報(アカウント名、パスワード)
追加したファイル
自分で追加したアプリ
元々インストールされていたアプリ(一旦削除の後インストールされる(一部除外))
初期化できるWindowsの状態
回復ドライブを使用するので、Windowsが起動しなくても初期化できる
どんな時に回復ドライブからの初期化を使うのか
まずは事前に回復ドライブを作成していることが前提となるので、作成していない人はこの初期化は使えません。PCが正常に起動しない時でも使える初期化です。
PCを初期化したいけれども、工場出荷状態まで戻すのではなく、回復ドライブを作成した時点まで戻したい時には有効です。
データを完全に削除する方法と、通常の初期化程度に削除する方法の2種類があるので、回復ドライブ作成時のどちらかの状態にまで戻ることを選ぶことができます。
↓PCトラブルなど社内IT環境にお困りなら↓
回復ドライブの作成方法
手順1:左下の検索欄に「回復ドライブの作成」と入力します。ユーザーアカウント制御の画面が出てきたら「はい」をクリックします。
手順2:「システムファイルを回復ドライブにバックアップします」という項目にチェックを入れ、次へを選択してください。
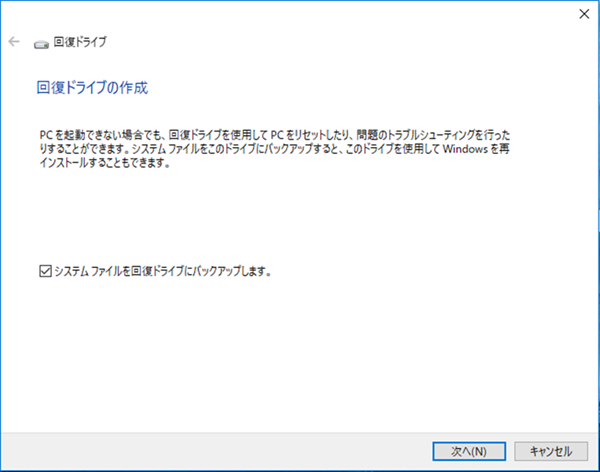
手順3:PCに回復ドライブを作成するUSBメモリを接続してください。
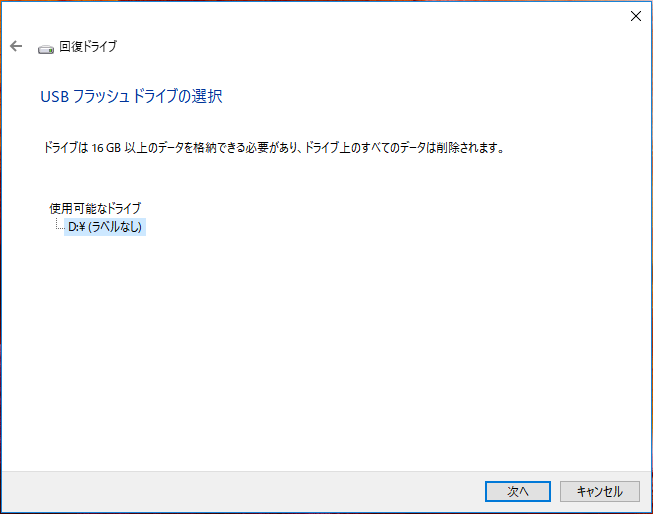
手順4:USBメモリが表示されたら選択をし、次へをクリックします。
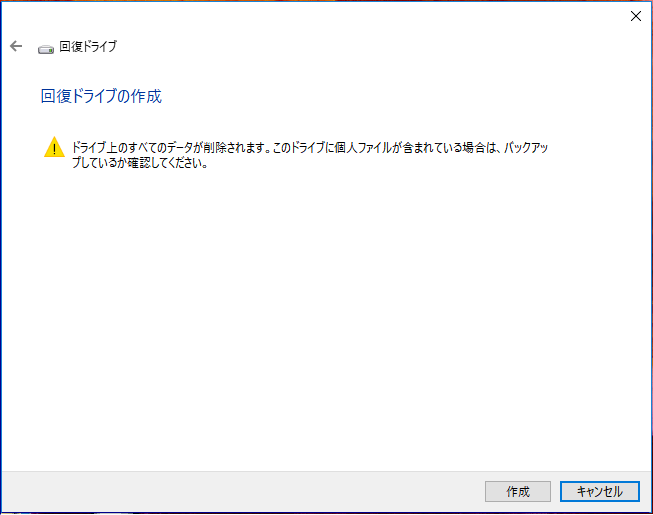
手順5:「作成」をクリックし完了が表示されると終了です。
※回復ドライブの作成時間は1時間から2時間程度かかります。
↓PCトラブルなど社内IT環境にお困りなら↓
回復ドライブの起動方法
初期化を行うには、まずは作成した回復ドライブを起動させることが必要です。
PCの電源を入れて立ち上げる時、通常はWindows10のディスクから立ち上がりますが、回復ドライブが一番初めに起動するように変更をします。
●事前準備
PCをシャットダウンして作成した回復ドライブのUSBをPCに接続しておきます。
初期化の手順
起動デバイスの順序を変更する
手順1:PCの電源を入れてすぐにPCメーカー指定のキー(F12キー、F2キー、Deleteなど)を押します。
手順2:起動設定(BIOS設定)の画面になるので、PCの説明書通りに起動デバイスの順序を変更していきます。
設定が完了すると、BIOSデータが保存されると、再起動に進み、回復ドライブが起動します。
初期化の手順
手順1:回復ドライブが起動すれば初期化に進みます。
回復ドライブが起動すると「キーボードレイアウトの選択」という画面が表示されます。
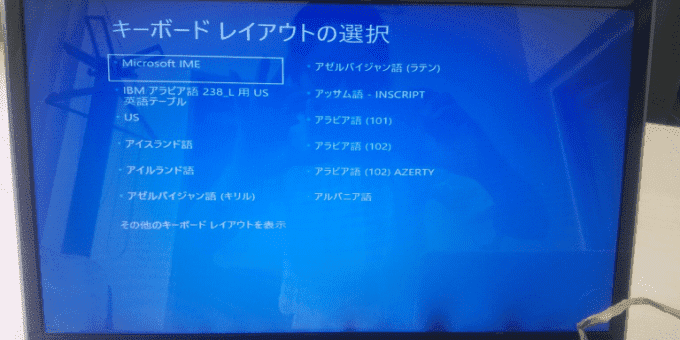
キーボードを日本語にしたい場合は「Microsoft IME」を選択し、英語にしたい場合は「US」を選択します。
手順2:次にオプションの設定に進みます。
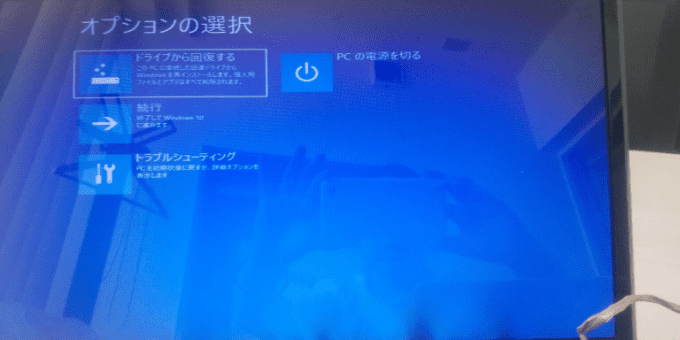
「ドライブから回復する」という項目を選択し「このPCを初期状態に戻す」をクリックします。
※「ドライブから回復する」という項目がない時は「トラブルシューティング」から「イメージでシステムを回復」をクリックします。
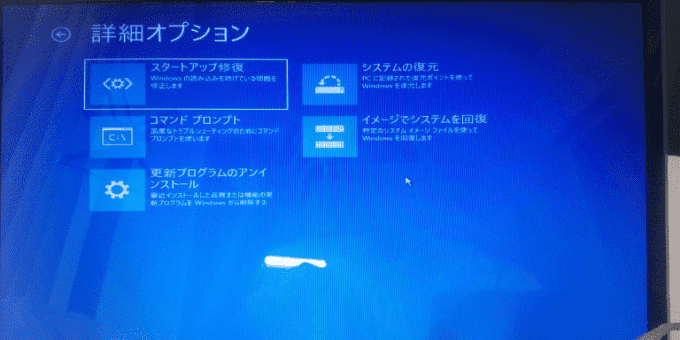
手順3:次に初めに説明したように初期化の種類が2種類表示されるので、どちらか選択をします。
ファイルのみを削除し、データが残ってもよい場合は「ファイルのみ削除」を選択し、ドライブのデータを復元されないように完全に消し去りたい時は「ドライブを完全にクリーンアップする」を選択します。
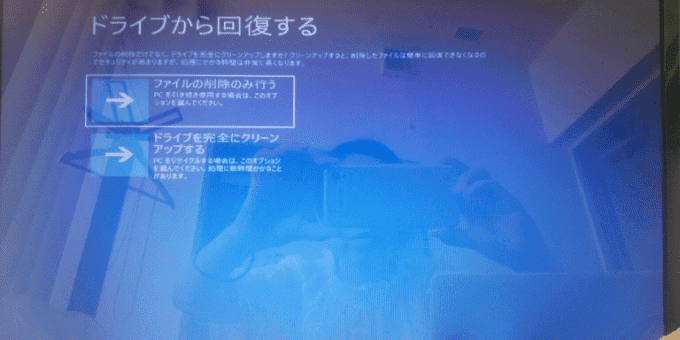
手順4:「ドライブから回復する」という画面に変わるので「回復」をクリックします。
「このPCを回復しています」という表示になり、初期化のインストールが始まります。
何度か自動で再起動が行われますが、異常ではありませんので、自動に任せます。
コルタナの画面が表示されれば、初期化のインストールが完了です。
※初期化後の設定で、以前と同じアカウントやパスワードを設定しても問題ありません。
Windows10/11では出荷時からBitLockerが有効化されていることもあります。また不用意にBitLockerの設定を有効にしてしまったりするとデータ復旧出来なくなる可能性がありますのでご注意ください。BitLockerについては別ページにて記事をまとめておりますのでご参考ください。

↓PCトラブルなど社内IT環境にお困りなら↓
どうしても上手くいかない時は
インターネットで検索して色々な方法を試してみたけどうまくいかない…

とげおネットまで
お気軽にご相談ください!!
電話・メールフォームから
お問い合わせください!
▼ ▼ ▼
とげおネットでは
出張サポートにて
お力になれます!
インターネットで検索して色々な方法を試してみたけど上手くいかない場合はとげおネットまでお気軽にご相談ください。出張サポートにてお力になることが可能です。
回復ドライブからの初期化、まとめ
初期化の方法は様々あることをご紹介してきましたが、PCが動かなくなった時でも使え、USBという手軽な媒体で、PC回復のデータを身近に管理できることは、安心感につながるのではないでしょうか。
様々な種類がある初期化の特徴をよく理解して、今後の用途と手段に合った方法を選択していけるとよいと思います。







