昨日まで普通に使えていたWindowsパソコンが、電源を入れてもいきなり起動しなくなった経験はありませんか。
ネットで調べた情報で色々と試しても状況は変わらず、そもそもパソコンが起動しないので原因調査すらできず、完全にお手上げ状態となってしまうケースも。
「せめてパソコンを買った時の状態に戻したい…」と思ったなら、回復ドライブを使ってみてはいかがでしょうか。
今回は、回復ドライブを使って何ができるのか、回復ドライブの作り方と使い方、そして使用上の注意点を解説します。この記事を参考にして、万が一の備えとして回復ドライブを作ってみましょう。
↓PCトラブルなど社内IT環境にお困りなら↓
回復ドライブとは?
回復ドライブとは、「Windowsを初期状態(工場出荷時)に戻すためのツール」です。回復ドライブを作るために別途ソフトを準備する必要がなく、Windowsの標準機能だけで作成できます。
PCのメーカーによっては、「回復ディスク」や「回復イメージ」と表現している場合がありますが、基本的には回復ドライブと同じ意味です。
回復ドライブを使えば、パソコンを買ったばかりの状態(工場出荷時)へ戻せるので、例として以下のシーンで役立ちます。
- パソコンが起動しなくなった(電源は入るがWindowsが起動しない)
- パソコンを使っていて頻繁にフリーズする、極端に遅いことがよくある
- パソコンを買い取ってもらうのでデータを完全に消去したい
Windowsには他にも「スタートアップ修復」という起動時の問題を自動修復する機能がありますが、スタートアップ修復を何度か試しても改善しないのであれば、回復ドライブを使うのをおすすめします。
↓PCトラブルなど社内IT環境にお困りなら↓
回復ドライブでできること・できないこと
ここからは、回復ドライブでできること・できないことについてご紹介します。
回復ドライブでできること
回復ドライブを使うと「Windowsを初期状態(工場出荷時)に戻す」ことが可能です。通常のバックアップとは異なり、インストールしていたアプリケーションや個人のファイルなどもクリアされるのでご注意ください。
回復ドライブはUSBメモリなどの外部デバイスに作成します。Windowsが起動しないパソコンの電源を入れる前にデバイスを接続しておき、パソコンの電源を入れると回復ドライブのメニューが表示されると、回復ドライブからの回復を実行できます。
回復ドライブでできないこと
回復ドライブは、インストールしているアプリケーションやブックマーク、個人のファイルなどのバックアップはできません。Windowsが起動しない非常時に使うツールであるため、通常のバックアップとは用途が異なります。
回復ドライブを使うとWindowsが初期状態に戻ってしまうため、必要なファイルはWindowsが正常に起動している間に保存しておきましょう。
↓PCトラブルなど社内IT環境にお困りなら↓
Windows11での回復ドライブの作成手順
ここからは、Windows11での回復ドライブの作成手順をご紹介します。
事前の準備について
回復ドライブを作成する前に、用意する物や行っておくべき準備があります。
用意する物
- 回復ドライブを作成するWindowsパソコン
- 32GB以上のUSBメモリ ※外付けHDDでも可
回復ドライブは、Windowsが正常に起動している間に作成する必要があります。そのため、既に起動しない状態のパソコンでは回復ドライブは作成できません。
次に回復ドライブを保存するUSBメモリを準備しておきます。回復ドライブは容量を32GB使うので、空き容量が十分にあり、中のデータが消えても問題ないUSBメモリが必要です。
行っておくべき準備
- 周辺機器はできるだけ外しておく
- パソコンの省電力機能はOFFにしておく
回復ドライブを作成する際は、周辺機器(USBプリンタ、SDカード、外付けHDD等)はできるだけ外しておきましょう。特にSDカードや外付けHDDは、誤って回復ドライブの作成先に選択しないよう注意が必要です。
また、パソコンの省電力機能はOFFにするのをおすすめします。回復ドライブ作成中に省電力モードに切り替わってしまうと、正常な回復ドライブが作成できません。
回復ドライブの作成
では、Windows11を操作して回復ドライブを作成しましょう。下記の手順で操作を行います。
- 検索バーに「回復ドライブ」と入力
- 検索結果から回復ドライブを選択
- 「システムファイルを回復ドライブにバックアップします」を選択
- 回復ドライブ作成用のUSBメモリを接続
- 回復ドライブの作成完了
作成手順を開始する前に、パソコンに回復ドライブ用のUSBメモリを接続しておいてください。
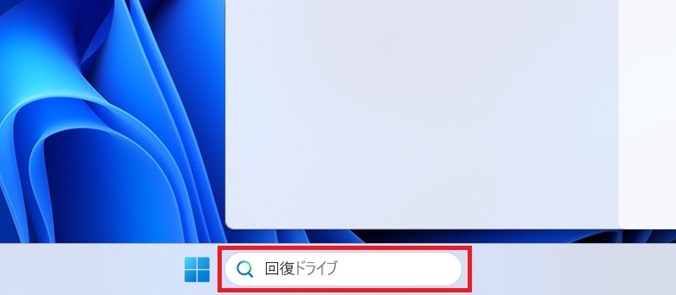
Windows11の検索バーに「回復ドライブ」と入力します。
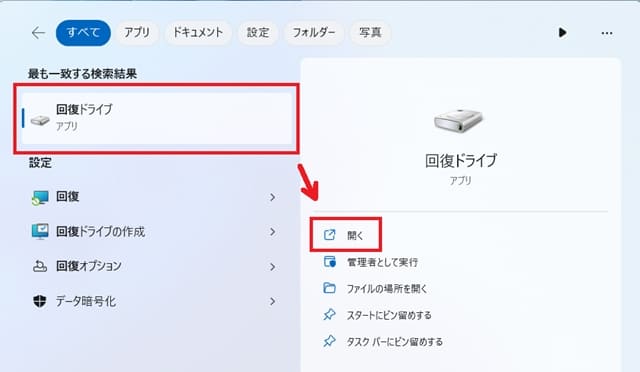
検索結果から「回復ドライブ」を選択し、「開く」をクリックします。
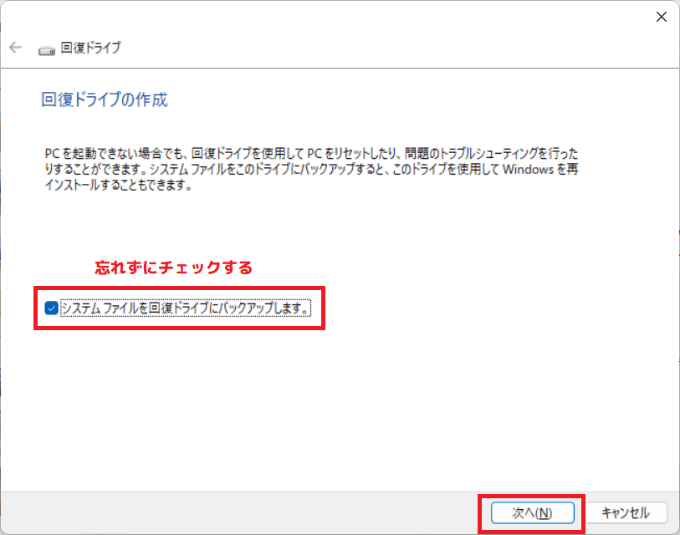
「回復ドライブの作成」ウィザードが表示されます。
この画面にある”システムファイルを回復ドライブにバックアップします”は、必ずチェックしておきましょう。チェックしたら「次へ」をクリックします。
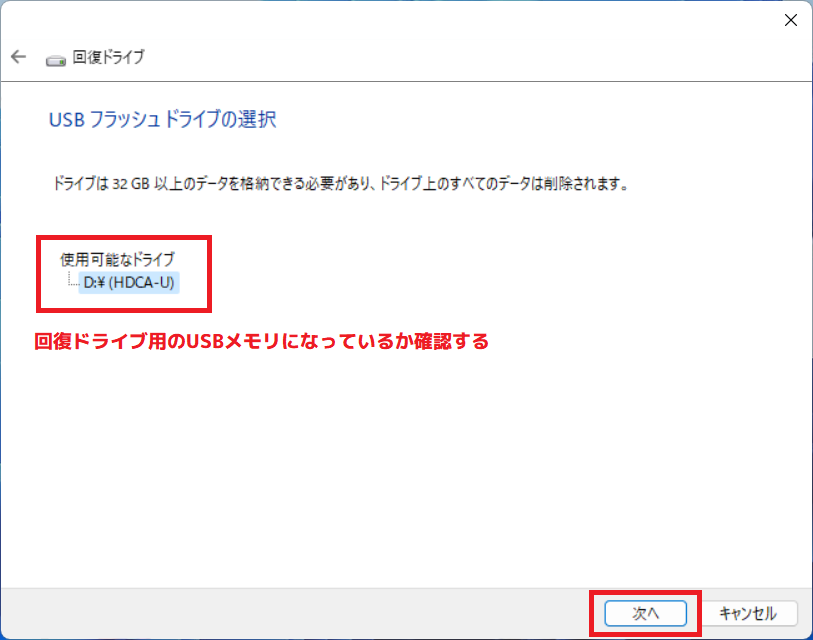
次に、回復ドライブを作成するUSBメモリの確認画面が表示されます。
回復ドライブ用のUSBメモリになっている確認してください。
もし違うUSBメモリが表示されているのであれば、一旦作成をキャンセルして、回復ドライブ用のUSBメモリのみ接続して最初からやり直します。
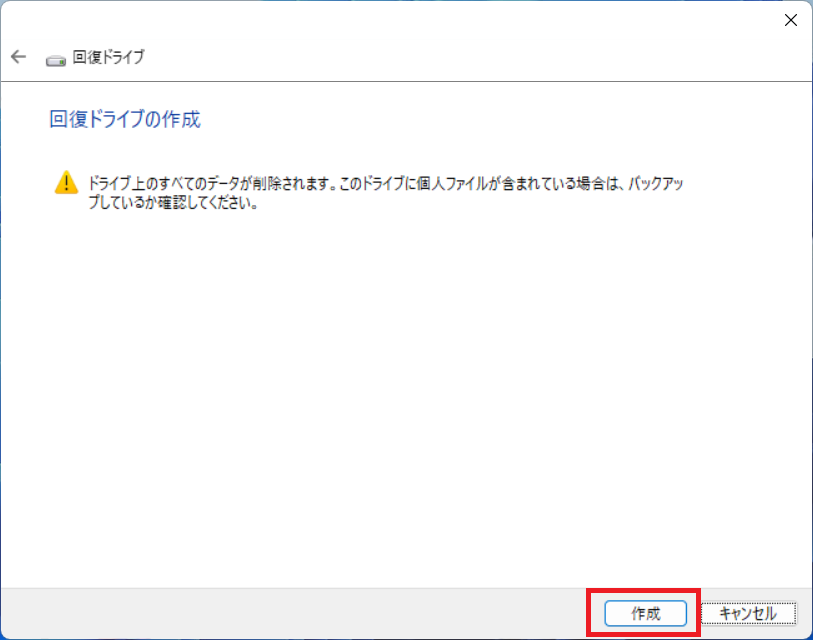
回復ドライブを作成するUSBメモリのデータは全て消去されます。
問題なければ「作成」をクリックすると、回復ドライブの作成開始です。
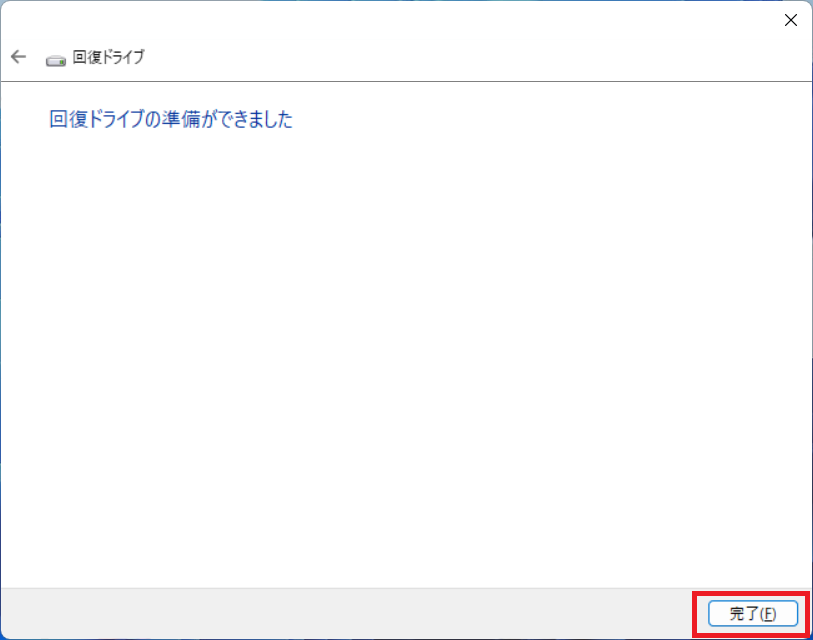
回復ドライブが正常に作成できたら、「回復ドライブの準備ができました」と表示されます。「完了」ボタンをクリックして、画面を閉じてください。
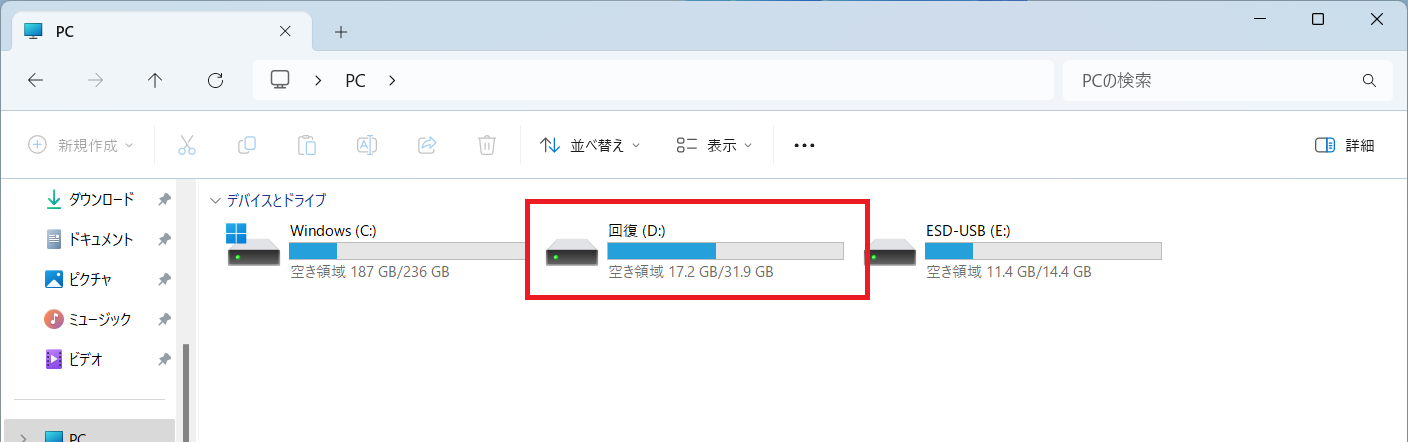
問題なく回復ドライブが作成されたか確認したいなら、「PC」を開いてください。
「回復」と表示されているドライブがあれば、問題なく作成できています。
これで回復ドライブの作成完了です。
↓PCトラブルなど社内IT環境にお困りなら↓
回復ドライブの使い方
Windowsパソコンが起動しなくなったら、作成しておいた回復ドライブの出番です。下記の手順で操作を行います。
尚、ノートパソコンで回復ドライブを使う場合は、必ずACアダプタを接続してください。処理の途中でパソコンの電源が落ちてしまうと、復旧できなくなる可能性があるためです。
- 回復ドライブ用USBメモリをパソコンに接続してから電源を入れる
- キーボードレイアウトを選択
- 「ドライブから回復する」を選択
- 「ファイルの削除のみ行う」を選択
回復ドライブ用として作成したUSBメモリをパソコンに接続しておきます。
接続後、パソコンの電源を入れて起動しましょう。
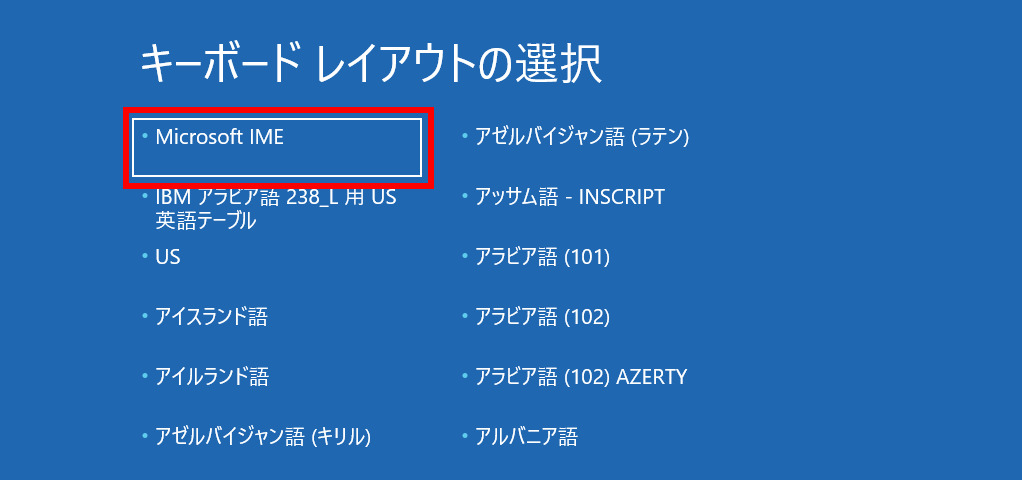
キーボードレイアウトの選択画面では「Microsoft IME」を選択します。
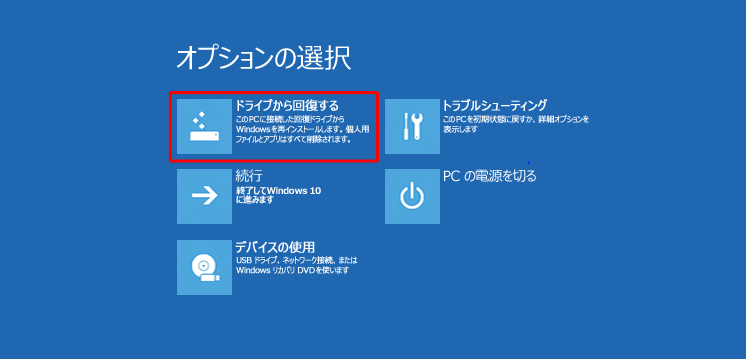
オプションの選択画面にて、「ドライブから回復する」を選択してください。
パソコンメーカーによっては、オプションの選択画面に「ドライブから…」が無い場合があります。その場合は、「トラブルシューティング」を選択してください。
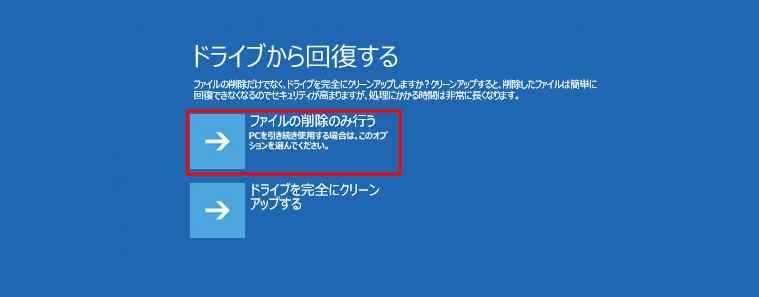
「ファイルの削除のみ行う」を選択してください。これで回復ドライブからの初期化が行われ、終了後はWindowsの初期状態に戻ります。
回復ドライブを使った処理は数時間かかる場合もあるので、時間に余裕を持って行ってください。
↓PCトラブルなど社内IT環境にお困りなら↓
回復ドライブ使用上の注意点
回復ドライブを使用する上で、注意したい点についてご紹介します。
回復ドライブ作成で使用したUSBメモリは回復ドライブ専用となる
回復ドライブ作成で使用したUSBメモリは、新しくファイル保存はできません。USBメモリは回復ドライブ用として初期化されるためです。
そのため、元々USBメモリへ保存していたデータは退避させ、回復ドライブ専用USBメモリとして別に保管しておきましょう。
Win10からアップグレードしたWin11は回復ドライブを使うとWin10へ戻る
回復ドライブは、パソコンの初期状態をUSBメモリへ作成します。
回復ドライブを使うと、後からインストールしたアプリケーションや個人ファイルも初期化されますが、OSも初期化されてしまいます。
Windows10から11へアップグレードしたパソコンで作成した回復ドライブは、Windows10の状態を保管しているので、回復ドライブを使って初期化するとWindows11は10へ戻ってしまいます。
改めてWindows11を使う場合は、再度アップグレードが必要なので注意が必要です。
回復ドライブ用USBメモリから起動できなかった場合
回復ドライブ用USBメモリを接続した状態でパソコンを起動しても、回復メニューが表示されない場合があります。
これはパソコンの初期設定の問題で、USBメモリから優先起動する設定になっていないためです。この場合は、USBメモリから起動するように手動で設定しなければなりません。
最も手軽なのは、パソコンの電源を入れたら特定のキーを連打する方法です。メーカーによって押すキーは異なりますが、一般的には「F8」「F11」「F12」などが多い傾向にあります。
特定のキーを連打することで、どのデバイスから起動するか選択可能です。ここで回復ドライブ用USBメモリを選べば、回復メニューが表示されます。
どのキーを押せばいいかはパソコンメーカーのHPに記載されていますので、事前に確認することをおすすめします。
↓PCトラブルなど社内IT環境にお困りなら↓
どうしても上手くいかない時は
インターネットで検索して色々な方法を試してみたけどうまくいかない…

とげおネットまで
お気軽にご相談ください!!
電話・メールフォームから
お問い合わせください!
▼ ▼ ▼
とげおネットでは
出張サポートにて
お力になれます!
インターネットで検索して色々な方法を試してみたけど上手くいかない場合はとげおネットまでお気軽にご相談ください。出張サポートにてお力になることが可能です。
まとめ
今回は、Windowsの回復ドライブの作り方や使い方、注意すべき点についてご紹介しました。
今回ご紹介した回復ドライブを事前に準備しておけば、パソコンが全く使えないといった非常事態が避けられます。回復ドライブはWindowsが正常に起動するタイミングでしか作成できないので、この記事を読まれたらすぐに作成するのをおすすめします。
回復ドライブの作成方法や、日頃のバックアップに関してなど、お困りの点がありましたら、お気軽にとげおネットまでご相談ください。







