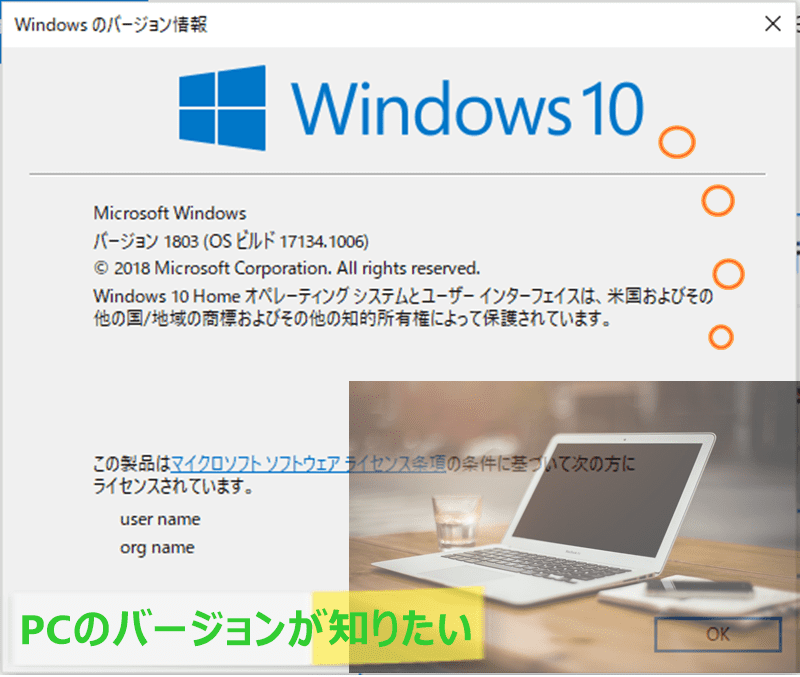自分の使っているPCがWindows〇〇ということは把握していても、PCのエディションになるとわからないという人もいるのでないでしょうか?
そんな時に、すぐに調べてわかるように、PCのバージョン、エディションがわかる方法を挙げていきました。
普段から記憶していなくても、出し方さえわかっておけばいざという時に焦ることはありません。
↓PCトラブルなど社内IT環境にお困りなら↓
まずPCのバージョン、エディションって何でしょう
PCのバージョン、エディションの定義はWindows 8,10などのWindowsのバージョンによって異なってくるので、今回はWindows 7, 8, 10, 11において、見ていきたいと思います。
バージョンとは
Windowsのバージョンはよく知られているWindows7や8、10などが挙げられます。Windowsのサポートはリリースから10年となっていて、Windows 7は既に2020年1月14日にサポートが終了しました。Window8においても2023年1月10日にサポート期限が終了しました。
OSのバージョンの方はWindows〇〇によって変わってくるので詳しく見て行きましょう。
Windows7,8,8.1までにおいては、OSのバージョンはWindowsのバージョンとセットになり決まっているのでわかりやすいです。以下のようです。
WIndows7 OSバージョン6.1
WIndows8 OSバージョン6.2
WIndows8.1 OSバージョン6.3
Windows10のバージョン
しかし、Windows10においてはアップデートによりバージョンが変わっていくのでわかりにくい部分がありますが、ここでは順を追ってわかりやすく説明していきます。
主なアップデートとバージョンを古いものから挙げていきます。
| 提供開始 | バージョン | 名 称 | サポート期限 |
|---|---|---|---|
| 2015年07月 | 1507 | なし(初版) | サポート終了 |
| 2015年11月 | 1511 | November Update | サポート終了 |
| 2016年08月 | 1607 | Anniversary update | サポート終了 |
| 2017年04月 | 1703 | Creators Update | サポート終了 |
| 2017年10月 | 1709 | Fall Creators Update | サポート終了 |
| 2018年04月 | 1803 | April 2018 Update | サポート終了 |
| 2018年10月 | 1809 | October 2018 Update | サポート終了 |
| 2019年05月 | 1903 | May 2019 Update | サポート終了 |
| 2019年11月 | 1909 | November 2019 Update | サポート終了 |
| 2020年05月 | 2004 | May 2020 Update | サポート終了 |
| 2020年10月 | 20H2 | October 2020 Update | サポート終了 |
| 2021年05月 | 21H1 | May 2021 Update | サポート終了 |
| 2021年11月 | 21H2 | November 2021 Update | サポート終了 |
| 2022年10月 | 22H2 | 2022 Update | 2025年10月14日 |
Windows11のバージョン
次に、Windows11のバージョンについてもまとめておきます。
| 提供開始 | バージョン | 名 称 | サポート期限 |
|---|---|---|---|
| 2021年10月 | 21H2 | ナシ(初版) | 2023年10月10日(Home,Pro,Pro Education,Pro for Workstations)、2024年10月8日(Enterprise, Education, IoT Enterprise) |
| 2022年9月 | 22H2 | Windows 11 2022 Update | 2024年10月8日(Home,Pro,Pro Education,Pro for Workstations)、2025年10月14日(Enterprise, Education, IoT Enterprise) |
| 2023年10月 | 23H2 | Windows 11 2023 Update | 2025年11月11日(Home,Pro,Pro Education,Pro for Workstations)、2026年11月10日(Enterprise, Education, IoT Enterprise) |
※Windows11のサポート終了日は、エディションによって変わってきますので注意してください。
Windows 10はこれ以降にWindows〇〇が出ない最後のWindowsだと言われています。
2021年10月、次期バージョンであるWindows11が公開されました。Windows10の大型Updateは22h2が最終となります。23h2はWindows11のみのバージョンとなります。
ではどうやって進化していくPCを最新の状態にしていくかいうと年に2回1回配布される大規模なアップデートにより最新版に更新されていきます。これらは無料で配布されるので、今までいちいちWindows 8からWindows 10へとPCを買い換えないといけなかったのが(一部エディションにおいてはアップデートも可)アップデートにより最新のバージョンに変化していくような感覚でしょう。
Windows10で今までのWindowsと違う点はアップデートにサポート期限があるということです。Windows XPなどと同じようにサポートが終了しているバージョンを使い続けているとセキュリティ面など危険が伴うのでおすすめしません。
各バージョンのアップデートにはサポート期限は1年半となっていて、すでにサポートが終了しているバージョンを使用するのはセキュリティ面でも危険が伴います。なるべく早めに最新版にアップデートをして、安心してPCを使っていられるようにしたいものです。
ここで、サポート終了期限についてまとめておきます。
Windows7は2020年1月14日、Windows 8.1 は2023年1月10日にサポートが終了しているため、インターネットに接続しての使用は行ってはいけません。
セキュリティがアップデートされないため、マルウェア感染などについて無防備な状態だからです。
Windows10は2025年10月14日にサポートが終了してしまいます。
それまでにWindows11にアップデートさせるか、パソコン自体を買い替える必要があります。
現状、Windowsを使用している場合はサポート終了に追われ続けることになってしまいますが、安全にインターネットを使用するための必要経費だと思わなければ仕方ないという状況です。
毎月のWindows Updateが煩わしいためWindows Updateを禁止している方もいらっしゃると思いますが、そのままにしておくとWindows Updateそのものが失敗してしまう可能性が高くなります。定期的に更新しておきましょう。
エディションとは
エディションはWindows〇〇の後に付随する英字によって示されています。エディションもWindowsの種類によって異なるので、Windows 7、8、10、11別に説明していきます。
Windows 7のエディション
まずはWindows 7のエディションからご紹介します。一般的に6種類あると言われていて、Starter,Home Basic,Home Premium,Professional,Enterprise,Ultimateに分けられます。それぞれ簡単に特色を説明します。
1.Starter
アプリケーションの同時起動が3つまでに制限されたPCでHomeGroupをサポートしています。とはに登録されたPCは内に登録されたプリンタを利用することができたり、登録されているPCのライブラリを別の登録PCから閲覧したりすることができる機能です。登録PC同士でPCをリモート操作することもできます。
2.Home Basic
日本や米国では販売されない形態で、主に新興国向けとなっています。
3.Home Premium
日本で個人が一般的に使うことが多い形態です。高度なUI機能やマルチタッチ機能、手書きモードなどが充実しています。家庭のメディアプレーヤーに音楽配信などを行うことも可能です。
4.Professional
中小企業むけのエディションです。Home Premiumではサポートされていない範囲を網羅しています。例えばドメイン参加やファイルシステムの暗号化、接続環境が変化してもすぐにプリンタを見つける機能などが搭載されています。
5.Enterprise
大企業向けのエディションです。ソフトウェアアシュアランス契約者のみ使うことができます。よりセキュリティシステムが高度化され、社内ネットワークやサーバーアクセスなどが強化されたエディションです。
6.Ultimate
こちらのエディションはEnterpriseが多言語化したエディションです。
Windows8,8.1のエディション
Windows8,8.1のエディションは主に4種類です。
一般的なユーザー向けのエディションは何もエディションの表記がないものです。
他にPro,RT,Enterpriseです。
ProとEnterpriseはWindows 7の時もProfessional,Enterpriseがあったので、だいたいどんなエディションがわかるでしょう。Windows 8でも似たようなビジネス向けの機能が追加されていますが、さらにProはリモートデスクトップ機能などが搭載され、Enterpriseは同じく大企業向けでスタート画面をカスタマイズしたり上級者向けである一方個人ではなくボリュームライセンスの提供となっています。
もうひとつのRTというのはタブレット向けのエディションとなっています。
他にPropackというエディションがあります。これはWindows 8プリインストール版をWindows 8 Proパッケージ版にアップグレードできるエディションです。
Windows 10のエディション
Windows10のエディションは主に4つに分けられます。Home,Pro,Enterprise,Educationです。それぞれ特徴を説明します。
Home
一般個人向けで、オフィスではなく主に家庭で利用する人向けエディションです。
Pro
企業向けのエディションです。
Enterprise
Proよりもさらにビジネス上級者向けのエディションです。
Education
教育機関向けのエディションとなっています。教育機関で必要な管理システムなどが充実しています。
Windows10では基本的にはこの4つのエディションですが、4つに留まらずさらに細かく細分化されています。
主なエディションを紹介します。
Pro Education
企業向けのProがベースとなっていますが、教育機関向けとなっており、管理をコントロールする機能など搭載されています。
S
企業向けのProがベースとなっていますが、他のエディションよりもセキュリティ機能やパフォーマンスを強化するために、一部の機能を制限しているエディションです。
Enterprise LTSB
大企業向けエディションのEnterpriseの自動更新や追加機能を制限し、より企業内でのセキュリティを高めたエディションです。
Mobile
携帯電話、スマホ向けのエディションです。
Mobile Enterprise
企業向けのスマホ用エディションです。
Lot Core
組み込み機器向けのエディションです。
個人での利用は一般的にはHomeですが、もっと高度に専門的に利用したい時はProを利用することをおすすめします。Proならリモートデスクトップ機能を使用することができたり、HDDやメモリなどをBitLockerを使いデータを暗号化しよりセキュリティシステムを高めることも可能です。Bitlockerに関しては以下の記事をご参考ください。
Windows 11のエディション
Windows 11のエディションは10とそこまでの違いはありません。
多くの人が利用するであろうエディションはHomeかProになると思います。
Home
個人で使用する場合はHomeで良いでしょう。
もちろん、社内用としても使えない訳ではありません。
インターネットやメールのやり取りだけ、という場合にはHomeでOKです。
コストパフォーマンスが最も良いのがHomeだからです。
Pro
オフィスで使用するのであれば、Proが採用されることが多いです。
理由は、以下の機能が使えるからです。
・リモートデスクトップ
・BitLocker(暗号化機能)
・Hyper-V(仮想マシン)
・Active Directory(ドメイン)管理
社内システムでこれらの機能が必要、等といった場合はProを選ぶ必要があります。
一般的に、HomeよりもProの方が価格が高い場合が多いです。
Enterprise
大企業などで使用されることが多いEnterpriseですが、会社としてパソコンを管理しやすいようにと導入されることが多いようです。
Education
学校などの教育機関で使用されるエディションです。
こちらも管理しやすかったりといったメリットがあります。

↓PCトラブルなど社内IT環境にお困りなら↓
バージョン、エディションの調べ方
PCのバージョン、エディションを調べる方法はいくつかあります。
簡単な方法から少し複雑な調べ方まであるので、自分に合ったものを記憶しておくとよいですね。
ご紹介していきます。
コマンドで調べる
コマンドで調べる方法1
Windowsキー+Rを押し「ファイル名をしてして実行」画面を出します。
空欄に[winver」と入力すると以下の画面が表示されます。
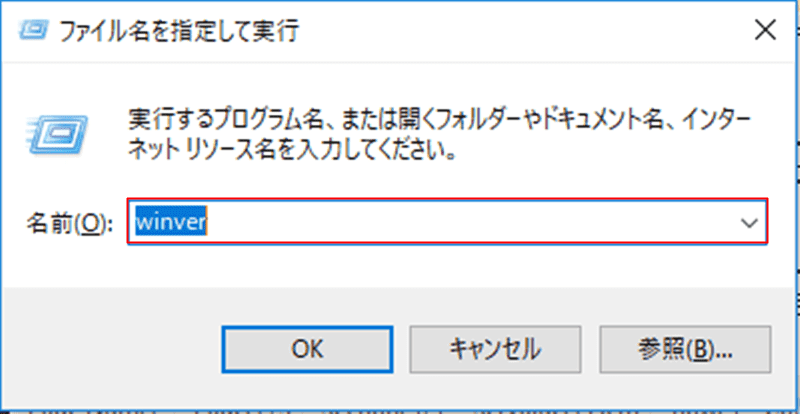
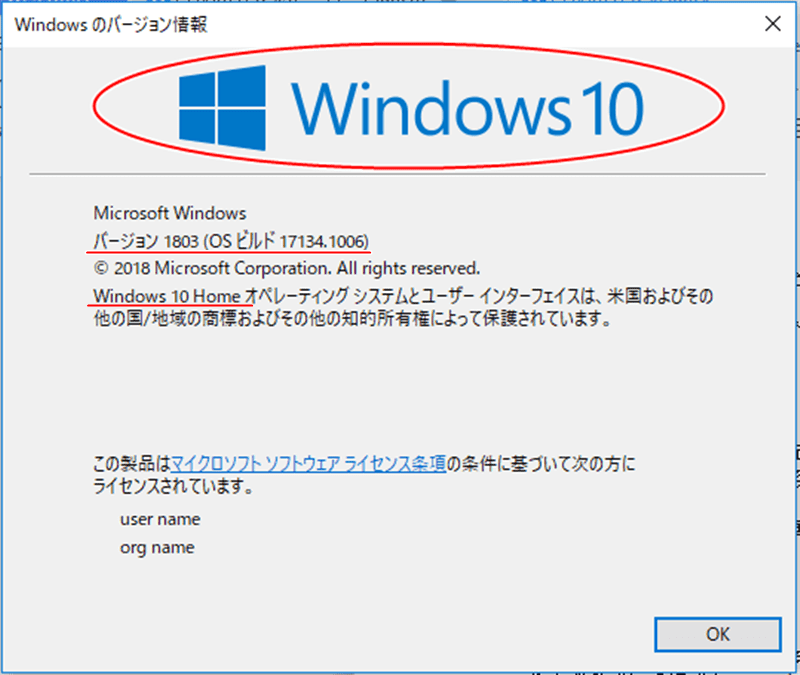
Windowsのバージョン、エディションが表示されているのを確認できます。
コマンドで調べる方法2
同じくWindowsキー+Rを押し「ファイル名を指定して実行」画面を出します。
そこにコマンド
「dxdiag」
と入力すると、「DIrectX診断ツール」の画面が表示されます。
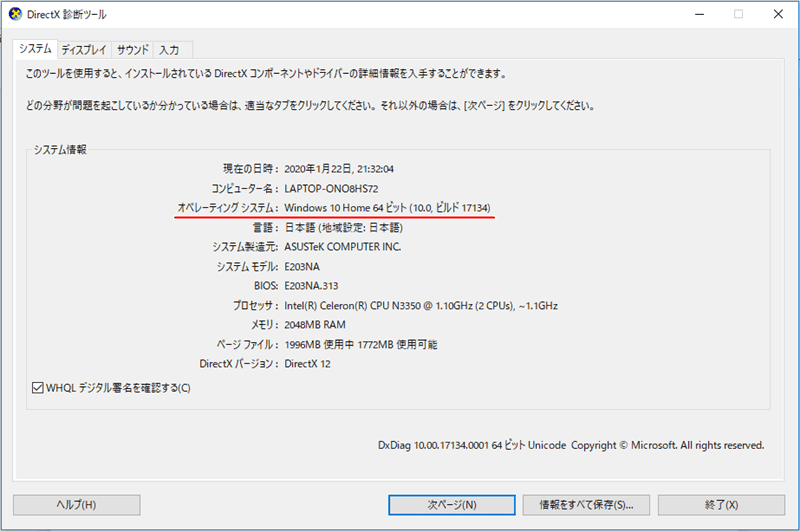
オペレーティングシステムの欄にPCのバージョンとエディションの記載があります。
※補足
ほとんどのWindowsはバージョンはWindows〇〇、エディションはその近くに記載があるのでわかりやすいのですが、Windows8においてはWindows8か8.1か見分けにくくなっています。そんな時は以下の情報を参考にしてください。
Windows8.1の時はバージョン6.3ビルド番号9600と表記されており、Windows8の時はバージョン6.2ビルド番号9200記されています。
バージョンの後の数字とビルド番号でWindows8かWindows8.1か見極めることができます。
補足:ビルド番号とはPCのプログラムを生成するためにビルドした回数を示した固有の番号となります。ビルドするとはプログラムの生成過程において、さまざまな作業を経て最終的なプログラムを作り上げる工程のことを言います。
コントロールパネルから調べる方法
コントロールパネルから確認することも出来ます。
まずコントロールパネルを開きます。

「システムとセキュリティ」をクリックし「システム」をクリックします。

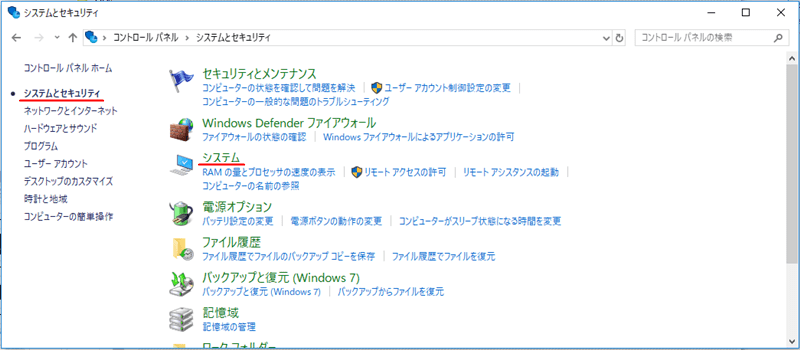
バージョンは大きく記載されており、エディションも項目のところに表示があるのがわかりますね。
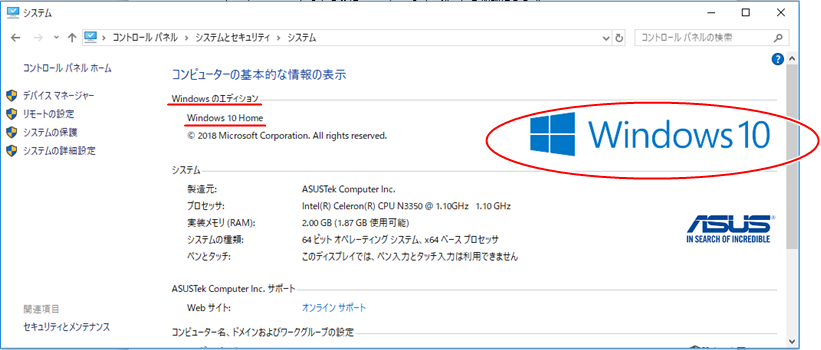
その下でOSビット数なども見れますよ。
設定から調べる方法
スタートボタンをクリックしたら出てくる歯車のマークの「設定」をクリックします。
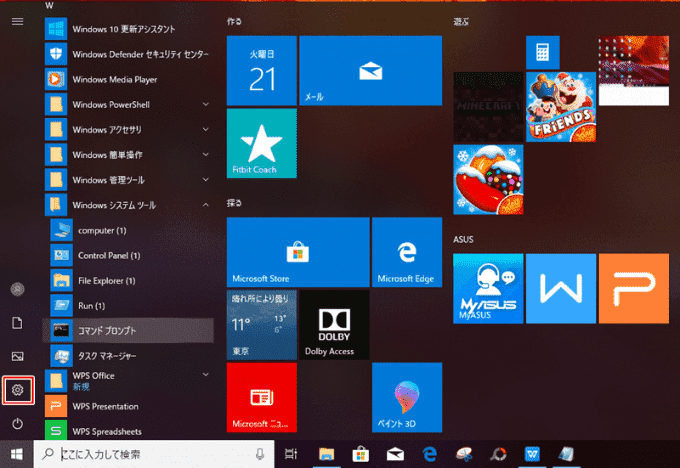
Windowsの設定の画面が出てくるので、システムをクリックします。
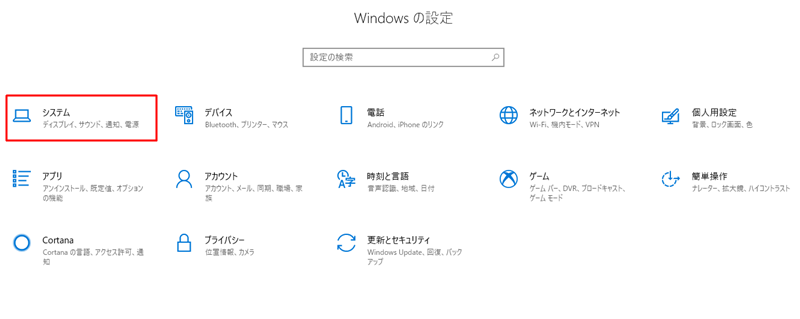
画面左側スクロールの一番下「バージョン情報」をクリックします。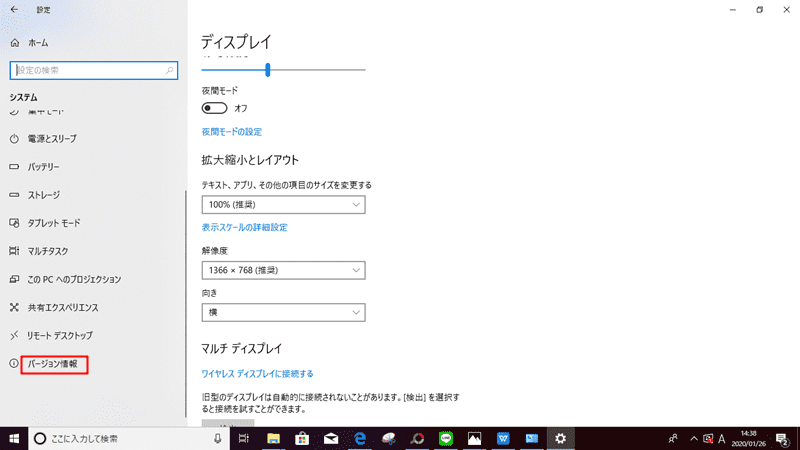
「Windowsの仕様」のところにバージョンとエディションが書かれています。
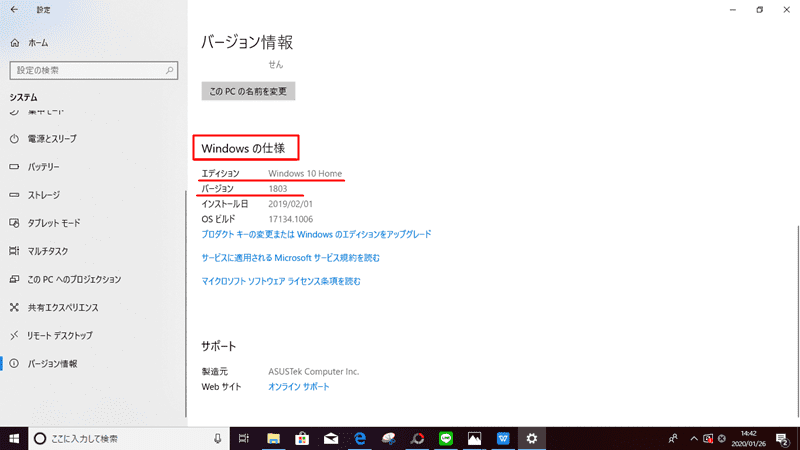
Windows11の設定から調べる方法
Windows11の画面についてもご紹介します。
画面真ん中にスタートボタンが移動しています。
スタートボタンからシステムを選択します。
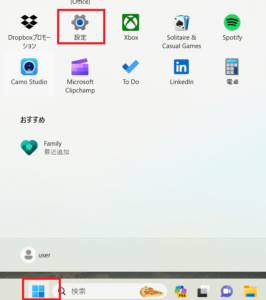
バージョン情報をクリックすると、バージョンとエディションを見ることができます。

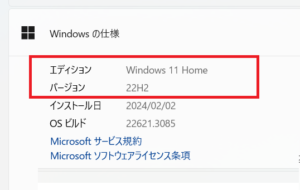
↓PCトラブルなど社内IT環境にお困りなら↓
どうしても上手くいかない時は
インターネットで検索して色々な方法を試してみたけどうまくいかない…

とげおネットまで
お気軽にご相談ください!!
電話・メールフォームから
お問い合わせください!
▼ ▼ ▼
とげおネットでは
出張サポートにて
お力になれます!
インターネットで検索して色々な方法を試してみたけど上手くいかない場合はとげおネットまでお気軽にご相談ください。出張サポートにてお力になることが可能です。
まとめ
PCを修理に出す時、トラブル解決の時など、様々なシーンでバージョン、エディションがわかった方が解決しやすいことがあります。PCを変えて以前と同じやり方では自分の使っているバージョン、エディションがわからなくなってしまった人は、調べやすい方法を覚えておくとよいですね。
いざという時のために、すぐにわかる方法を覚えておくか記事をご参考ください。