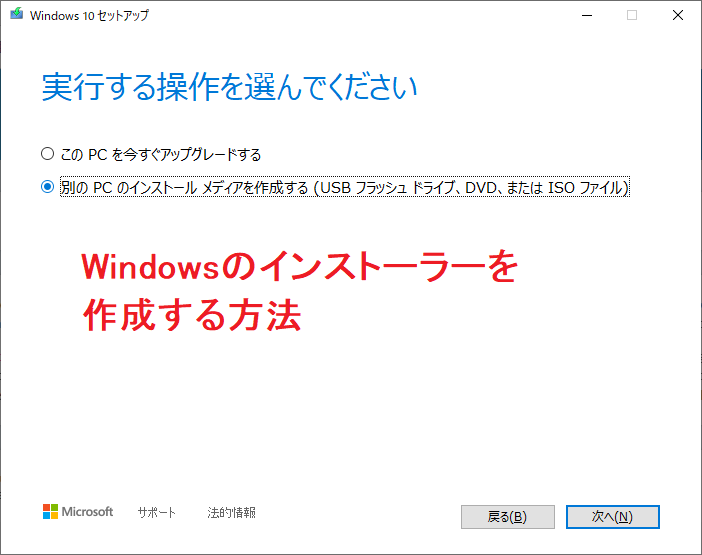パソコンの調子が悪くなった時や万が一の時にパソコンをクリーンインストールしたり再インストールしておくためにUSBメモリやDVDでWindows10のインストールメディアを作っておきたい、という方は少なからずいらっしゃると思います。
一昔前はパソコンを購入したときにDVDなどでインストールメディアが付属していたのですが最近は付属していないケースが多く、また捨ててしまって手元にない、というケースも多いのではないでしょうか。
どうすればいいのか、途方に暮れてしまう場合も多いかもしれませんがWindowsのインストールメディアを作成するのは難しくありません。
この記事ではWindows10をマイクロソフト公式ページからダウンロードしてUSBメモリなどで「インストールディスク」や「起動ディスク」などとも呼ばれているWindowsのインストーラーを作成する方法をお知らせします。
インストールメディアがない状態からWindowsを初期化、クリーンインストールする方法は以下の記事で紹介しておりますので合わせてご参考ください。


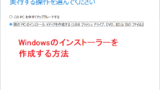
↓PCトラブルなど社内IT環境にお困りなら↓
インストールメディアとして用意するもの
USBメモリやDVD-Rをインストール用ディスクとしてご準備ください。8GB以上の容量が必要になります。
・USBメモリ
・DVD-Rなどの光学メディア
以下のUSBメモリなどが便利です。
またマイクロソフトの公式ページからWindowsをダウンロードします。Windowsのインストーラーは4GB以上のサイズがありますので1Gbps以上の速いインターネット回線につないでダウンロードされることをお勧めします。一昔前の100Mbpsのインターネット回線の場合ダウンロード完了まで相当の時間がかかる可能性があります。

↓PCトラブルなど社内IT環境にお困りなら↓
Windows10でインストーラーを作成する方法
Windows10のインストールツールをダウンロードする
Microsoft社のWindows10のダウンロードページからダウンロードします。
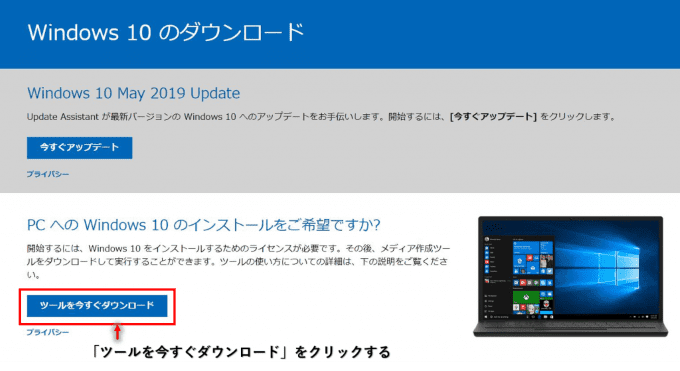
「ツールを今すぐダウンロード」をクリックする。
手順1.exeファイルを保存する
「ツールを今すぐダウンロード」をクリックすると、「名前を付けて保存」の画面が表示されます。
お好きな場所に保存しましょう。
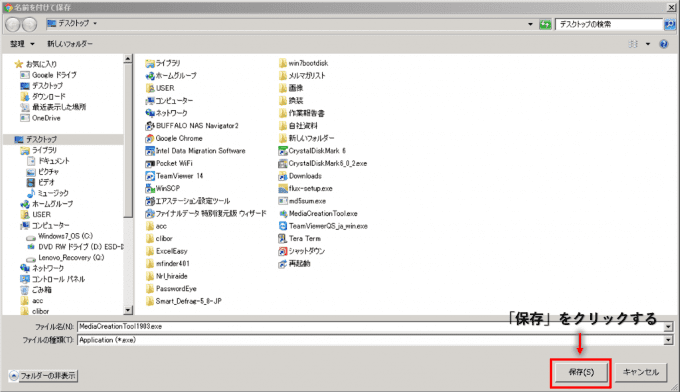
手順2.MediaCreationToolを起動する
保存した場所に「MediaCreationTool.exe」が保存されます。
「MediaCreationTool.exe」をダブルクリックしましょう。
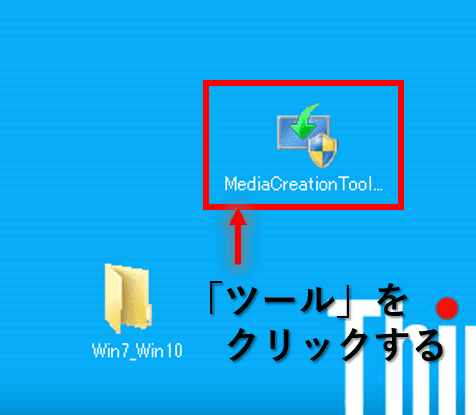
「MediaCreationTool.exe」をダブルクリックすると、「Windows10セットアップ」の画面が表示されます。
適用される通知とライセンス条項を確認し、「同意する」をクリックします。
手順3.インストールメディアの作成を選択
「実行する操作を選んでください」という画面が表示されるので、「このPCの別のインストールメディアを作成する」を選択し、「次へ」を選択する。
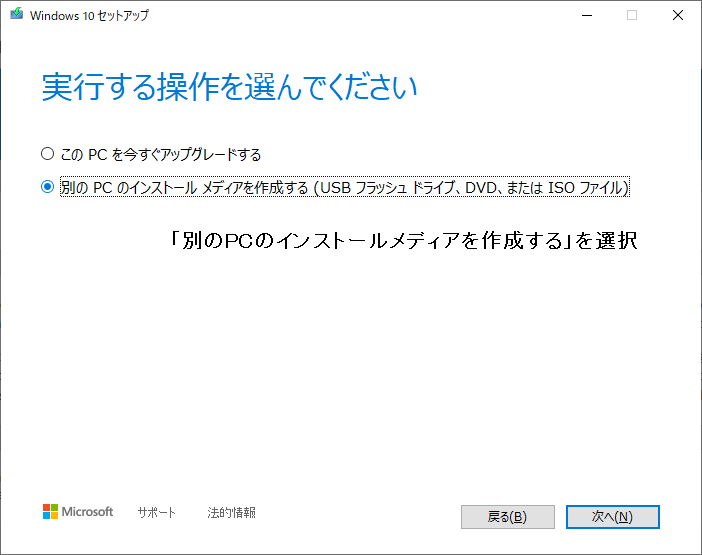
「言語、アーキテクチャ、エディションの選択」から環境に合った適切な組み合わせを選択します。
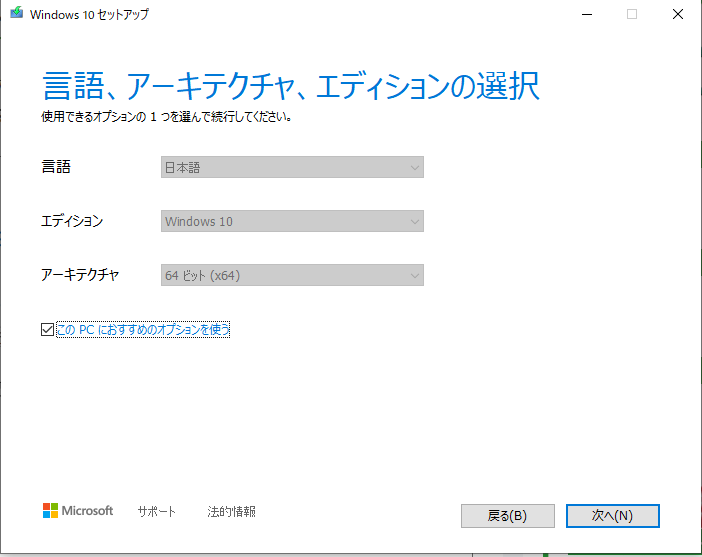
USBメモリやDVD-R,DVD-RWでインストールメディアを作成する場合は「USB フラッシュ ドライブ」、ISOファイルを作成したい場合は「ISOファイル」を選択します(ISOファイルの詳細については後述)
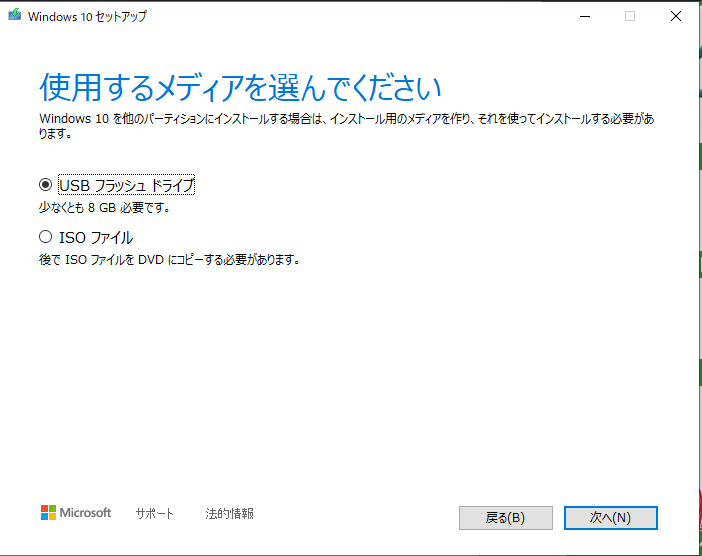
ここで「次へ」に進む前にUSBメモリやDVD-R,DVD-RWをパソコンにセットしておく必要があります。「次へ」に進むと保存先を聞かれますのでメディアを選択して進むとメディアの作成が完了します。
ISOファイルを作成する場合はメディアの必要はありません。保存先フォルダを選択すれば完了です。
↓PCトラブルなど社内IT環境にお困りなら↓
インストールメディア作成の注意点
ダウンロードできるWindows10のバージョンは最新
マイクロソフトの公式サイトからダウンロードできるWindows10のバージョンはその時の最新版です。古いバージョンは基本的にダウンロードできません。
一度作成しても半期に一度の大型アップデートでインストールメディアも更新されます。最新のインストールメディアが必要な場合はおおよそ半年に1度作成し直す必要があります。
Windows10のバージョンに関しましては以下のページをご参考ください。各バージョンの公開日やサポート期限を一覧でまとめました。
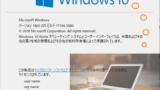
古いバージョンのWindows10インストーラーをダウンロードする方法
検索すると古いバージョンをダウンロードする方法も出てきますが原則として非公式な方法ですので自己責任で行ってください。
どうしても特定のバージョンのインストーラーが必要な場合は手元にある古いバージョンのインストールメディアを大切に保存しておきましょう。
メディアにすでにデータがある場合全て削除される
USBメモリやDVD-RWに書き込む場合、今ある中身のデータは全て削除されますので必要ならバックアップしておきましょう。
ISOファイルの中身をコピーするだけではダメ、ブートできません
ISOファイルを作成した場合パソコンでダブルクリックすると中身のフォルダやファイルが見ることが出来ます。しかしファイルをUSBメモリやDVD-Rにコピーするだけではインストールメディアにはなりませんのでご注意ください。パソコンの電源を入れたときに起動させる(ブートさせる)にはファイルのコピーではなく「ディスクイメージの書き込み」を行う必要があります。
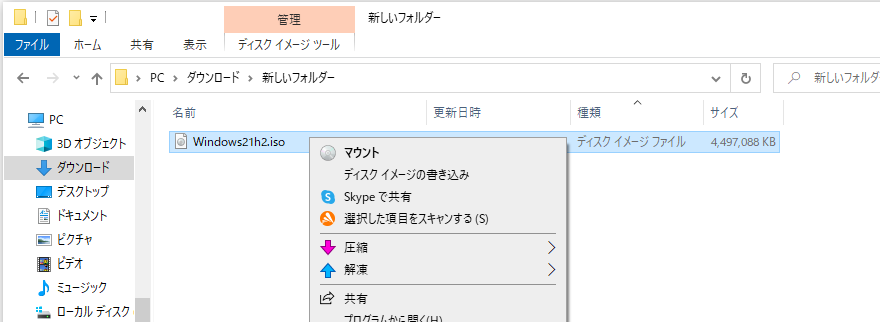
WindowsのISOファイルを右クリックからマウントすると以下のようにWindowsのsetup.exeが見えます。
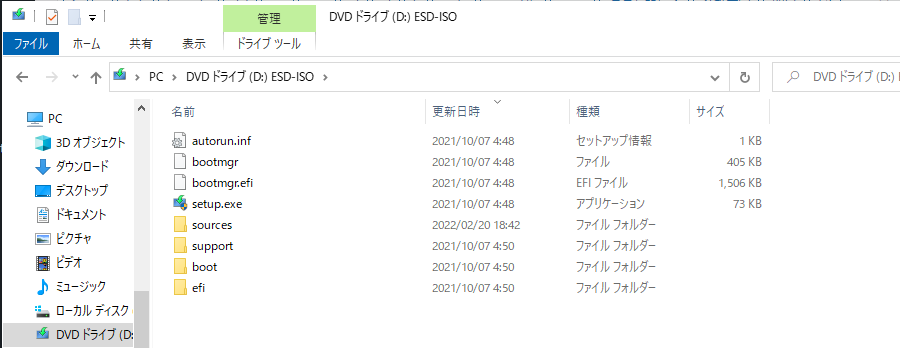
繰り返しになりますがこのインストーラーをフォルダごとコピーしても「インストールメディア」にはなりませんのでご注意ください。「インストーラー」と「インストールメディア」は別物です。
もちろん、Windowsを起動した状態でsetup.exeをダブルクリックして実行すると、Windowsの再インストールに進むことは出来ます。
CDやDVD、ブルーレイディスクの内容を丸ごと一つのファイルにまとめたものです。ISOという国際規格で方式が決まっているためISOファイルと呼ばれます。
↓PCトラブルなど社内IT環境にお困りなら↓
どうしても上手くいかない時は
インターネットで検索して色々な方法を試してみたけどうまくいかない…

とげおネットまで
お気軽にご相談ください!!
電話・メールフォームから
お問い合わせください!
▼ ▼ ▼
とげおネットでは
出張サポートにて
お力になれます!
インターネットで検索して色々な方法を試してみたけど上手くいかない場合はとげおネットまでお気軽にご相談ください。出張サポートにてお力になることが可能です。
Windows10のインストールメディア作り方に関するまとめ
前述の通り、Windowsのインストールメディアが必要な場面は実は多くないです。しかし万一パソコンの故障の時に手元にあると素早くパソコンの復旧が可能になります。個人利用の場合は必要ないかもしれませんがWindowsの再インストールや復旧を頻繁に作業する可能性のある会社のシステム担当の方などは万一のためにあらかじめ用意しておかれることをお勧めいたします。