Windowsのパソコンを長く使っていると調子が悪い、途中でフリーズするなどして正常に動かない、どうにも動作が遅い、などトラブルに見舞われることもあると思います。パーツ(部品)が壊れているわけでもなく不要なファイルを削除、不要なソフト(アプリ)をアンインストールしたりして環境をきれいに掃除してみても状況が改善しない場合は初期化(リカバリ)しようと考えることも多いことでしょう。
Windows10ではさまざまな種類の再インストール、初期化方法が用意されています。この記事ではその中で一番簡単な方法をお伝えします。
↓PCトラブルなど社内IT環境にお困りなら↓
パソコンを長く使っていると必ず訪れる不調
パソコンを長く使っていると調子が悪い、途中でフリーズするなどして正常に動かない、どうにも動作が遅い、などトラブルに見舞われることは必ずあると思います。
そんな時、ゴミ箱を空にしてみたり、自動修復の機能を利用してみたり今ある環境を残したままなんとか対応しようと思いますがそれでも購入した時の速さが戻ることがない場合の手段がWindowsの初期化になります。

↓PCトラブルなど社内IT環境にお困りなら↓
Windows10に標準搭載の初期化「PCを初期状態に戻す」
初期化する際にはどのデータが残りどのデータが削除されるのか理解しておくことが重要です。データを削除するつもりではなかったのに削除されてしまった、などという悲劇を避けるためです。
パソコンを初期状態に戻す時にはどういったデータやシステムを残し、削除されるのかをまとめます。
「PCを初期状態に戻す」とクリーンインストールとは少し違いますのでその違いについては後述しますが、クリーンインストールをお考えの方は以下のページもご確認ください。

残すことができるデータ
ユーザー情報(ユーザーアカウント、パスワード)
周辺機器のドライバ
削除されるデータ
システムフォルダやインストールしたソフト、アプリWindowsの設定、コントロールパネルの設定は初期値に戻ります。
重要なデータはバックアップしておきましょう。


削除するのか残すのか選択できるデータ
個人データ(デスクトップや「ドキュメント」フォルダ、「ピクチャ」フォルダ、またはインストールしたソフトの設定情報など)は残すか削除するか選択できます。
「すべて削除」を選択した場合、ドライブがCドライブとDドライブに分かれている時は、Windowsがインストールされているドライブの方だけを削除するのか、どちらとも削除するのか選択することが出来ます。
初期化できるWindowsの状態
Windowsが正常に起動している時はもちろん、正常に起動しなくなった時でも利用可
初期化を行うにあたって事前の注意事項
・作業の途中で待ち時間が長い時がありますが、強制終了や電源を切ってしまわずに、更新が終わるのを待つ必要があります。途中で強制終了をすると、Windowsが起動しなくなってしまうこともあります。とくに「このPCを初期状態に戻す」を「開始する」のボタンは十分に準備が整ったことを確認してからクリックするようにしてください。パソコンによっては数時間かかる可能性もあります。気長にお待ちください。
・念のためキーボード、マウス以外の周辺機器を外しておきましょう。
・個人ファイルを残すか削除するのか選択できる画面がありますが、残す選択をする場合でも消えてしまうことがあるので、取れるなら事前にバックアップを取っておいた方が安心です。
正常起動しなくても自動修復画面が表示できれば実行可能
「PCを初期状態に戻す」はPCの電源さえも入らない状態だと使えませんが「Windowsが正常に起動しないけれど、自動修復画面の画面が現れる」なら、初期化することができます。具体的な方法は後述します。
自分でインストールしていたソフト、アプリは削除されてしまうので、初期化後にインストールが必要です。
具体的に初期化を検討するのは以下のような場合になるでしょう。
・パソコンを廃棄処分する時
・Windowsが正常に動作しない時
・Windowsの起動に必要なファイルを誤って削除してしまった時
・パソコンが不調、不安定、遅いとき
▼上記にかかわる参考記事になります。


↓PCトラブルなど社内IT環境にお困りなら↓
「クリーンインストール」との違い
Windows10にはクリーンインストールという再インストール方法もあります。似ていますが少し違います。
▼クリーンインストールに関する記事はこちらから

クリーンインストールの特徴
・インストールメディアの作成が必要
・インストールメディアを作成した時点のバージョン(※)になります。
・ユーザ情報(アカウント・パスワード)も削除される。
・クリーンインストール後は最低限のWindows構成になります。
PCを初期状態に戻すの特徴
・インストールメディアの作成は不要
・そのパソコンで現在動いているバージョン(※)、もしくは最新バージョンを選択できます(後述)
・ユーザ情報(アカウント・パスワード)は残る。
・各メーカーの工場出荷状態になります。
▼Windows10のバージョンについては以下の記事をご参考ください。
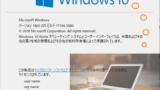
↓PCトラブルなど社内IT環境にお困りなら↓
「新たに開始」との違い
Windows10のバージョン1703から1909までのバージョンでは「新たに開始」という初期化方法がありました。2004以降のバージョンでは「新たに開始」は使えなくなっており「このPCを初期状態に戻す」を使うようにしてください。
▼もしまだ古いWindows10のバージョンを使っており「新たに開始」を使用してWindowsの環境を戻したい場合は以下の記事をご参考ください。

↓PCトラブルなど社内IT環境にお困りなら↓
「このPCを初期状態に戻す」の操作方法
「Windowsが起動できる場合」と「Windowsが起動できない場合」で操作方法が異なります。2つのパターンに分けて説明します。
Windowsが起動できる場合
スタートから設定をクリックします。
「Windowsの設定」から「更新とセキュリティ」をクリックし、左の項目にある「回復」を選択します。
「このPCを初期状態に戻す」という項目の「開始する」ボタンを押します。
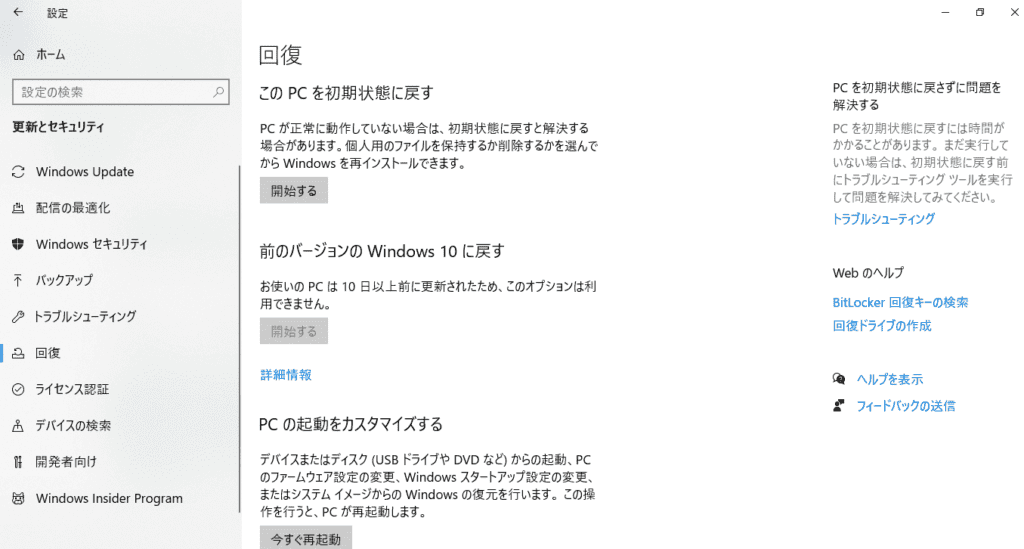
次に個人用ファイルを保持するか、削除するのかという「オプションを選択してください」の画面が開きます。違いは以下の通りです。
・個人用ファイルを保持する・・・デスクトップなどのデータは残せます。インストールしたソフトは消えてしまいます。
・すべて削除する・・・データも含めてすべて削除し、初期設定状態に戻します。
ここでは「すべて削除する」を選択して次に進むことにします。
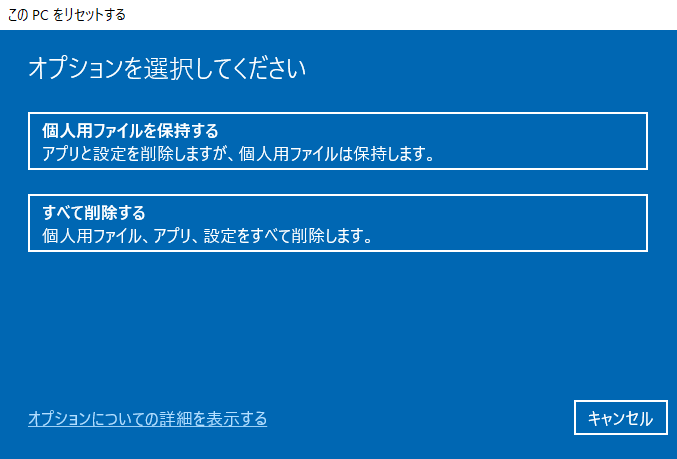
さらにWindowsを再インストールする方法を選択します。違いは以下の通りです。
・クラウドからダウンロード・・・最新のWindowsで再インストールします。
・ローカル再インストール・・・現在動作しているWindowsで再インストールします。
ここでは「クラウドからダウンロード」を選択して次に進むことにします。できる限り最新版をお勧めしますが環境に応じて(ダウンロードが難しい、最新版では不具合が出ることが分かっている、など)状況に応じて選択ください。
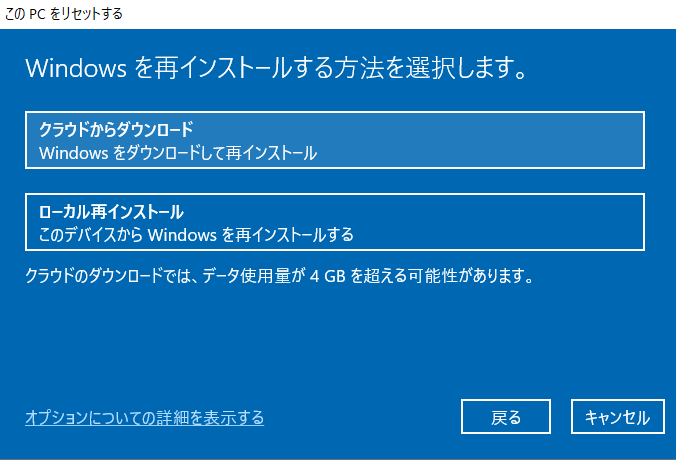
確認画面が表示されますので選択した内容をご確認ください。今回は「アプリとファイルを削除する。ドライブのクリーニングはしない」「Windowsをダウンロードして再インストール」と表示されています。
もしやっぱり選択を変更したい、と言う場合には「設定の変更」から変更することが可能です。
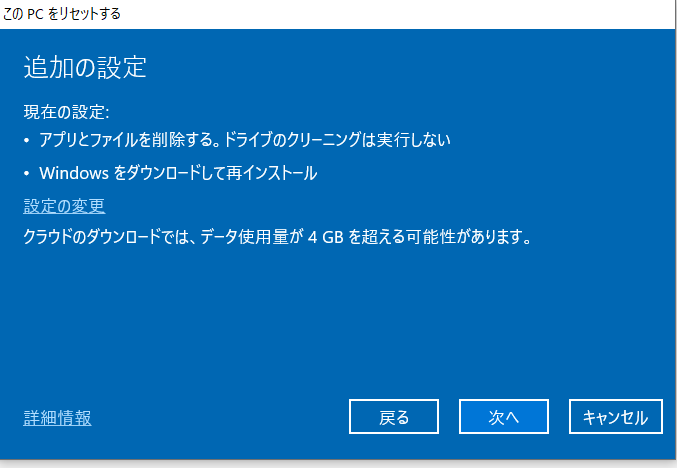
「準備しています」と表示される間は次の画面が表示されるまで待ちましょう。
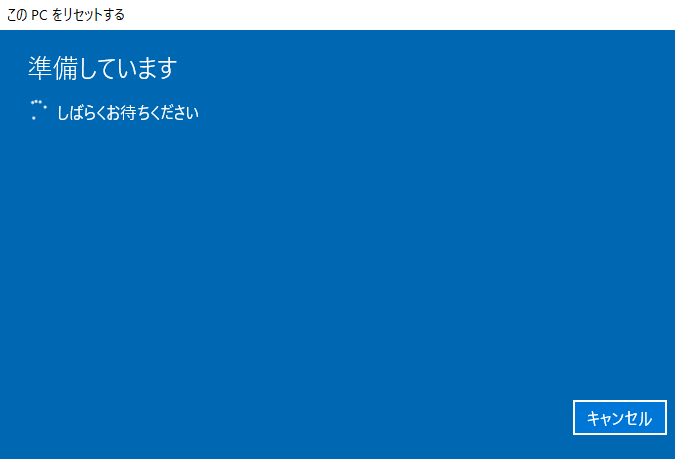
「このPCをリセットする準備ができました」という最終画面になります。「初期状態に戻すと次の処理が行われます」に表示された内容でOKであれば「リセット」を選択します。「リセット」ボタンを押下すると処理が進んでしまいますのでお気を付けください。
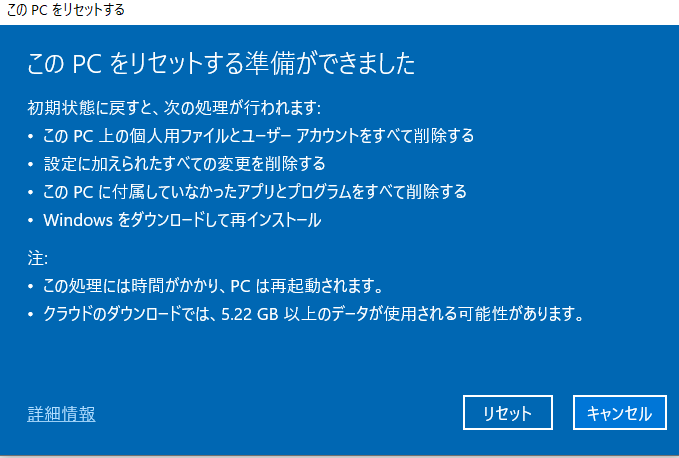
初期化が始まります。Windowsのダウンロードが始まります。ここからしばらく時間がかかりますがそのままお待ちください。
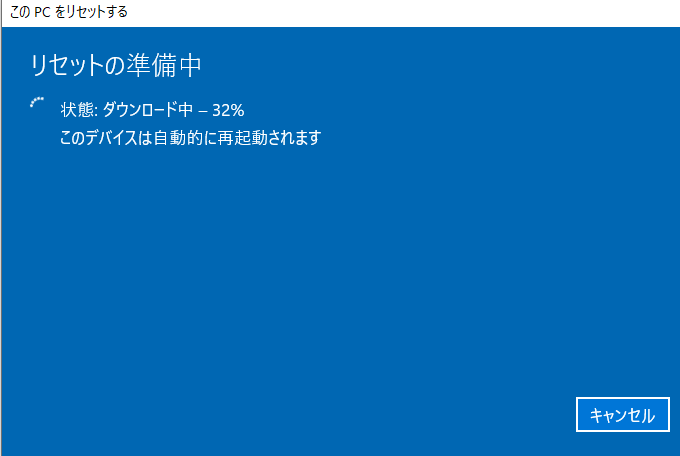
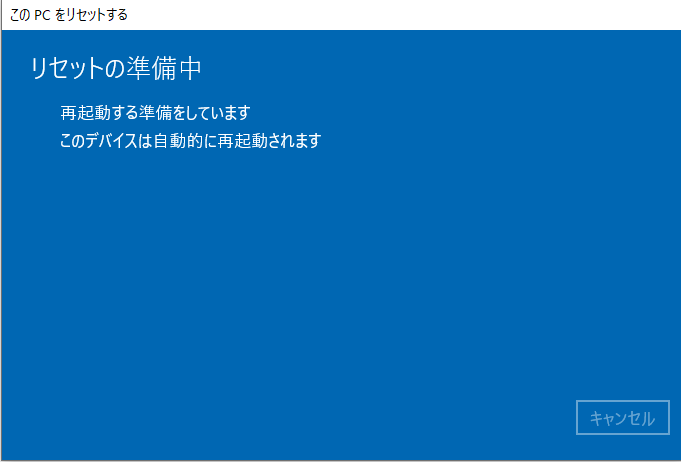
その後PCが何度か再起動します。「このPCを初期状態に戻しています」という画面になり、次の画面に進むのに時間を要します。「このPCを初期状態に戻しています」という画面になり進捗度合いが(〇%)で示されます。再び時間を要した後、自動で再起動が行われます。
「windowsをインストールしています」という画面で再インストールが始まり、時間を要したあと、再起動が自動で数回実行されるので、そのまま自動に任せます。
更新プログラムがあれば、インストールが始まりますので、途中でキャンセルなどせず気長に待ちます。
Windowsの初期設定画面が表示されたら、インストールは完了です。
購入時の初期設定と同じ画面になりますので以下の記事などを参考に設定を進めてください。

Windowsが正常に起動しない場合
「Windowsが正常に起動しない場合」、と言っても最低限自動修復画面が表示される状態であることが必要です。
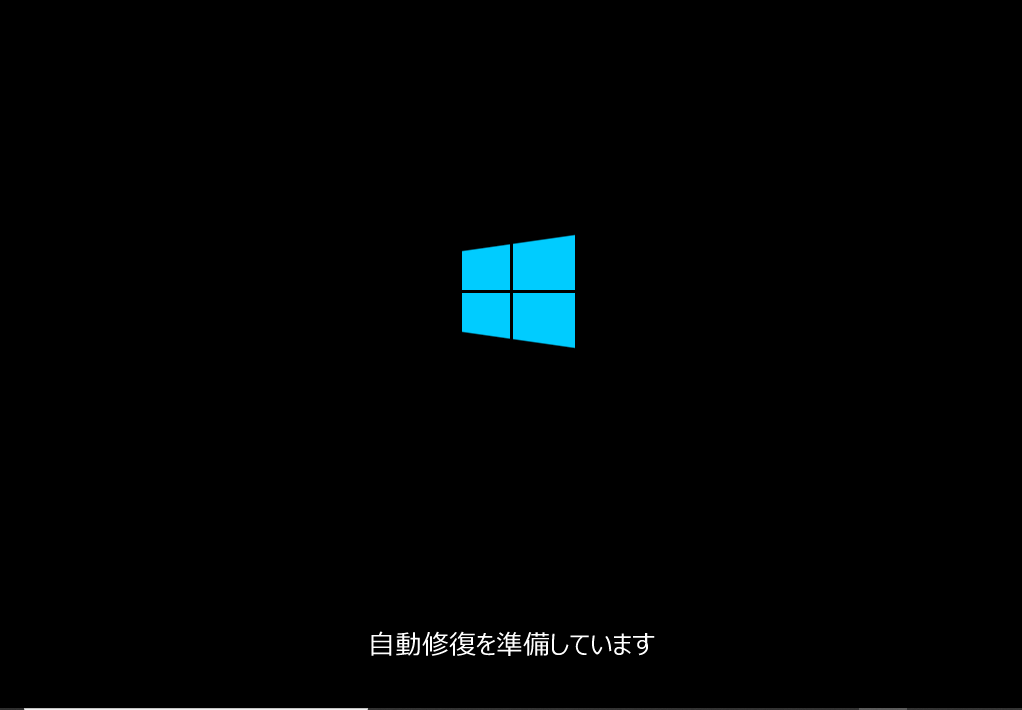
Windowsが正常に起動しない場合、「自動修復を準備しています」という画面の後「PCを診断中」という画面が表示される時があります。この時はこの方法が利用できます。
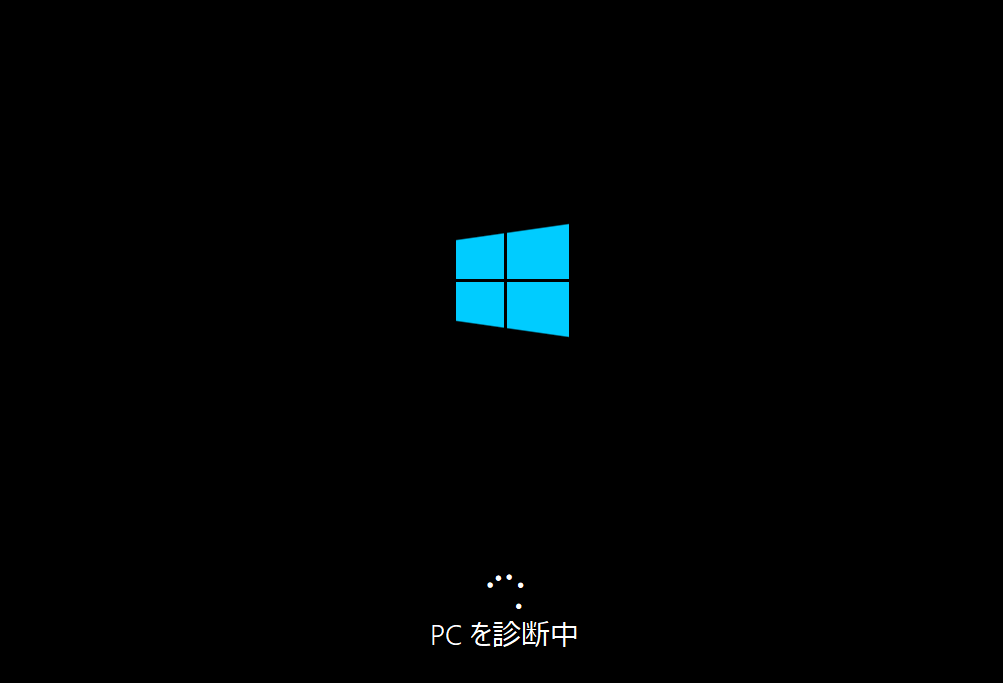
その次に現れる「自動修復」という画面から「詳細オプション」を選択し、「トラブルシューティング」を選択してください。
(下の図のように「PCが正常に起動しませんでした」と表示されることもあります)
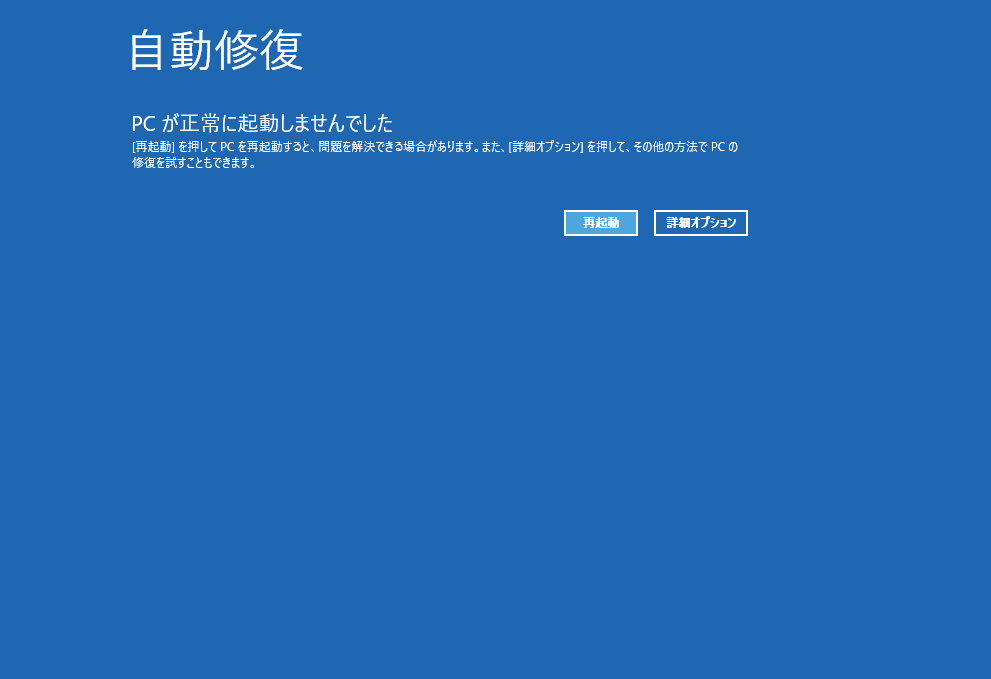
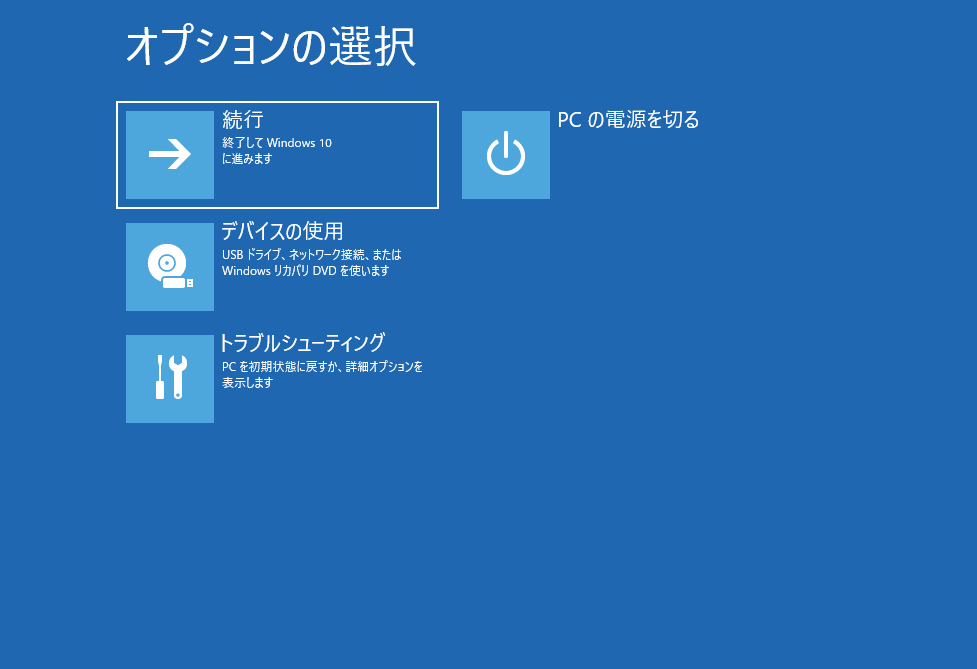
次に「このPCを初期状態に戻す」という項目を選択します。
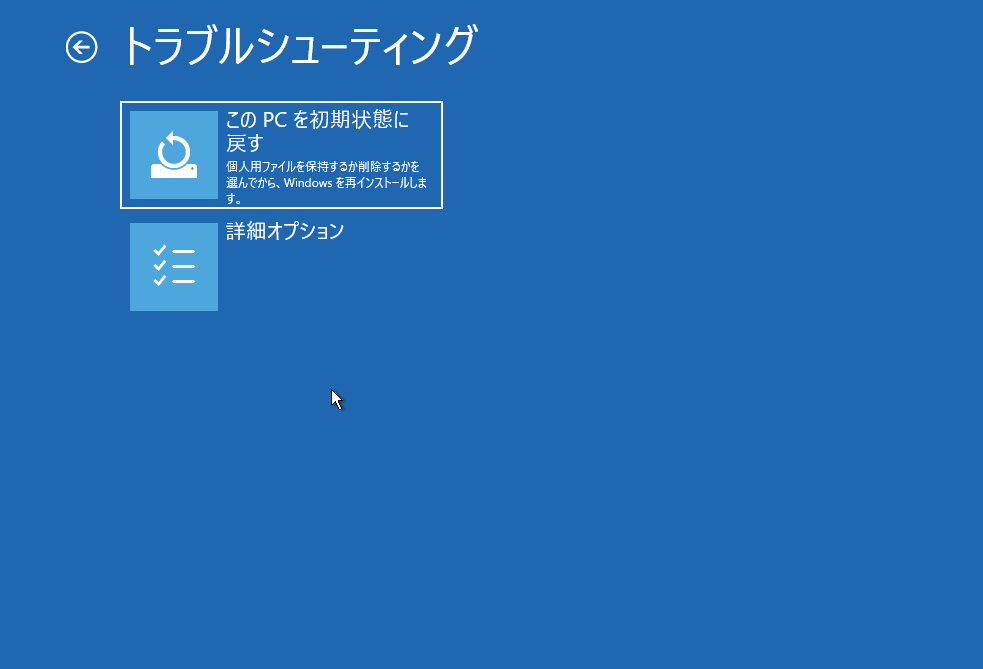
次に個人用ファイルを残すかどうかの選択画面が現れます。「個人用ファイルを保持する」を選択するとデータが残ります。「全て削除する」を選択するとユーザ情報も削除されて購入時とほぼ同じ状態になります。
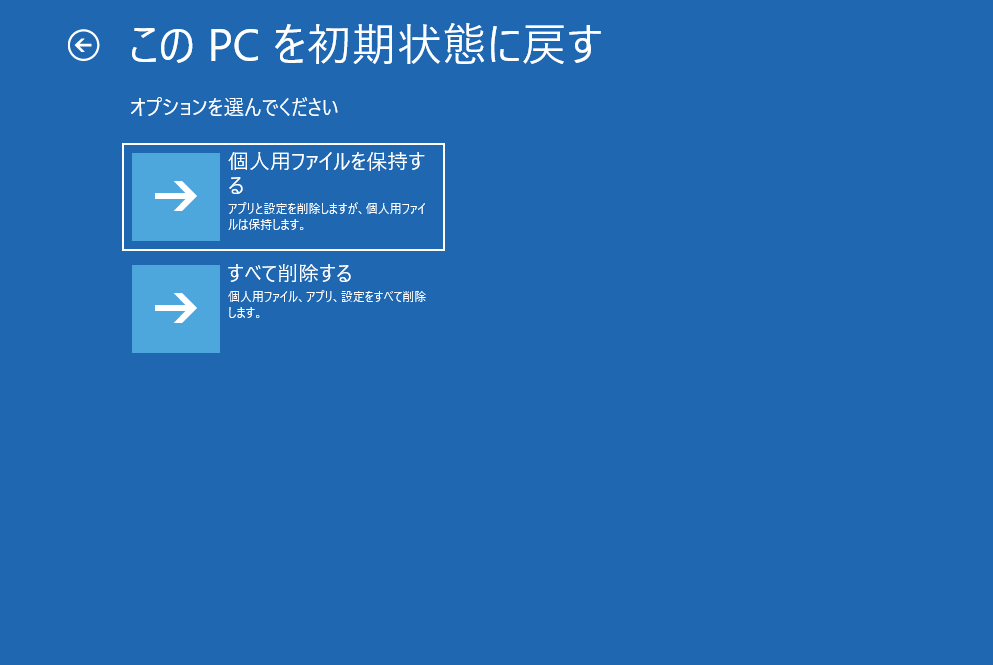
さらにWindowsを再インストールする方法の選択画面が現れます。「クラウドのダウンロード」とはWindowsの最新版をインターネット経由でダウンロードして再インストールする方法です。ダウンロードに時間がかかりますので注意しましょう。「ローカル再インストール」とは現在のWindowsのバージョンで再インストールします。
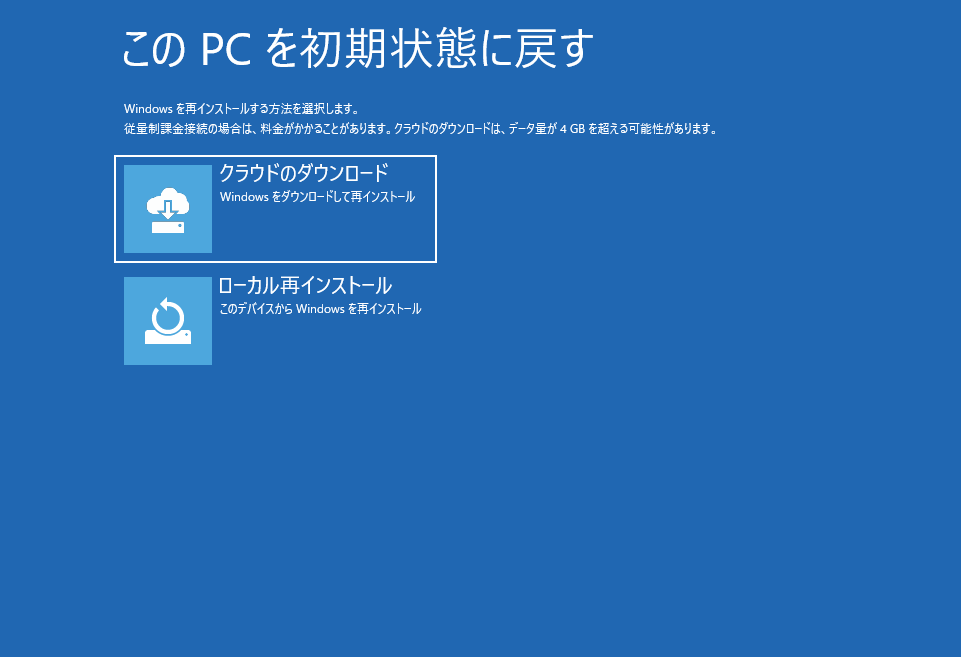
最後にドライブを完全にクリーンアップするかどうかの選択画面が現れます。引き続きこのパソコンを使う場合は「ファイルの削除のみ行う」を選択しましょう。廃棄する場合は「ドライブを完全にクリーンアップする」を選択するとより安心かもしれません。
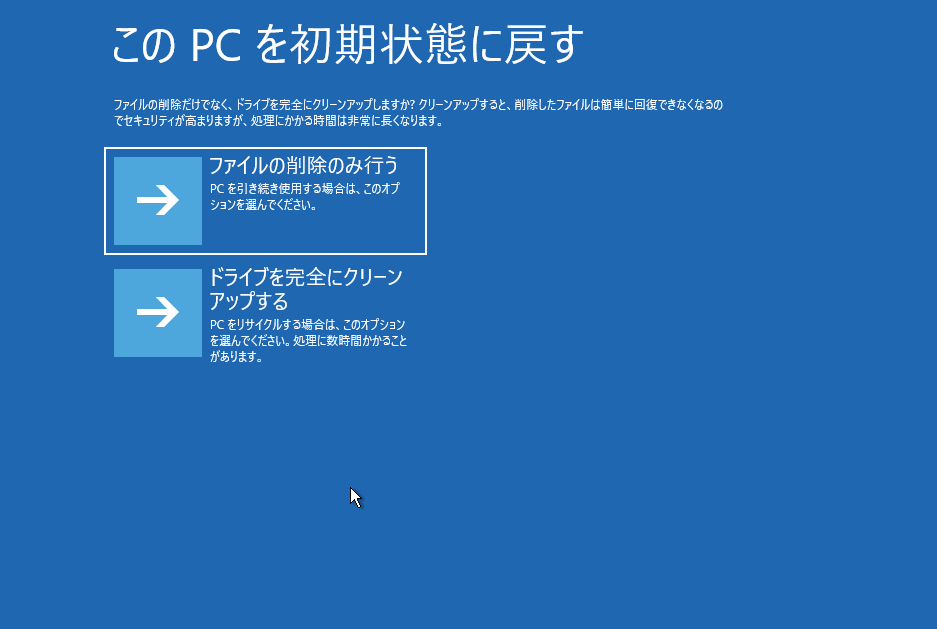
選択が終了すると、確認画面が表示されます。「初期状態に戻す」という表示になると、初期化実行への画面へ進んでいきます。
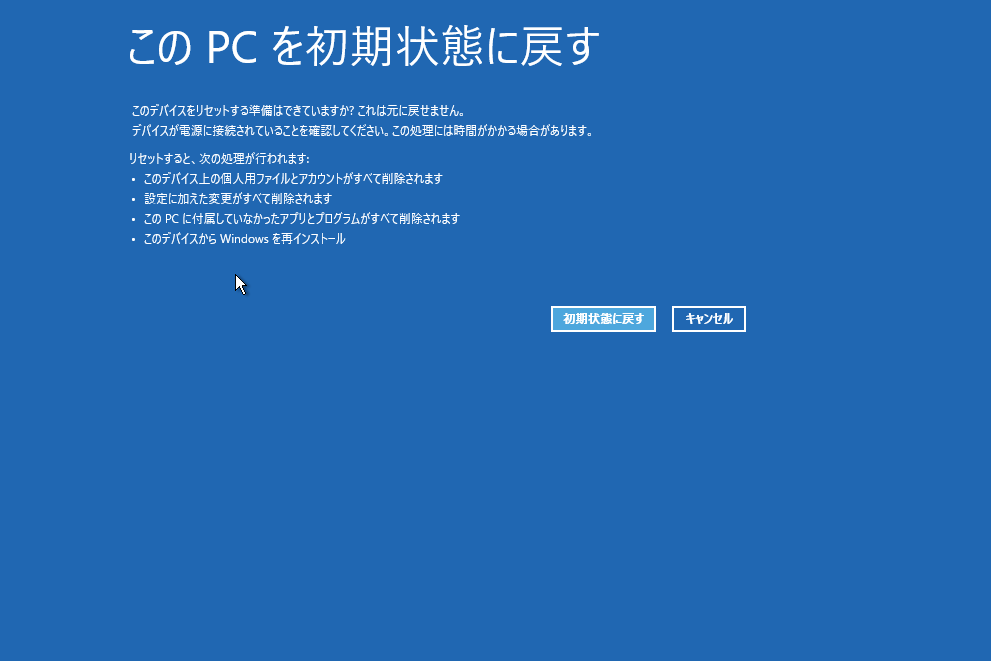
「初期状態に戻す」からは時間がかかることがあるので、焦らず待つ必要があります。どんなに時間がかかっても強制終了をしてしまうと完全にWindowsが壊れてしまう可能性が高いためです。
「このPCを初期状態に戻しています」という表示になり初期化が始まります。
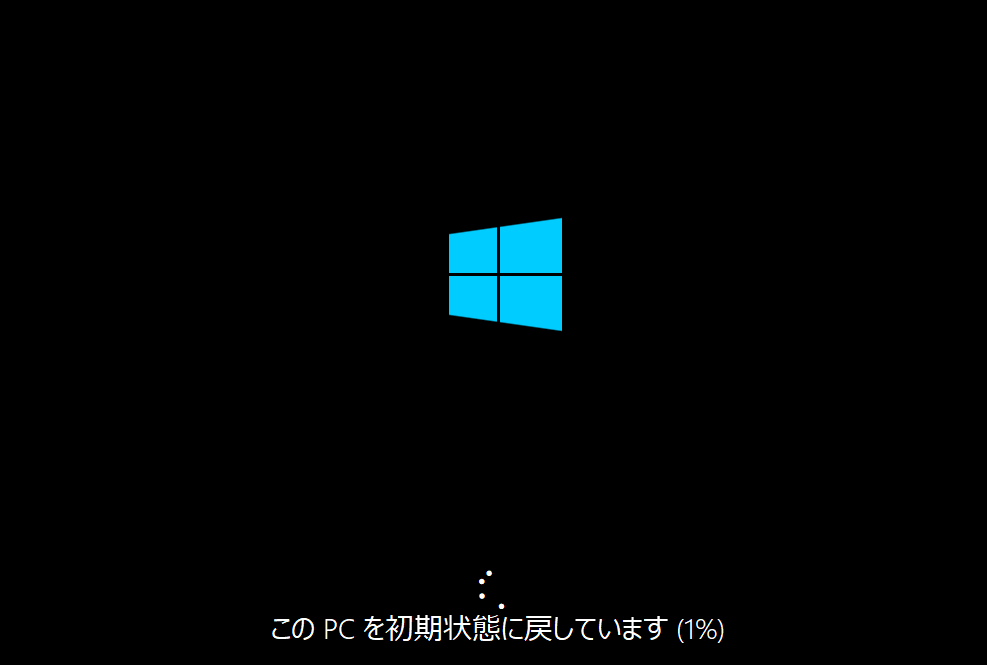
途中で何度か自動で再起動が行われることがありますが、異常ではないので、そのまま自動に任せておきます。
Windowsの初期設定画面が表示されたら、インストールは完了です。
購入時の初期設定と同じ画面になりますので以下の記事などを参考に設定を進めてください。

↓PCトラブルなど社内IT環境にお困りなら↓
初期化に失敗したときの対処方法
残念ながら初期化に失敗することもあります。「PCを初期状態に戻す」の方法で初期化ができない時は以下の可能性が考えられます。
Cドライブの容量不足
20GBほどの空き容量が必要になります。以下の記事を参考にCドライブに空き容量を確保してください。Windowsをダウンロードするときは5GBほどさらに容量が必要になります。

Windowsデータの破損
もう一度実施することで上手くいく可能性もありますが再度失敗してしまう場合は「クリーンインストール」が必要になることが多いです。

↓PCトラブルなど社内IT環境にお困りなら↓
どうしても上手くいかない時は
インターネットで検索して色々な方法を試してみたけどうまくいかない…

とげおネットまで
お気軽にご相談ください!!
電話・メールフォームから
お問い合わせください!
▼ ▼ ▼
とげおネットでは
出張サポートにて
お力になれます!
インターネットで検索して色々な方法を試してみたけど上手くいかない場合はとげおネットまでお気軽にご相談ください。出張サポートにてお力になることが可能です。
「PCを初期状態に戻す」のまとめ
それぞれの初期化の特徴を捉えて、柔軟に考えて、初期化を選択していけるとよいですね。残したいデータと削除したいデータを選ぶことができたり、多種多様な選択が可能になった初期化をうまく活用していけるとよいですね。
実際の作業をするとなると考慮するべき点も多く結構大変です。お困りでしたらお気軽にお問い合わせください。







