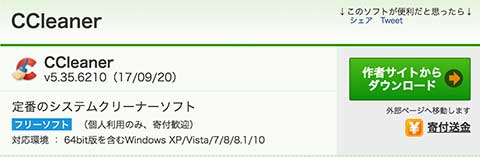数ヶ月前に、パソコンの入れ替えサポートをした会社様より、古いパソコンを廃棄する前に、PC内のデータを消去して欲しいとのご依頼がありました。専門の業者に頼む事もいいですが、自分でも簡単に出来るので、パソコンの廃棄や処分を考えている方は参考にしてください。
↓PCトラブルなど社内IT環境にお困りなら↓
パソコンを廃棄・処分する際は必ずデータを消去する!!

使わなくなったパソコンを捨てる時は、必ずPC内のデータを削除しましょう。削除といっても、普段やっている「ファイルをゴミ箱に捨てて、ゴミ箱の中を空にする」だけではダメです。それではまだ、パソコンの中にデータの記録が残っているので、復元することが可能です。
専用のソフトを使ってハードディスク内のデータを完全に消去することで、データの漏えい・流出を防ぐことができます。
↓PCトラブルなど社内IT環境にお困りなら↓
データを完全に消去する方法
ここからは、具体的な手順について解説していきます。まず、ハードディスク内のデータを完全に削除するには、専用のソフトを使います。削除方法によって使うソフトが違うので、ご自分の使いたい方を選んでください。
【wipe-out】今、操作しているPCのデータを消去する時
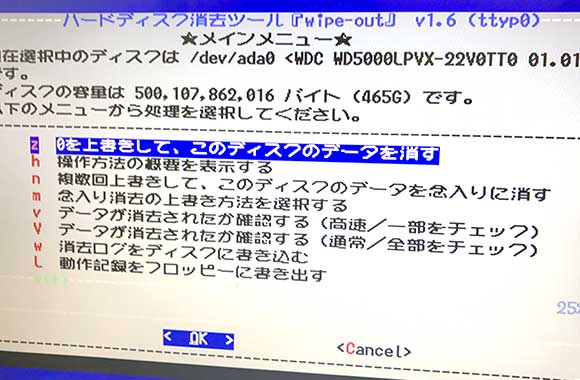
今、ご自分が操作しているパソコンのデータを消去する場合(パソコン本体に、自身のデータを削除させる時)は、wipe-outという削除ツールを使います。使い方に少しクセがあるのでこちらのマニュアルをよく読んでからお使いください。

削除が完了するとこのような画面が表示されます。そのパソコンの性能にもよりますが、ハードディスク容量500GBなら、大体100分ぐらいで終わります。
【CCleaner】複数のHDDのデータを同時に消去する時
複数台のハードディスクを同時に削除したい場合は、CCleanerを使います。
パソコンからハードディスクを取り出す
まず、データを消去したいパソコンの中からハードディスクだけを取り出してください。


取り出したHDDを別のパソコンと接続する
次に、取り出したHDDを別のPCに繋ぐために、専用のUSB接続変換アダプタを利用します。具体的な方法はこちらの記事で詳しく解説していますのでご確認ください。


変換アダプタをいくつか用意すれば、複数のハードディスクをPCに接続することができます。
CCleanerのインストールとデータ削除
これで準備完了です。あとは、ソフトをインストールし、接続したハードディスクのデータを消去するだけです。それでは、CCleanerをインストールしましょう。
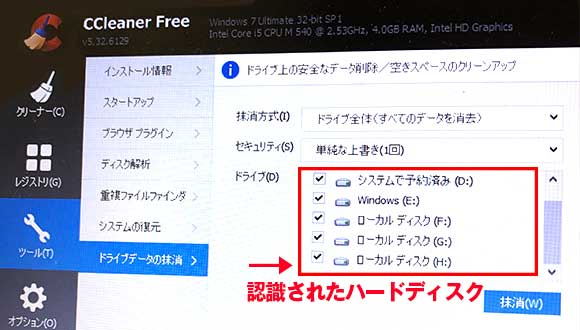
PCに接続した、データを消去したいハードディスクを全て選択し、「抹消」ボタンを押します。
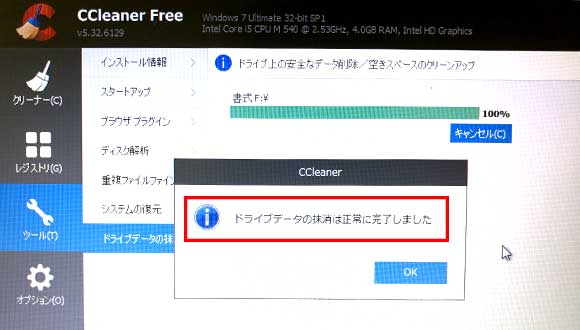
複数のハードディスクのデータを削除するので、全てのデータを消去するには数十時間かかることもあります。
物理的にハードディスクを破壊する

「削除ツールを使ってデータを消去するのは、時間もかかって面倒だ!」という方は、ハードディスクを物理的に破壊してください。トンカチで叩くのもいいですし、電子機器なので、バケツに水を溜めて水没させるというのも有りです。とにかく、ハードディスクが壊れれば誰もデータを取り出すことは出来ません。
PCリサイクルについては以下のページをご参考ください。

↓PCトラブルなど社内IT環境にお困りなら↓
どうしても上手くいかない時は
インターネットで検索して色々な方法を試してみたけどうまくいかない…

とげおネットまで
お気軽にご相談ください!!
電話・メールフォームから
お問い合わせください!
▼ ▼ ▼
とげおネットでは
出張サポートにて
お力になれます!
インターネットで検索して色々な方法を試してみたけど上手くいかない場合はとげおネットまでお気軽にご相談ください。出張サポートにてお力になることが可能です。
まとめ
パソコン内には会社のデータはもちろん、あなたの個人情報も保存されているケースがあります。パソコンを廃棄・処分する時は、そのような他人に見られてはいけない重要なデータを、復元できないように完全に消去しましょう。
「自分でやるのは難しい…」「処分したパソコンが何台もあるので、一括で頼みたい」という方は、お気軽にお問い合わせください。