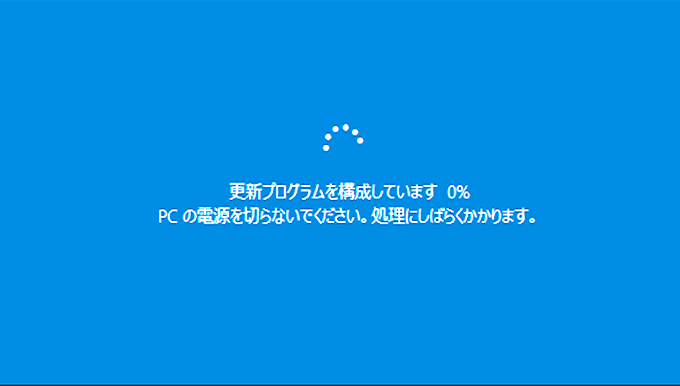2022年現在、Windows10では会社組織などでWindows Updateを制御(WSUS機能:Windows Server Update Services)する場合を除きWindows Updateを停止することが基本的にできなくなっています。
※WSUSを導入していない場合、Home版、Pro版ともに手動で延期をしたり一時的に更新しないことは可能です。詳しくは以下のページをご参考ください。
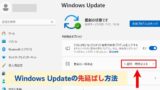

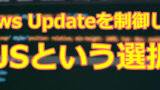
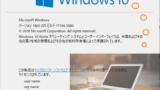

Windows10では、Windows Updateの半強制的な自動更新により、時に様々な不具合が起こることがあります。先日も大規模なアップデートがあり、Officeソフトや、動画視聴ソフト、Bluethooth、Wi-Fiまわりで不具合が起こったようです。
このような事態を防ぐために、Windows Updateの自動更新を停止して、自分のタイミングで手動更新したいと思う方も多いのではないでしょうか。今回は「5分で終わる」簡単な方法をご紹介させていただきます。Home版をお使いの方はこちらのページをご覧ください。
↓PCトラブルなど社内IT環境にお困りなら↓
【Pro版/Home版 共通】Windows Update Blockerを使う
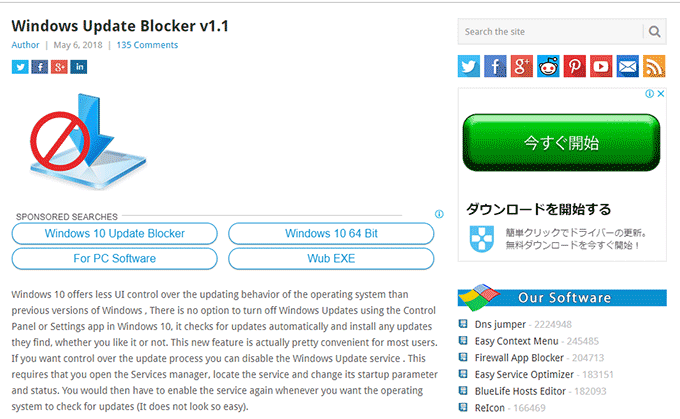
現在、Windows10のアップデートを確実に止める方法として1番効果があるのは「Windows Update Blocker」という専用ソフトを使うことです。ボタンひとつで簡単に設定ができてしまう超便利なツールなので是非導入してください。
インストール方法や使い方については下のリンクページで詳しく解説しております。

↓PCトラブルなど社内IT環境にお困りなら↓
【Pro版】Windows10 Updateを「手動更新」にする
まずは、「自動更新」になっているWindows Updateの設定を「手動更新」に変更しましょう。2つの設定をするだけで、自動更新を止めることができます。Home版の方はこちらのページで解説しています。
設定1:Windows PowerShellで自動更新を無効化する

まず、管理者で「Windows PowerShell」を起動します。スタートボタンを右クリックしてください。
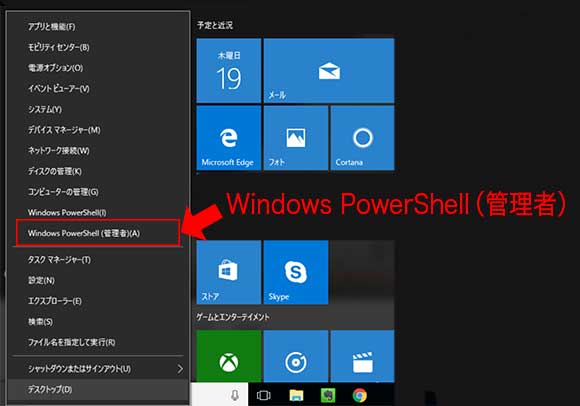
表示された項目の中から、「Windows PowerShell(管理者)(A)」を選びます。
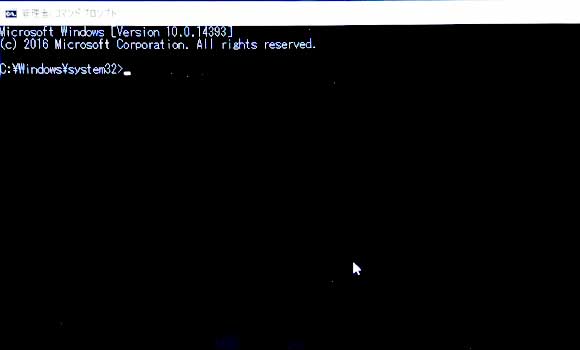
Windows PowerShellが起動します。
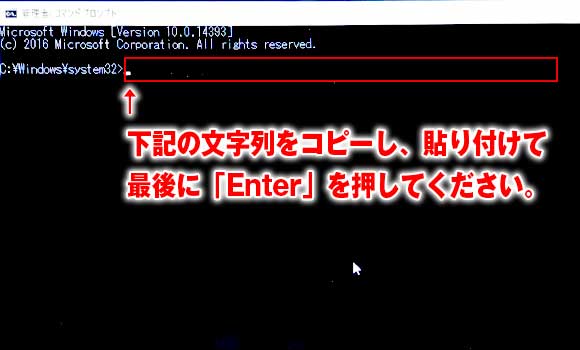
赤枠に下記の文字列をコピーして貼り付け(Ctrl + V)てください。最後に「Enter」キー押してください。
reg add “HKEY_LOCAL_MACHINE\SOFTWARE\Policies\Microsoft\Windows\WindowsUpdate\AU” /v “NoAutoUpdate” /d “1” /t REG_DWORD /f
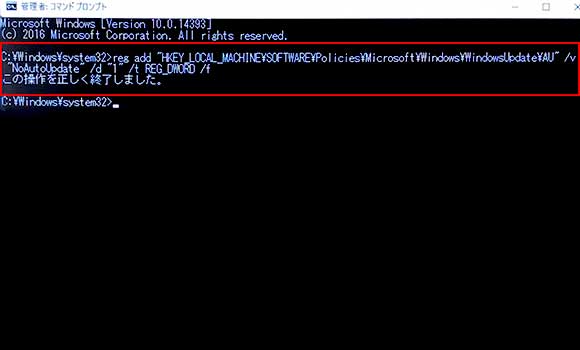
これで、1つ目の設定は完了となります。
reg add “HKEY_LOCAL_MACHINE\SOFTWARE\Policies\Microsoft\Windows\WindowsUpdate\AU” /v “NoAutoUpdate” /d “0” /t REG_DWORD /f
⚠Windows7の場合は上記の文字列を入れてもエラーが起こります。
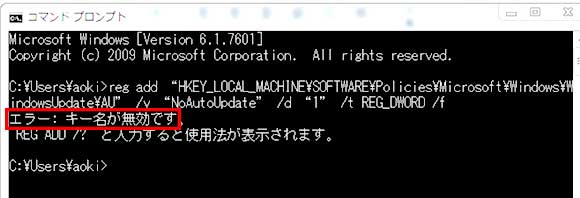
自動更新を手動更新にする方法(Windows7編)
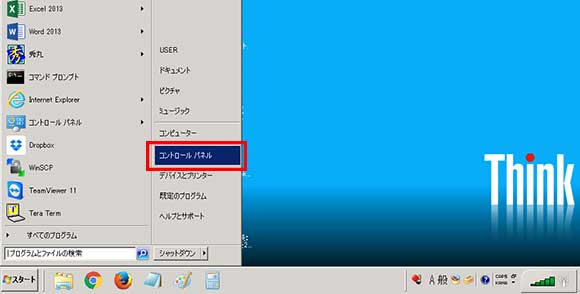
スタートボタンから「コントロールパネル」を開きます。
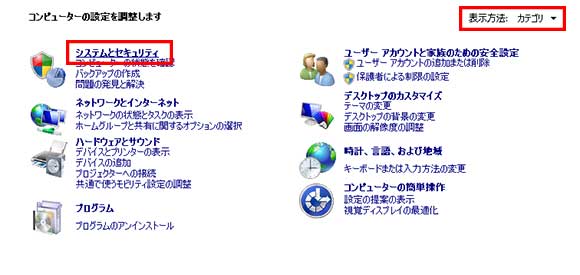
表示方法を「カテゴリ」にして、画面左上の「システムとセキュリティ」をクリックします。
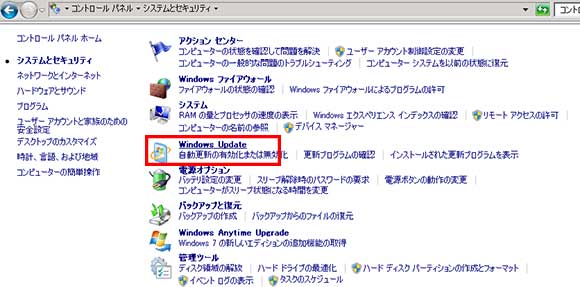
次に、「Windows Update」をクリックします。
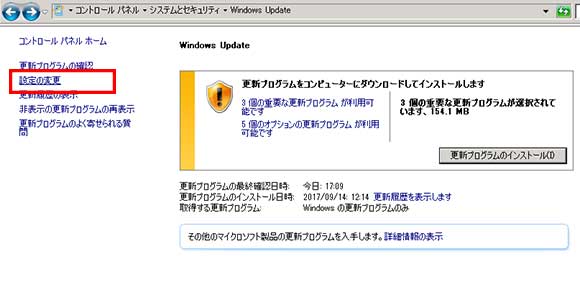
「設定の変更」をクリックします。
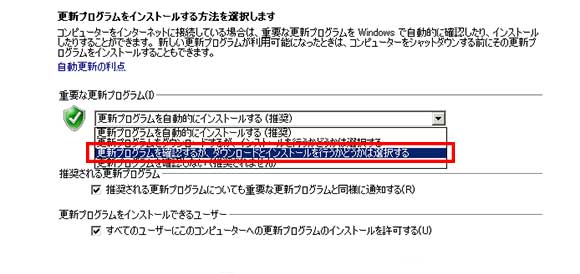
更新方法が選択できるので、「更新プログラムを確認するが、ダウンロードとインストールを行うかどうかは選択する」を選んでOKボタンを押してください。これで設定完了となります。
設定2:サービス設定で自動更新を手動更新にする
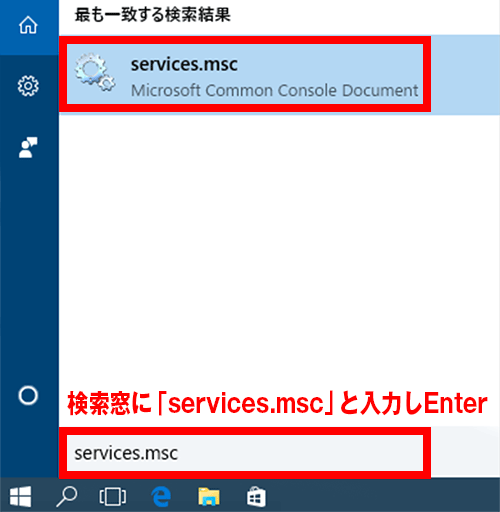
スタート画面の検索窓に「services.msc」と打ち込んで、「Enter」キーを押します。
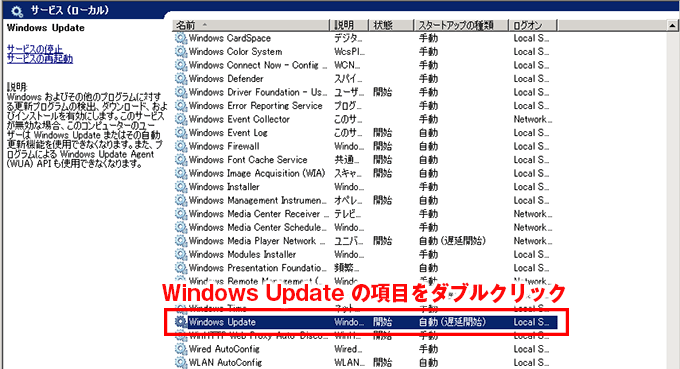
サービスの画面が開いたら、項目から「Windows Update」を選んでダブルクリックします。

設定画面にて、スタートアップの種類を「手動」に変更し、「OK」ボタンを押して設定完了です。これで、今後Windows Updateが自動更新されることはありません。
↓PCトラブルなど社内IT環境にお困りなら↓
【Home版】Windows10 Updateを「手動更新」にする方法
2018年12月:更新 最新の方法はこちらのページで解説してます。

Windows10 Home版では「OS側で設定する方法」と、「専用のツールを使ってWindows10アップデートの自動更新を無効化・手動更新へ切り替える方法」の2つのやり方があります。まず簡単なOSでの設定を行ってみましょう。
設定1:OS側での設定方法
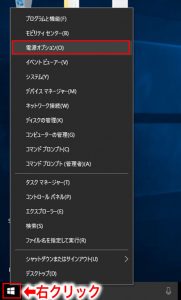
スタートボタン上で右クリックをし、表示された項目の中から「電源オプション」をクリック。
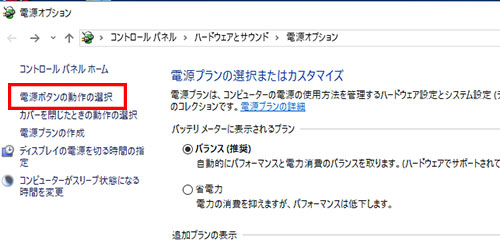
「電源ボタンの動作の選択」をクリック。
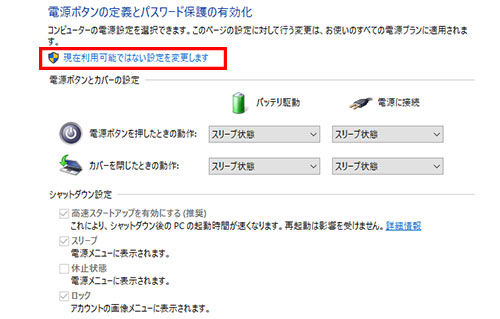
「現在利用可能ではない設定を変更します」をクリック。
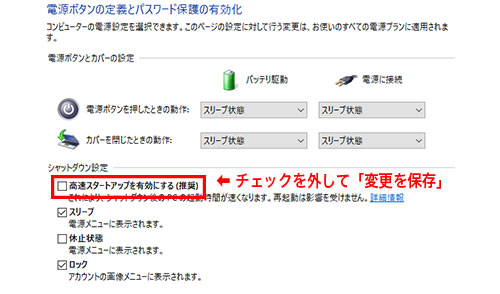
「シャットダウン設定」の項目が変更可能になります。「高速スタートアップを有効にする(推奨)」のチェックを外して変更を保存してください。
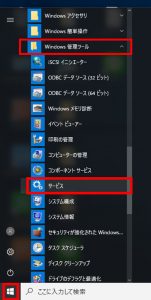
「スタート」ボタン→「Windows 管理ツール」→「サービス」
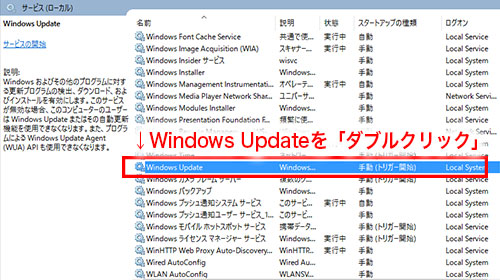
「Windows Update」の項目を選択し、ダブルクリックしてください。
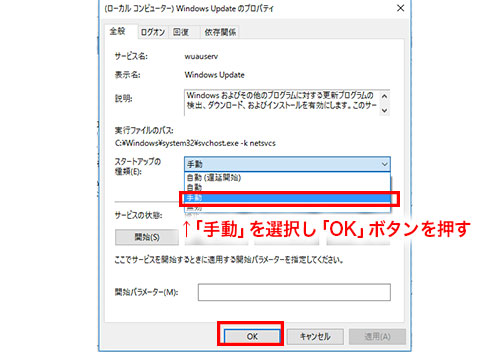
スタートアップの種類の選択項目から、「手動」を選択し、OKボタンを押して設定完了です。
設定2:ツールでの設定方法(ツールのダウンロードと設定)
・ツールのダウンロード
➡Windows10 設定変更ツール WinUpdateSettings
対応OS Windows10 Pro/Home専用(64ビット/32ビット)
➡簡単な使い方
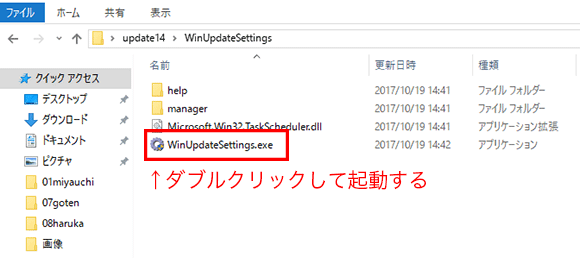
ダウンロードしたファイルを展開すると、このようなファイルが入っています。一番下のアイコンをダブルクリックして、ツールを起動させてください。
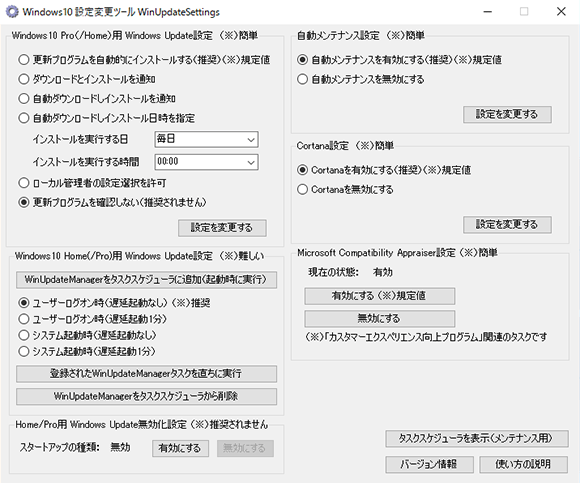
ツールを起動すると、このような設定画面が表示されます。
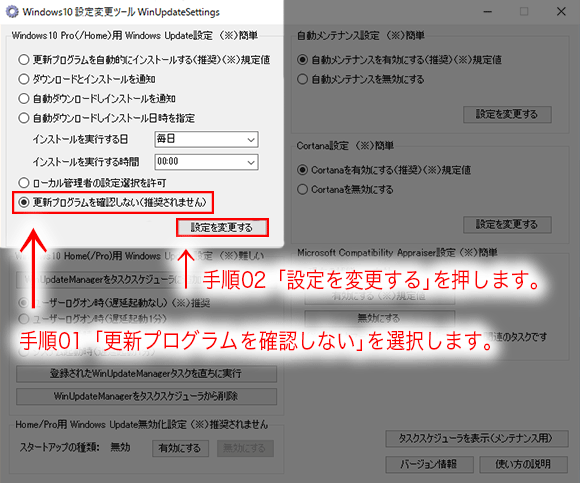
設定画面左上の部分の、「更新プログラムを確認しない(非推奨)」を選択し、「設定を変更」するを押します。
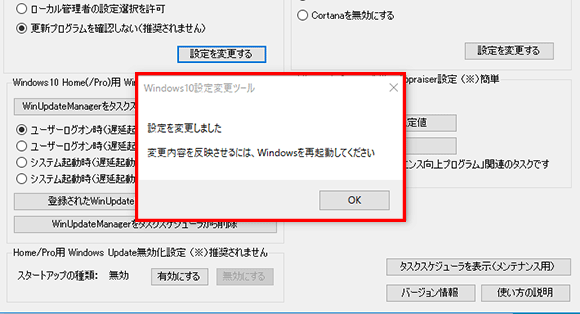
上図のようなメッセージが表示されました。「OK」ボタンを押し、パソコンを再起動すれば設定完了です。
設定3:より細かいツールでの設定方法
こちらの設定では、先程より「Windows10アップデート」をより細かく制御することが可能です。
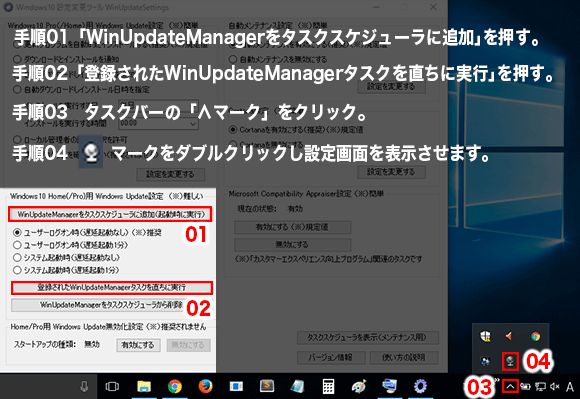
最初に、設定画面、左下の「WinUpdateManagerをタスクスケジューラに追加(起動時に実行)」ボタンを押します。続いて、その下にある「登録されたWinUpdateManagerを直ちに実行」ボタンを押します。タスクバー右側の「∧」ボタンを押して、アイコンを表示させ、その中から上図にて赤く囲ったアイコンをダブルクリック(もしくは、右クリックしてメニューを表示させ設定を選択)してください。
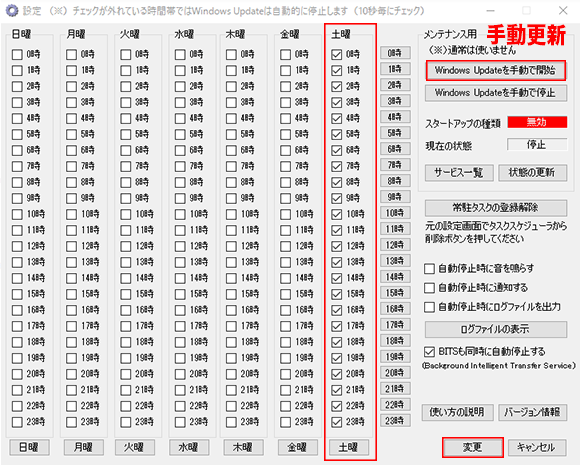
何やら難しそうな画面が表示されますが、とても簡単です。まず、曜日ごとに「Windows Updateが実行されてもいい時間」をチェックボックスで指定します。ここでは、土曜日は実行可能としました。手動で更新したい時は、画面右上にある「Windows Updateを手動で開始」ボタン使います。設定が完了したら、最後に「変更」ボタンを押してください。
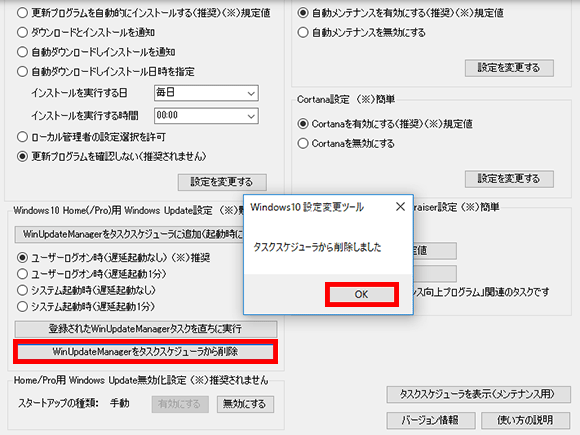
設定を解除したい時は、「WinUpdateManagerをタスクスケジューラから削除」ボタンを押せば完了です。
↓PCトラブルなど社内IT環境にお困りなら↓
【Pro版・Home版 共通】Windows10 アップデートを手動で更新する手順
当たり前ですが、手動更新に設定したら、今後は自分で更新しない限りWindows Updateは更新されません。ここで、手動更新のやり方を解説しますので、必ず月に1回はアップデートを行うようにしましょう。
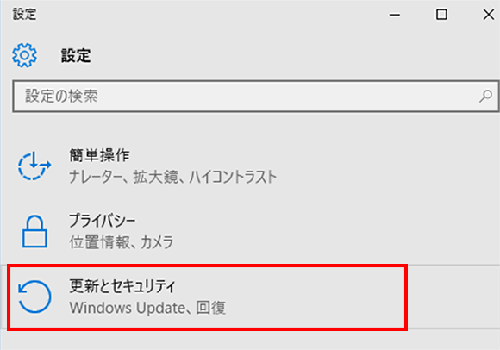
まず、「設定」→「更新とセキュリティ」とクリックしていきます。
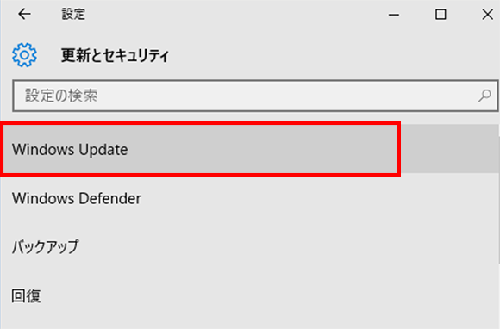
次に「Windows Update」をクリックします。
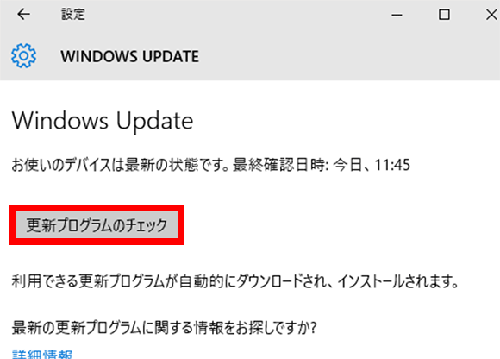
この画面で「更新プログラムをチェック」を押してください。更新プログラムを確認後にWindows Updateがスタートします。
↓PCトラブルなど社内IT環境にお困りなら↓
どうしても上手くいかない時は
インターネットで検索して色々な方法を試してみたけどうまくいかない…

とげおネットまで
お気軽にご相談ください!!
電話・メールフォームから
お問い合わせください!
▼ ▼ ▼
とげおネットでは
出張サポートにて
お力になれます!
インターネットで検索して色々な方法を試してみたけど上手くいかない場合はとげおネットまでお気軽にご相談ください。出張サポートにてお力になることが可能です。
まとめ
Windows Updateの自動更新の停止に関しては、様々な手法がネット上に公開されていますが、どれも手順が複雑で難しいものばかりでした。こちらの方法であれば、どなたでも簡単に設定できますし、私のPCはこの方法でずっと自動更新は回避できております。
自動更新は確かに厄介なものではありますが、それでも必ずやらなければいけないモノなので、神経質になり過ぎず、ご自分のタイミングで結構ですので、毎月行うようにしましょう。