ノートPCがますます軽量化され持ち運びがしやすい状況である昨今、タッチパッド(=トラックパッド)が付属していない方が稀です。
しかしながら、ノートPCをデスクで使用するにはタイピングの邪魔になってしまうこともしばしば。
タッチパッドはマウスよりも操作性が劣るため、通常はオフにしたいというユーザーが多いのも事実です。
ただし、タッチパッドの無効化/有効化は案外ややこしく、一筋縄ではいかない場合もあります。
今回は、タッチパッドの設定を変更するための情報を、なるべく網羅してお伝えします。
タッチパッドが動かない・使えない時にもお役立てください。
↓PCトラブルなど社内IT環境にお困りなら↓
タッチパッドの無効化/有効化のショートカットキーを試してみる
タッチパッドのオン・オフは、ショートカットキーを押すだけで切り替えることができるケースがあります。
一般的には、「FNキーとF1~F12いずれかのキーの同時押し」が多くなっています。
F1~F12の中のどれであるかは、各メーカーによって違います。
一例ではありますが、メーカー別に列挙します。
NEC:FN + F6 、FN + Space
東芝:FN + F5 、FN + F9
富士通:FN + F4
Dell:F N+ F5
HP: FN+F9
Lenovo:FN + F6 、FN + F8 、FN + Delete 、F6 やF8 の単体押しも
キー自体にタッチパッドの絵が描かれており、わかりやすいパソコンもあります。
また、ショートカットキーが割り当てられていないケースもあります。
筆者のパソコンも、キー自体にはタッチパッドのような絵は見当たりませんでした。
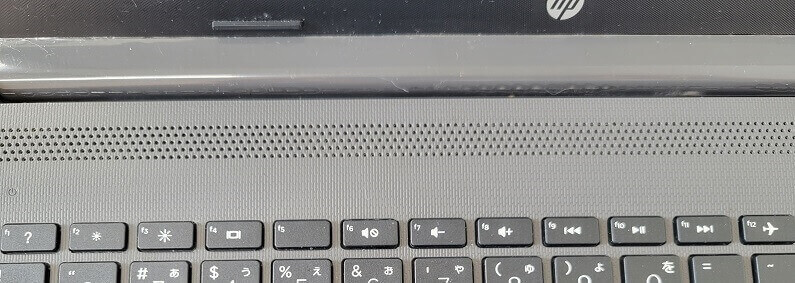
そのため、ショートカットキーを使ってタッチパッドを無効化・有効化することはできないとわかります。
↓PCトラブルなど社内IT環境にお困りなら↓
タッチパッド自体にオンオフスイッチがある
中には、タッチパッドの左上隅をダブルタップしてタッチパッドのオンオフが可能です。
そのような機能がある場合は、ライトが付いていることが多いですので、見当たる場合はダブルタップして試してみましょう。
↓PCトラブルなど社内IT環境にお困りなら↓
タッチパッドの設定の確認
ショートカットキーやタッチパッドをタップすることでオンオフの切り替えができないのであれば、設定画面を見る必要があります。
画面下のスタートボタン→設定→デバイス→タッチパッドをクリックします。
その画面でタッチパッドのオンオフや、マウスの接続時にタッチパッドを使用するかどうかの選択ができれば、それで完了となります。
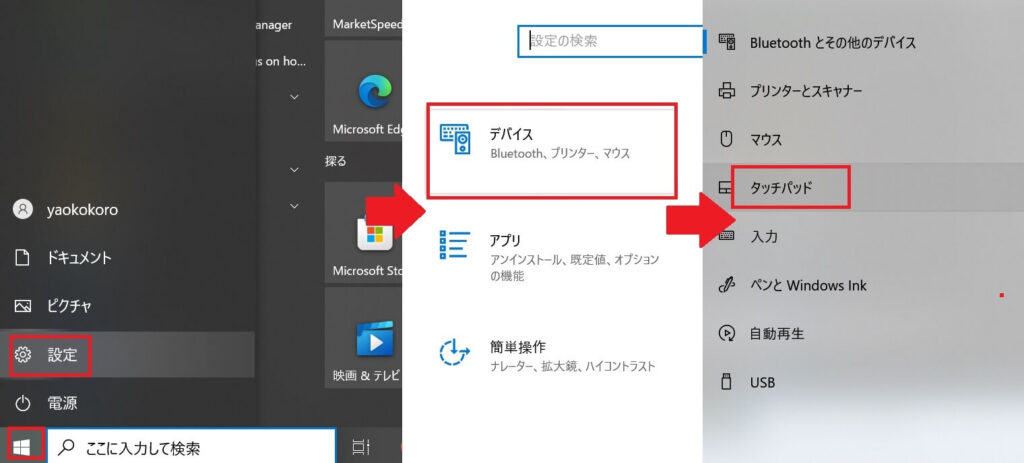
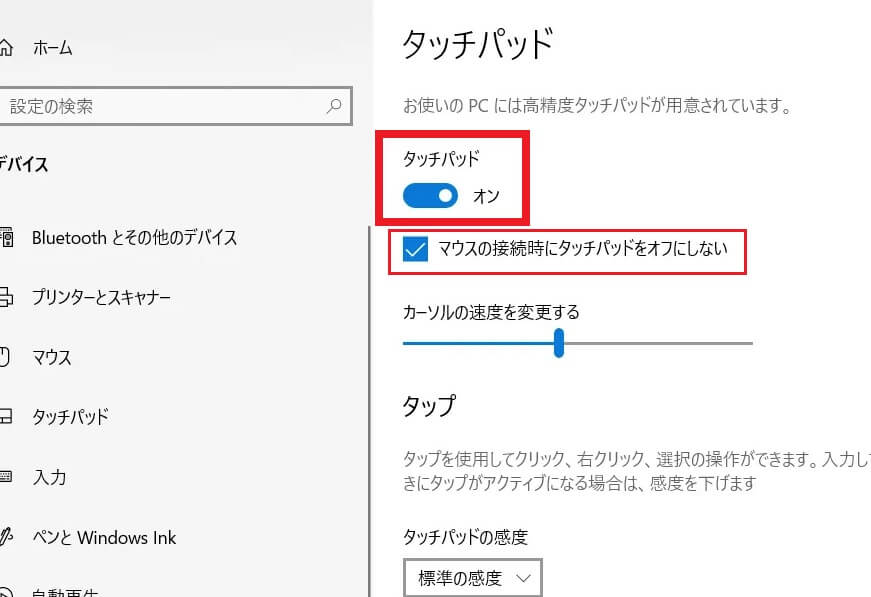
その画面にタッチパッドのオンオフの操作が見当たらない場合は、「追加の設定」をクリックします。
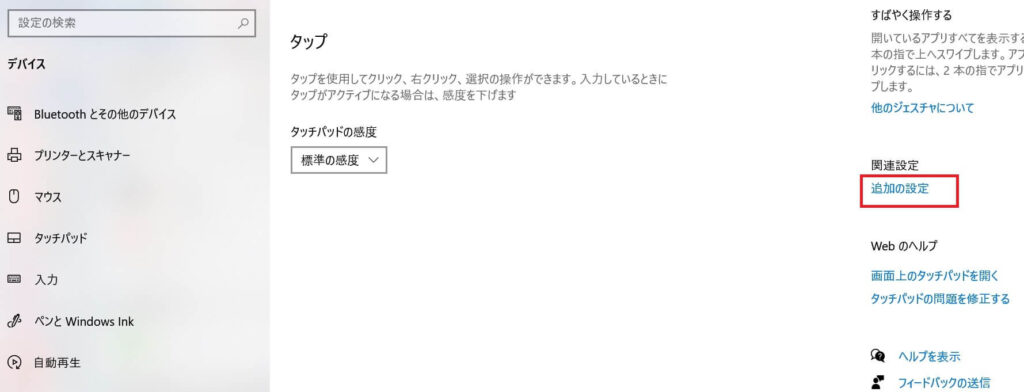
マウスのプロパティが開きますが、搭載しているタッチパッドによって画面が変わります。
「ボタン」タブの並びにタッチパッドらしきものが無いか、タブをクリックして確認してみてください。
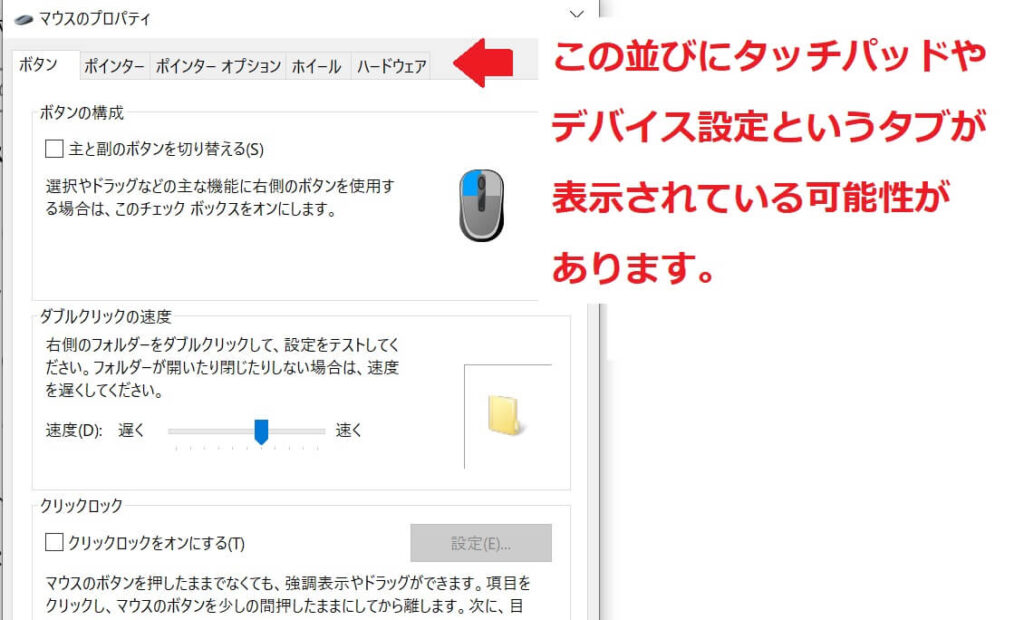
↓PCトラブルなど社内IT環境にお困りなら↓
専用アプリで操作する必要があることも
筆者のパソコンはHP製ですが、ショートカットキーでも設定画面でもタッチパッドの設定を変えることができません。
実は、Synaptics TouchPadという専用のアプリを起動して設定する必要がありました。
スタートボタンからメニューを開き、アプリを探すという手順です。
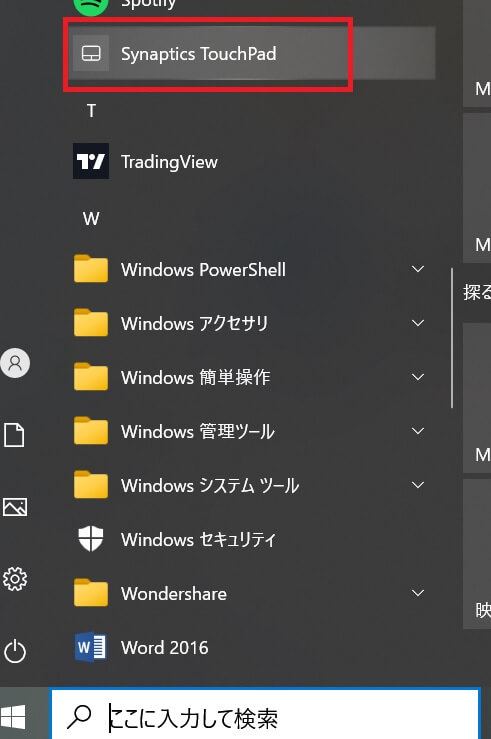
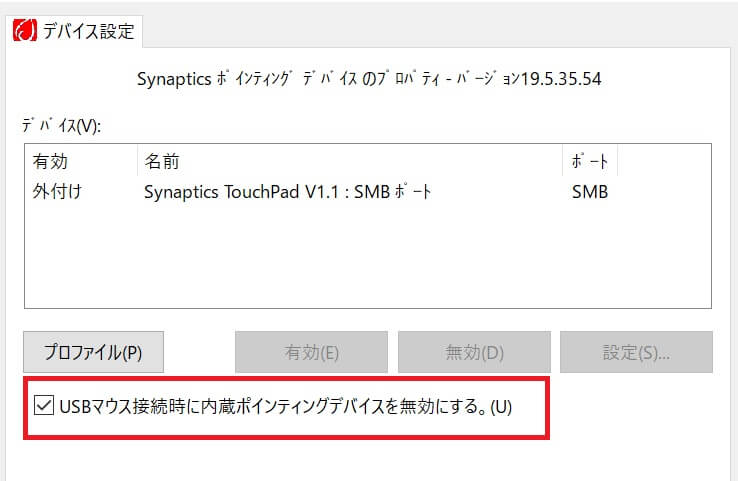
このアプリを見つけることができさえすればすぐに解決が出来るのですが、大抵はショートカットキーや設定画面から操作すると思い込んでいるためこの設定方法はわかりにくく、手こずる可能性があります。
タッチパッドの設定については、専用のアプリから入るということもあると知っておくだけで解決までの時間に差が出ると思われます。
↓PCトラブルなど社内IT環境にお困りなら↓
タッチパッドの清掃
タッチパッドは、案外汚れています。
ホコリの他、手の皮脂が付きやすく蓄積して反応が悪くなっている可能性もあります。
清掃方法としては、ウェットティッシュや少し濡らした布などでふき取ります。
拭き跡が気になる場合は、パソコン用のウェットティッシュを使用すると良いでしょう。
皮脂汚れが酷く落ちにくい場合は、食器洗い用などの中性洗剤を薄めた液を含ませた布などでふき取ってみてください。
ただし、水分が多いとキーボードから内部に水が入り込んで別のトラブルの原因になるため、注意してください。
↓PCトラブルなど社内IT環境にお困りなら↓
タッチパッドのドライバの更新
タッチパッドのドライバを更新することで、タッチパッドの設定や動作を改善できることもあります。
タッチパッドのドライバは普段意識することがありませんが、更新が正しく完了していない可能性も否定できません。
スタートボタンを右クリック→デバイスマネージャー→「マウスとそのほかのポインティングデバイス」ダブルクリック→タッチパッドを右クリックで、ドライバ更新の操作が可能です。
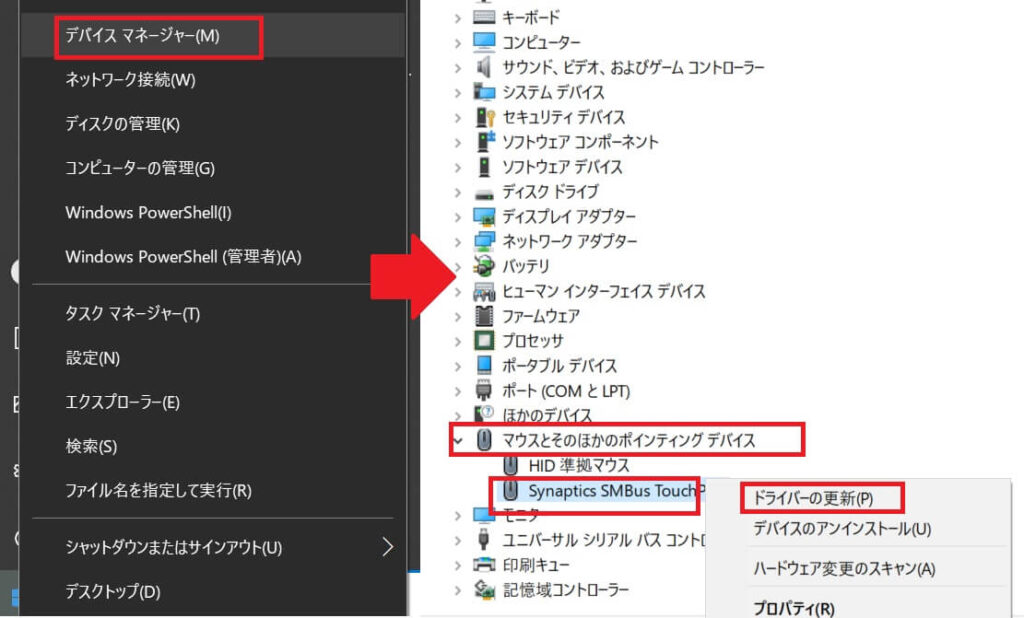
ドライバを自動的に検索で進めます。
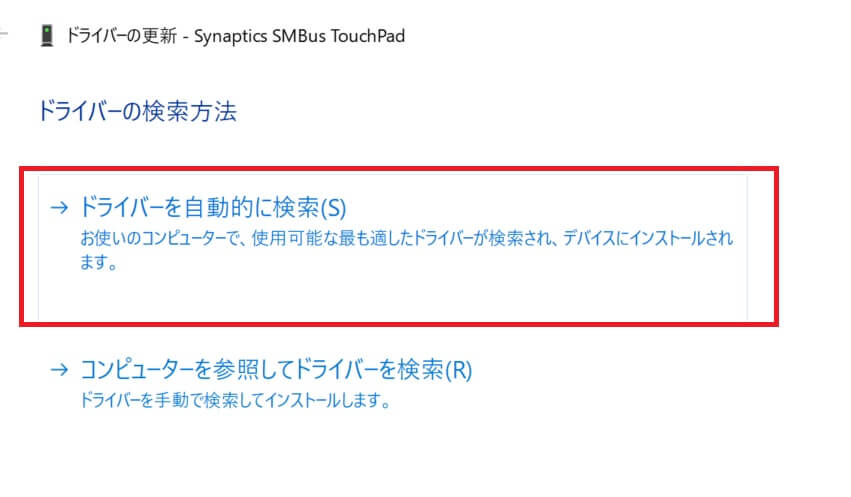
もちろんインターネットに接続した状態でお試しください。
ドライバを更新する別の方法については以下のページもご参考ください。
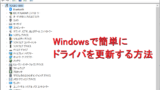
↓PCトラブルなど社内IT環境にお困りなら↓
ノートパソコン再起動
ノートパソコンを一度再起動してみることも、対処法の一つです。
毎回シャットダウンするのが面倒だということで、パソコンのカバーを閉じるだけで使い続けているという人は結構多いものです。
しかしそれではパソコンの各機能が上手く働かないこともありますので、一旦リセットするという意味で、再起動を行います。
また、スリープ復帰後にタッチパッドが反応しなくなった場合も、パソコンの再起動をすることにより改善されることがあります。
ここで言う再起動とは、シャットダウンしてから再度電源ボタンを押して起動させるという意味ではありません。
シャットダウンではリセットの効果が無いことがありますので、必ず「再起動」を選んでください。
↓PCトラブルなど社内IT環境にお困りなら↓
ハードウェアの問題
タッチパッドに触れた際、カーソルは動かせるのにクリックだけができないという状態になることもあります。
そんな時は、上記で説明したタッチパッドの設定画面を開き、更にタッチパッドの「設定」を開きます。
「タップ」のチェックを入れることで解決します。
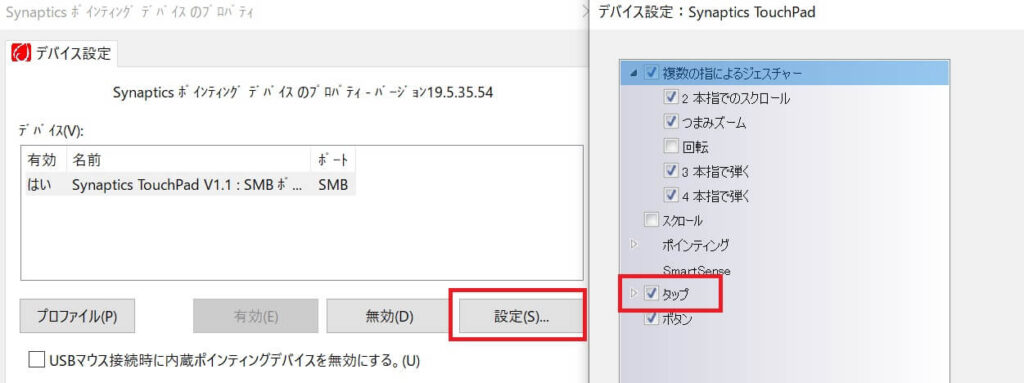
ただし、カーソルも動かせないという場合は、物理的に故障している可能性がありその場合は修理が必要となります。
↓PCトラブルなど社内IT環境にお困りなら↓
BIOS/UEFI設定
物理的な故障の可能性が低いが、どの方法でもタッチパッドが使えないという場合は、BIOSの設定を確かめてみるのも手です。
BIOSとは、Windowsが起動する前にCPU・キーボード・マウスなどのコントロールができる画面のことです。
BIOSの起動方法としては、パソコンを立ち上げたらすぐにF2などをポンポン…といった具合に一定のリズムで押すなどの方法がありますが、パソコンによってキーが異なり長押しなどの操作であることもありますので、マニュアルを参照するようにしてください。
タッチパッドの項目があれば、有効・無効を設定することが可能です。
↓PCトラブルなど社内IT環境にお困りなら↓
Windowsの更新
Windowsの更新が滞っていることで、タッチパッドのトラブルに繋がっている恐れもあります。
スタートボタン→設定→更新とセキュリティ→Windowsupdateで、「更新プログラムのチェック」を押して確認してみてください。
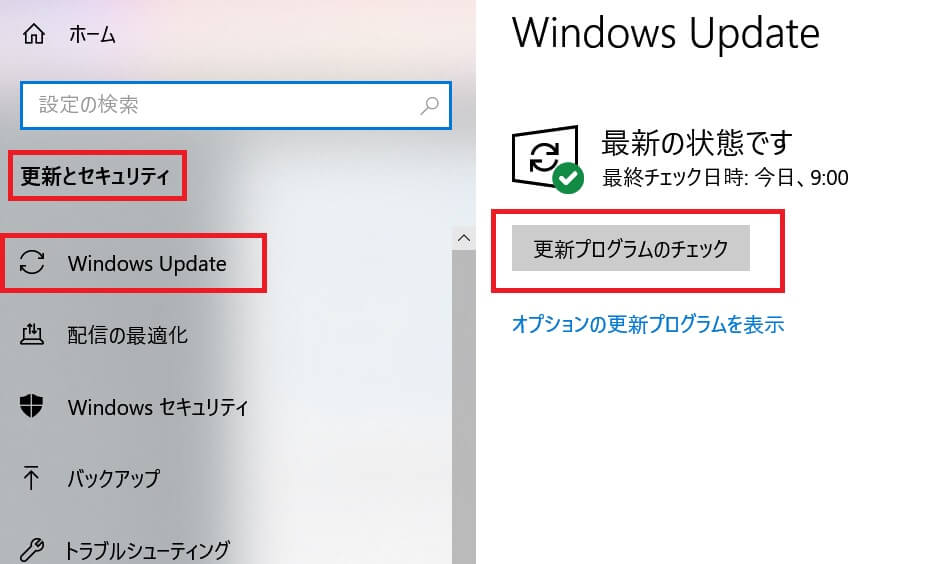
Windowsの更新は、溜めれば溜める程上手く更新が進まないという問題の発生確率が上がります。
面倒ではありますが、定期的に上記の画面を確認することをおすすめします。
↓PCトラブルなど社内IT環境にお困りなら↓
どうしても上手くいかない時は
インターネットで検索して色々な方法を試してみたけどうまくいかない…

とげおネットまで
お気軽にご相談ください!!
電話・メールフォームから
お問い合わせください!
▼ ▼ ▼
とげおネットでは
出張サポートにて
お力になれます!
インターネットで検索して色々な方法を試してみたけど上手くいかない場合はとげおネットまでお気軽にご相談ください。出張サポートにてお力になることが可能です。
まとめ
タッチパッドが動かない・使えない時には、ショートカットキーを調べ、無いようなら設定画面から設定を確認します。
設定がおかしくない場合は、パソコン自体を再起動してみたり、タッチパッドの清掃を行います。
Windowsやタッチパッドのドライバー更新も試す必要があります。
それでも動かない場合は、故障していないか疑ってみてください。







