何らかの問題が発生し正常にWindowsが起動できなかった場合、Windowsのログイン画面やデスクトップではなく、本記事のタイトル画面のような青い画面に「自動修復」または「自動修復を準備しています」と書かれたメッセージが表示されます。この画面が表示された場合の対処方法をまとめました。
やむを得ない場合はOSのクリーンインストールを実施するか、機器の修理・交換が必要な場合もありますが、対処によっては復旧できる可能性もありますので、ぜひ以下の手順をお試しください。
↓PCトラブルなど社内IT環境にお困りなら↓
「自動修復を準備しています」画面が表示された時の対処一覧
「自動修復」の画面が表示されるほか、「PCが正常に起動しませんでした」「自動修復でPCを修復できませんでした」といったメッセージにより、Windowsが正常に起動できない原因はいくつか存在します。切り分けが必要です。以下の手順に従って復旧を試みてください。
まずは再起動してみる
ごく稀ですが、たまたま起動に失敗する場合があり、もう一度PCを再起動した際には、通常通り起動できる場合もあります。何度かPCの起動を試してください。
2~3回試しても変わらず、「自動修復」の画面のまま進まない、または、起動画面を繰り返しループするなどの場合は、根本的な対処が必要です。
可能であれば、以下の手順で完全放電したうえでの再起動もお勧めします。
①シャットダウンし、PCの電源が落ちる
②電源コードを抜いて2~3分待ち、電源ボタンを10秒ほど押しっぱなしにする
※ノートPCの場合バッテリーパックが外せるモデルは、バッテリーを外してから行ってください。
※分解しないとバッテリーパックが外せないモデルや、タブレット型PCの場合は、本手順はできません。
③電源コードを接続し、電源をONにする
再起動により正常に起動できた場合であっても再発する可能性があるため、早めに必要なデータのバックアップを行っておいてください。
WindowsUpdateのアンインストールを行う
もし直近でWindowsUpdateを実施したうえで本現象が発生した場合、WindowsUpdateの不具合である可能性があります。該当のWindowsUpdateをアンインストールすることで解消することができる場合があります。
「更新プログラムのアンインストール」
WindowsUpdateが原因の場合は、自動修復画面で表示される「詳細オプション」のメニューの中の「更新プログラムのアンインストール」で該当アップデートのアンインストールができる場合があります。
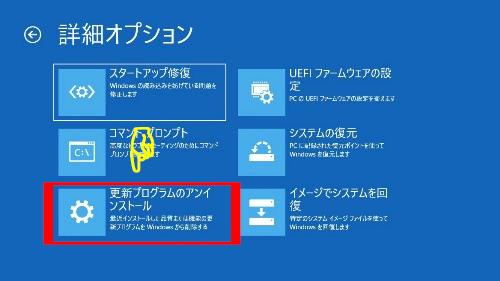
詳細オプションからWindowsUpdateのアンインストール
※詳細オプションのアイコン構成は、Windowsのバージョンや機種によって異なる場合があります。
ただし、この機能でアンインストールできないWindowsUpdateも存在するため、この操作を実施してアンインストールができたとしても復旧できない場合や、そもそも不具合の原因となる更新プログラム自体が見つからない場合があります。その場合は次の手順に進んでください。
システムの復元を行う
WindowsUpdate以外にも、何らかのソフトウェアやドライバをインストールした結果、Windowsの構成に異常が発生した場合があります。もしシステムの復元を有効にしており、チェックポイントが残っていれば、その時点のシステム構成に戻すことができる「システムの復元」を試します。
「システムの復元」では、保存されたファイルはそのままに、システムの構成を戻すことが可能です(ただし、ソフトウェアによってはデータが消えてしまう場合もあります)
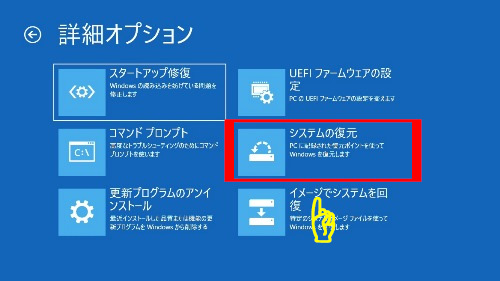
詳細オプションからシステムの復元
システムの復元については、以下の記事に詳細手順が記載されていますので併せてご確認ください。記事ではWindows10となっていますが、Windows11でも基本的には同様となります。
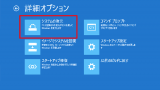
ただし、システムの復元を有効化していない場合やチェックポイントが適切に作成されていなかった場合は、この方法で復旧させることはできません。
システムの復元でも回復できない場合は次の手順を試します。
インストールメディアを使って修復(スタートアップ修復)
DVDやUSBメモリなどに保存したWindowsのインストールメディアを使うと、OSの修復を行うことが可能です。OS購入時に使用したメディアを持っていれば使用することが可能です。
メディアを紛失した場合や、ダウンロード配信でそもそもメディアを持っていない場合でもインターネット上でISOファイル(ディスクイメージファイル)をダウンロードできます。いざというときのために作成しておきましょう。動作するパソコンがないと作成できません。
インストールメディア作成の詳しい方法は以下の記事をご参照ください。
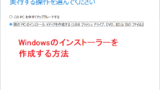
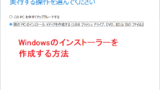
インストールメディアがあるとWindowsを起動する前に処理ができるため、さらにいくつかの解決手段が実行可能です。
まずは、可能な限り現在のWindows構成を維持した状態で、Windowsの修復を試みます。
インストールメディアで起動した場合、以下のような画面が出てくるので「コンピューターを修復する」を選択します。

コンピュータを修復する(イメージ画像)
この後の画面で「トラブルシューティング」を指定すると、いくつかの修復機能が選択できます。
「システムの復元」
「詳細オプション」で選択できる「システムの復元」と同じ機能です。システムの復元で復旧しなかったり、チェックポイントが保存されていなければ修復を行うことができません。
「イメージでシステムを修復」
Windowsのイメージバックアップを以前に実行しており、外付けHDDドライブなどに保存している場合は、こちらの修復が可能です。イメージバックアップを持っていない場合は修復を行うことはできません。
なお、イメージバックアップに関する事前作業や復元方法は以下の記事に詳細を記載しています。

Windows標準バックアップの方法やソフトを使った復元方法については以下のページもご参考ください。


「スタートアップ修復」
自動で起動時の不具合を修復する方法です。上記2つの修復と違い、実行のための前提条件はありません。ただし、スタートアップ修復での復旧には数時間ほどかかる場合があります。また、スタートアップ修復が失敗する可能性もあります。
スタートアップ修復を使っても修復ができない場合は、さらに次の手順に進みます。
インストールメディアを使って修復(クリーンインストール)
OSが正常に起動する状態であれば、設定情報を残してOSをインストールする「上書きインストール」が可能ですが、OSが起動できないような本記事の状況の場合、残すはOSをクリーンインストールすることになります。
データの救出手順については以下の記事を参照ください。

Windowsのクリーンインストールの詳細な手順は以下の記事をご参照ください。手順ではWindows10で示されていますが、Windows11もほぼ同じ手順です。

それでも修復しない場合は、物理的故障の可能性あり
ほとんどの起動不具合はクリーンインストールをすれば解決します(データが失われ、セットアップ作業を行うという工数の負荷は大きいですが…)
なお、クリーンインストールをするとディスクの負荷がかなり高まります。もしクリーンインストールが途中で失敗する場合は、ストレージ(HDD・SSD)の故障が考えられます。その場合は、ストレージを入れ替えて、OSは新規インストールとなります。
あるいは、ごくまれに、マザーボードや電源などより根幹部分の故障である場合もあります。例えばエラーメッセージもなくPCの電源が落ちたり、処理の途中で最初のセットアップメニューに戻るなどの挙動が見られる場合は、ストレージ以外の物理的故障の可能性が高いので、その場合はPCをメーカー修理に出すなどのより大掛かりな話になります。メーカー修理に出した場合はPCに保存しているデータは原則消えてしまいます。

↓PCトラブルなど社内IT環境にお困りなら↓
万が一に備えて…(日頃の対策)
「自動修復」のメッセージが出た場合、最悪OSの再インストールが必要となってしまいます。クリーンインストールでは保存データが消失してしまうため、万が一発生した場合でも損失を最小限に抑えるような日頃の対策も有効です。
バックアップは別の場所に複数保存、定期的に更新!
バックアップは非常に重要です。消えてはいけないデータは、PCとは別の場所に複数保存することを習慣づけましょう。
バックアップや、Windowsの「システムの復元」も、一時的に取得してもあまりにも古い時点のデータでは万が一の活用の際に役に立ちません。定期的にバックアップを実行し、正しく完了していることを必ず確認しましょう。


パーティションを設定し、保存先にCドライブ以外を使う
OSのクリーンインストールになると、OSをインストールしているCドライブのデータは消えてしまう場合があります。
ストレージのパーティションを設定し、保存ファイルをCドライブ以外の論理ドライブに保存しておくと、OS再インストールになっても影響は受けず、インストール後もファイルにアクセスすることができます。
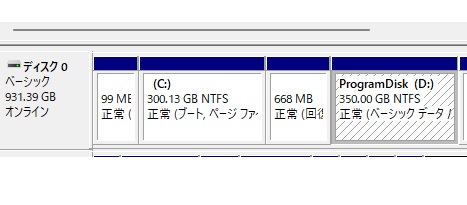
パーティションを切ってCドライブ以外の論理ドライブを作成しておく
PCは精密機械で消耗品!
PCは埃や衝撃、温度差に弱い精密機械です。取り扱いには十分注意しましょう。
据え置きのデスクトップ型は埃による動作不良や通気不良に注意しましょう。通気口を中心に定期的に掃除し、熱がこもったり埃によって内部の機器がショートしないように気を付けましょう。
持ち運びするノートPCやタブレットPCは振動や衝撃に注意しましょう。カバンなどに入れて移動する場合は衝撃吸収できるタイプのカバンやソフトケースを使うなどして不慮の落下等に備えましょう。
HDDやSSDには寿命があります。使用状況にもよりますが、いつかは壊れ、読み取りができなくなることを想定して、早めの交換やバックアップを怠らないようにしましょう。
パソコンやHDDの寿命については以下の記事を参照ください。


いざという時に役立つインストールメディア
万が一の場合はDVDやUSBを使ったインストールメディアの起動が必要となります。近年はメディアを使用せず、ダウンロードでOSをインストールできる時代ですが、本記事のような場合を考えると、手元にインストールメディアがあったほうが良いです。
また、インストールメディアは約5GBほどあるので、いざ1から準備するとなると、ダウンロード→DVDまたはUSBメモリへの書き込みと、意外に時間がかかります。
USBメモリは今は非常に安価に購入できますので、この記事を読んだからには、ぜひあらかじめUSBメモリを用意し、ブート可能な状態で保管しておくことをお勧めします。
※ブート可能なUSBメモリにすると、フォーマットするまでデータの追記はできません。そのためサイズは16GBもあれば十分です。16GBのUSBメモリなら1000円以下で購入可能です。
↓PCトラブルなど社内IT環境にお困りなら↓
どうしても上手くいかない時は
インターネットで検索して色々な方法を試してみたけどうまくいかない…

とげおネットまで
お気軽にご相談ください!!
電話・メールフォームから
お問い合わせください!
▼ ▼ ▼
とげおネットでは
出張サポートにて
お力になれます!
インターネットで検索して色々な方法を試してみたけど上手くいかない場合はとげおネットまでお気軽にご相談ください。出張サポートにてお力になることが可能です。
Windowsで自動修復が発生した場合の対応、まとめ
自動修復が発生した場合の対処の切り分けについてまとめました。頻繁に発生するものではないため、発生してしまうと慌ててしまいますが対処方法をあらかじめ確認しておき、さらに日頃の備えも確立しておくことで、発生した際の損失を可能な限り抑えることが可能です。
パソコンの運用等についてお困りの際は、とげおネットまでお気軽にお問合せ下さい。










